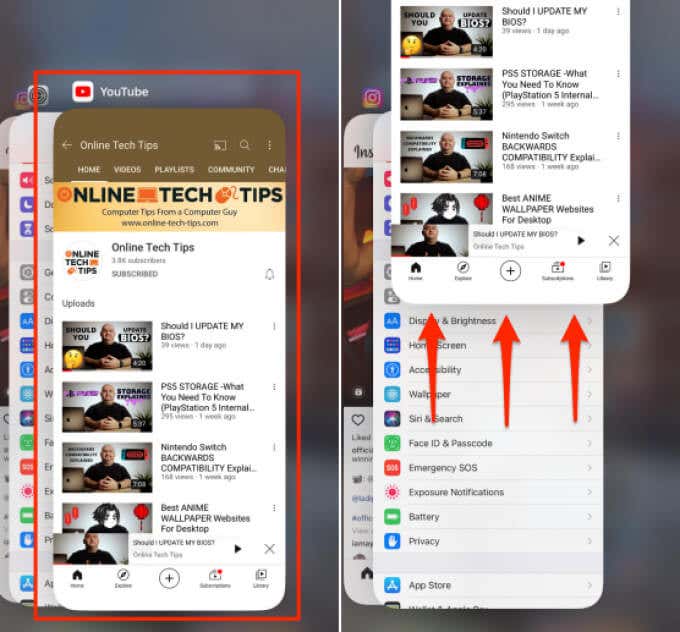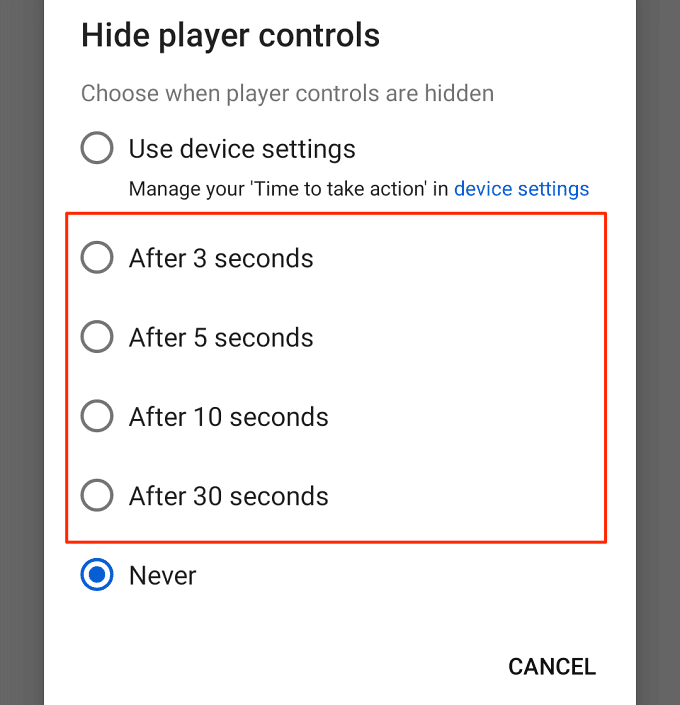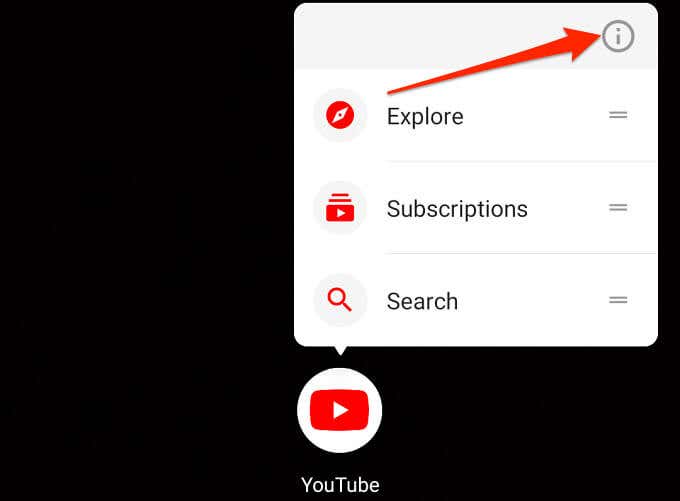動画を再生すると、 YouTube(YouTube)はオーバーレイボタン(一時停止、再生、早送り、巻き戻し)を自動的に非表示にします。ボタンが表示された場合、ビデオプレーヤーの空白スペースをタップすると、背景のボタンが非表示になります。しかし、一部のYouTubeユーザーには当てはまりません。
たとえば、このYouTubeコミュニティスレッド(this YouTube Community thread)では、多くのユーザーが動画を視聴しているときに画面から一時停止ボタンを離すことができません。YouTubeの一時停止ボタンが消えない理由と、問題を解決する6つの方法について説明します。

YouTubeの一時停止ボタンが(Pause Button)消え(Disappearing)ないのはなぜですか?
いくつかの要因により、YouTubeは動画の再生時にオーバーレイボタンを非表示にしません。場合によっては、問題はデバイスまたはYouTube(YouTube)アプリの一時的な不具合が原因である可能性があります。また、デバイスのユーザー補助設定(device’s accessibility settings)が、YouTubeがオーバーレイボタンを管理する方法にも影響を与える可能性があることもわかりました。
以下にリストされているのは、 YouTube(YouTube)の一時停止ボタンが消えない問題を修正するのに役立ついくつかのトラブルシューティング手順です。
1.YouTubeアプリを強制終了します
特に問題が一時的な中断によるものである場合は、YouTubeを強制的に閉じるだけでオーバーレイボタンの動作を復元できる場合があります。それが役立つかどうか試してみてください。
iOSでYouTubeを強制終了(Force Close YouTube on iOS)
iPhoneまたはiPadで、画面の下から上にスワイプし、最近使用したアプリのプレビューが画面に表示されたら一時停止します。ホーム(Home)ボタンのあるデバイスの場合、ホーム(Home)ボタンをダブルクリックすると、アクティブなアプリケーションが表示されます。YouTube(Locate YouTube)を見つけて、アプリのプレビューを上にスワイプします。
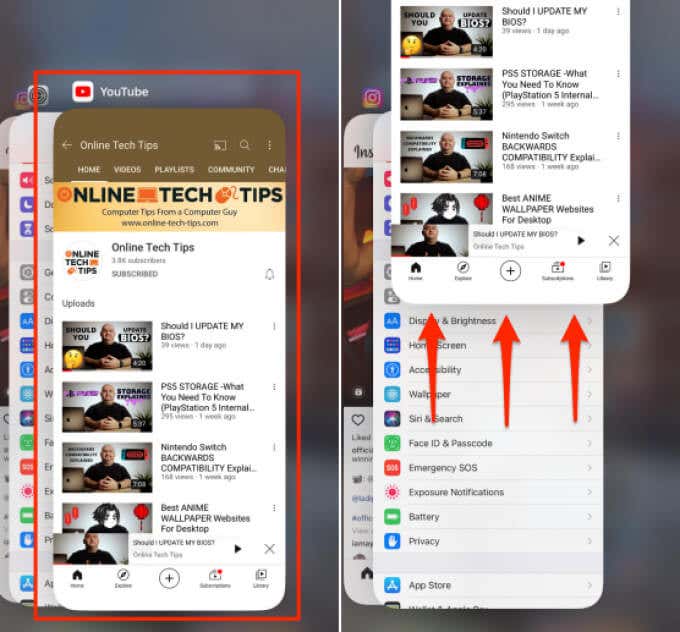
YouTubeを再度開き、動画を再生して、問題が解決するかどうかを確認します。
AndroidでYouTubeを強制終了(Force Close YouTube on Android)
iOSとは異なり、Androidには、アプリをバックグラウンドで永続的に終了する専用の「強制停止」機能が付属しています。AndroidデバイスでYouTubeを強制的に閉じる方法は次のとおりです。
- YouTubeアイコンを押したまま、情報🛈アイコン(info 🛈 icon)をタップします。

- 強制停止(Force Stop)アイコンをタップします。

- 確認プロンプトで[ OK]を選択して続行します。

- その後、[開く(Open)]をタップしてYouTubeを再起動します。

動画を再生したり、プレーヤーの画面をタップしたりするときに、 YouTube(YouTube)が一時停止ボタンを非表示にするかどうかを確認します。
2. YouTubeのユーザー補助設定(Accessibility Settings)を変更します(Androidのみ)
Android(Android Accessibility)のユーザー補助メニューには、ユーザーがデバイス上の画面上の要素、特に視覚、聴覚、言語、身体に障害を持つ人々とのやり取りを変更できるツールが含まれています。
Androidデバイス用のYouTubeモバイルアプリには、障害を持つユーザーがビデオの再生を簡単に制御できるアクセシビリティオプションもあります。(an Accessibility option)有効にすると、プレーヤーのコントロールは画面に永続的に表示されたままになります。
オーバーレイボタンを背景にフェードインさせるには、次の2つの方法があります。
- プレーヤーのアクセシビリティ(Accessibility)オプションを無効にします。
- 一定期間後にプレーヤーコントロールを非表示にするように YouTubeを構成します。
両方の方法を紹介します。
YouTubeのユーザー補助プレーヤーを無効にする(Androidのみ)(Disable Accessibility Player for YouTube (Android Only))
前述のように、AndroidバージョンのYouTubeアプリにのみ、設定メニューにユーザー(YouTube)補助(Accessibility)オプションが組み込まれています。再生中にYouTube(YouTube)の一時停止ボタン(およびその他のコントロール)を非表示にする方法は次のとおりです。
- YouTubeを起動し、右上隅にあるプロフィール写真(profile picture)またはアバターをタップします。(avatar)

- [設定](Settings)を選択します。

- [ユーザー補助](Accessibility)を選択します。

- アクセシビリティプレーヤー(Accessibility player)オプションをオフに切り替えます。

YouTubeのユーザー補助プレーヤーを無効にする(Androidのみ)(Disable Accessibility Player for YouTube (Android Only))
アクセシビリティ(Say)機能を使用しているが(Accessibility)、ビデオの視聴中にプレーヤーのコントロールを画面に貼り付けたくないとします。何をすべきか?YouTube内またはデバイスの設定メニューからプレーヤーコントロールのタイムアウトを設定するだけです。(Simply)
- YouTubeの[ユーザー補助(Accessibility)]メニューを開き( [ YouTube ] > [設定](Settings) > [ユーザー補助(Accessibility)] )、 [ユーザー補助プレーヤー]をオンにして、[(Accessibility)プレーヤーのコントロールを非(Hide player controls)表示]をタップします。

- プリセットオプションからお好みのタイムアウトを選択します。
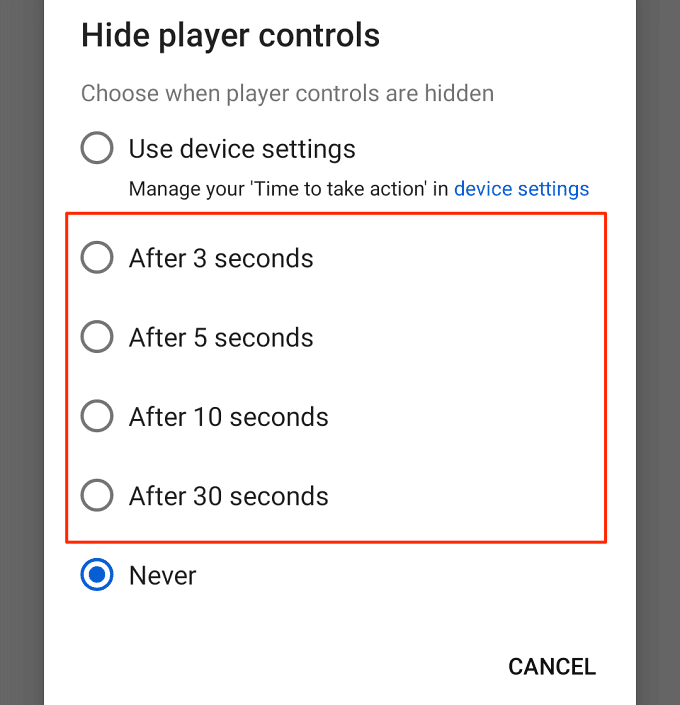
YouTubeアプリ内のボタンコントロールの最大タイムアウトは30秒です。このタイムアウトは、Androidの組み込みのユーザー補助(Accessibility)設定から延長できます。詳細については、ステップ6に進んでください。
- [プレーヤーコントロールを非表示にする]オプションで、[デバイス設定を使用する(Use device settings)]を選択します。

- その後、デバイスの設定(Settings)アプリを開き、[ユーザー補助(Accessibility)]を選択し、[アクションを実行する時間(ユーザー補助のタイムアウト)(Time to take action (Accessibility timeout)) ]を選択します。

- YouTubeプレーヤーのコントロールが背景にフェードインする前に、画面上にとどまる時間を選択します。

注: 「アクションを実行する(Note:)時間(Time)」の期間を変更すると、システムとアプリの通知の動作にも影響します。たとえば、「30秒」を選択すると、30秒後にYouTubeオーバーレイボタンが非表示になります。同様に(Likewise)、一部のアプリ通知も、画面から消える前に30秒間画面に表示されたままになります。
3.YouTubeのキャッシュデータをクリアします
アプリケーションは、一時ファイル(「キャッシュファイル」または「ジャンク(Junk)ファイル」とも呼ばれます)を使用時にデバイスに保存します。キャッシュファイルは、アプリケーションのパフォーマンスを向上させ、高速化するのに役立ちますが、長期的にはパフォーマンスの一時的な中断につながる場合があります。これらのジャンクファイルを削除(Deleting these junk files)すると、単純および複雑なパフォーマンスの問題を解決できます。
アクセシビリティ設定を変更してもYouTubeの一時停止ボタンが消えない場合は、アプリのキャッシュをクリアしてもう一度確認してください。
- YouTubeアイコンを長押しして、情報🛈アイコン(info 🛈 icon)をタップします。
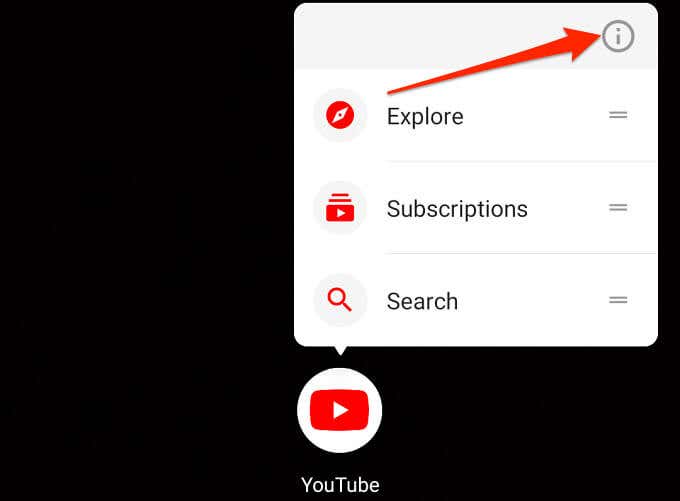
- [ストレージとキャッシュ](Storage & cache)を選択します。

- [キャッシュをクリア(Clear Cache)]アイコンをタップします。

4.YouTubeを更新します
モバイル(Mobile)アプリケーションは、古くなったりバグが多かったりすると誤動作します。YouTubeアプリのコンポーネントがモバイルデバイスで正しく機能していない場合は、アプリで利用可能なアップデートがあるかどうかを確認してください。(component of the YouTube app isn’t working correctly)Google Playストア(Google Play Store)(Androidの場合)またはApp Store(iOSの場合)のYouTubeページに移動し、[更新(Update)]をタップします。

5.YouTubeをリセットします
これは、 Android(Android)のシステムアプリであるためYouTubeをアンインストールできないことを除いて、アプリのアンインストールと再インストールに似ています。ただし、アプリを工場出荷時のデフォルトにリセットして、 Playストア(Play Store)から再更新することはできます。これにより、オーバーレイボタンが消えない原因となるバグを排除できます。
- YouTubeアプリの情報ページで、右上隅にある3つのドットのメニューアイコンをタップします。(three-dot menu icon)

- [更新のアンインストール](Uninstall updates)を選択します。

- 確認プロンプトで[ OK]を選択します。

- (Wait)Androidが(Android)YouTubeアップデートをアンインストールし、デバイスを再起動して、 Playストア(Play Store)からYouTubeを再アップデートするのを待ちます。
6.デバイスを更新します
特に特定のアプリの使用に問題がある場合は、デバイスを更新することを90%の確率で行うことをお勧めします。すべてを試してもYouTubeのオーバーレイボタンが消えない場合は、デバイスで利用可能なアップデートがあるかどうかを確認してください。
- Androidの場合は、[設定](Settings) >[システム(System)] >[システムアップデート]に移動し、[アップデートを(System update)確認(Check for updates)]をタップします。
- iPhoneとiPadで、[設定](Settings) >[一般(General)] >[ソフトウェアアップデート]に移動し、デバイスが新しい(Software Update)Androidアップデートを確認するのを待ちます。
Libertyで一時停止し、制御します
これらの推奨事項の少なくとも1つで問題が解決すると確信しているので、どちらが魔法のように機能したかをお知らせください。ちなみに、私たちがさまざまな技術関連のトピックをカバーしている私たちのYouTubeチャンネルをチェックする必要があります。(check out our YouTube channel)複雑な技術概念、(モバイルおよびPC)チュートリアル、ゲームのヒントとコツ、製品レビューなどをわかりやすく説明する何百もの高品質のビデオを見つけることができます。
YouTube Pause Button Not Disappearing? 6 Ways to Fix
YouTube automаtically hides the overlay buttons (pause, play, fast-forward, and rewind) when уоu play a video. If the buttons ѕhow up, tapping a blаnk spaсe on the videо player hides the buttons in the background. But that isn’t the case for some YouTube users.
For instance, in this YouTube Community thread, many users can’t get the pause button off their screens when watching videos. We’ll explain why YouTube’s pause button is not disappearing and six ways to resolve the problem.

Why Is YouTube’s Pause Button Not Disappearing?
Several factors cause YouTube not to hide the overlay buttons when playing videos. Sometimes, the problem could be due to a temporary glitch on your device or the YouTube app. We also discovered that your device’s accessibility settings could also impact how YouTube manages the overlay buttons.
Listed below are some troubleshooting steps that’ll help fix the YouTube pause button not disappearing issue.
1. Force Close the YouTube App
Forcefully closing YouTube is sometimes sufficient to restore the overlay buttons’ behavior, especially if the issue is due to a temporary disruption. Try and see if it helps.
Force Close YouTube on iOS
On your iPhone or iPad, swipe up from the bottom of the screen and pause when a preview of recently-used apps shows up on the screen. For devices with a Home button, double-clicking the Home button will reveal active applications. Locate YouTube and swipe up on the app’s preview.
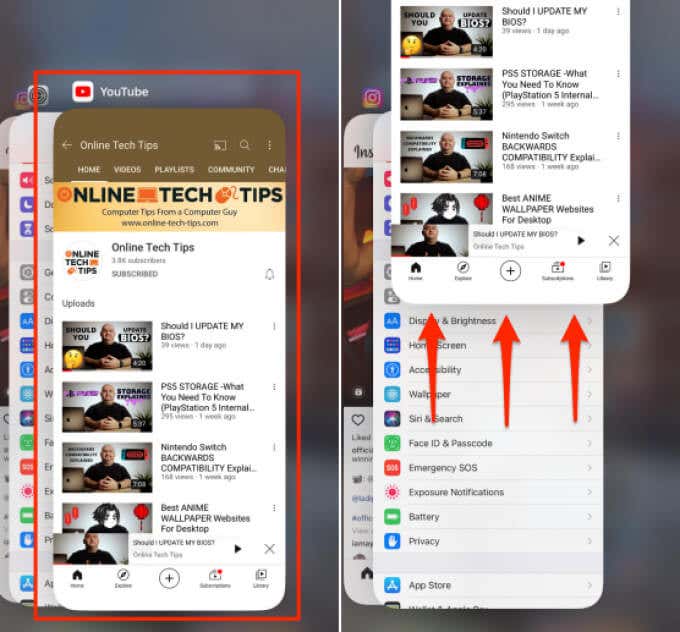
Re-open YouTube, play a video, and check if that resolves the issue.
Force Close YouTube on Android
Unlike iOS, Android ships with a dedicated “Force Stop” functionality that permanently terminates an app in the background. Here’s how to forcefully close YouTube on your Android device.
- Hold the YouTube icon and tap the info 🛈 icon.

- Tap the Force Stop icon.

- Select OK on the confirmation prompt to proceed.

- Afterward, tap Open to relaunch YouTube.

Check if YouTube now hides the pause button when you play a video or tap the player’s screen.
2. Change YouTube’s Accessibility Settings (Android Only)
The Android Accessibility menu contains tools that allow users to modify how they interact with on-screen elements on their devices—particularly people with visual, hearing, speech, and physical disabilities.
The YouTube mobile app for Android devices also has an Accessibility option that lets users with disabilities easily control video playback. When enabled, the player controls stay on the screen permanently.
There are two things you can do to make the overlay buttons fade into the background:
- Disable the player’s Accessibility option.
- Configure YouTube to hide the player controls after a fixed period.
We’ll show you how to do both.
Disable Accessibility Player for YouTube (Android Only)
As mentioned earlier, only the Android version of the YouTube app comes with a built-in Accessibility option in the settings menu. Here’s how to make the YouTube pause button (and other controls) disappear during playback:
- Launch YouTube and tap the profile picture or avatar at the top-right corner.

- Select Settings.

- Select Accessibility.

- Toggle off the Accessibility player option.

Disable Accessibility Player for YouTube (Android Only)
Say you use the Accessibility feature, but you also don’t want the player controls glued to the screen while watching videos. What to do? Simply set a timeout for the player controls within YouTube or from your device’s settings menu.
- Open the YouTube’s Accessibility menu (YouTube > Settings > Accessibility), toggle on Accessibility player, and tap Hide player controls.

- Select your preferred timeout from the preset options.
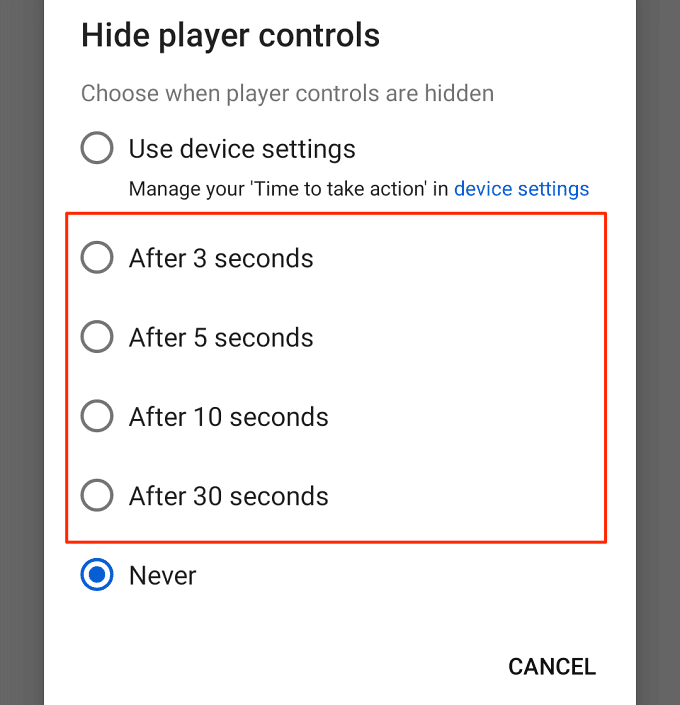
The maximum timeout for the button control within the YouTube app is 30 seconds. You can extend this timeout from Android’s built-in Accessibility settings. Proceed to Step 6 to learn more.
- On the “Hide player controls” option, select Use device settings.

- Afterward, open your device’s Settings app, select Accessibility, and select Time to take action (Accessibility timeout).

- Select how long you want the YouTube player controls to stay on the screen before they fade into the background.

Note: Modifying the “Time to take action” duration will also affect the behavior of system and app notifications. For instance, selecting “30 seconds” will hide the YouTube overlay buttons after 30 seconds. Likewise, some app notifications will also stay on the screen for 30 seconds before disappearing from the screen.
3. Clear YouTube’s Cache Data
Applications store temporary files (also called “Cache files” or “Junk files”) on your device as you use them. Although cache files should help applications perform better and faster, they sometimes lead to performance hiccups in the long run. Deleting these junk files can resolve simple and complex performance issues.
If YouTube’s pause button still isn’t disappearing despite modifying its accessibility setting, clear the app’s cache and check again.
- Long-press the YouTube icon and tap the info 🛈 icon.
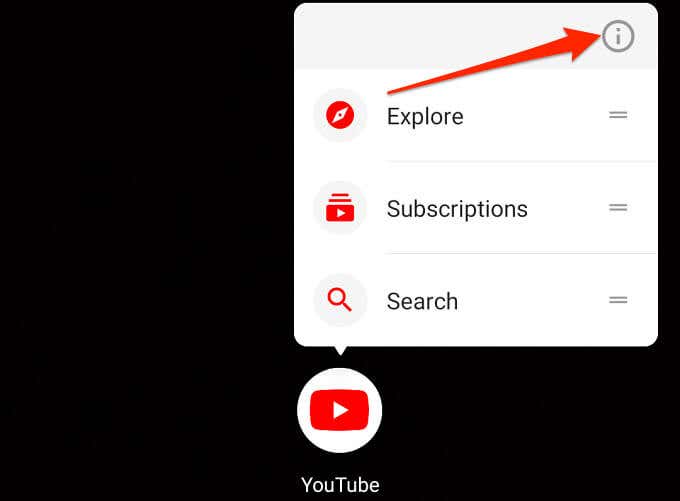
- Select Storage & cache.

- Tap the Clear Cache icon.

4. Update YouTube
Mobile applications will malfunction if outdated or bug-ridden. If a component of the YouTube app isn’t working correctly on your mobile device, check if there’s an update available for the app. Head to the YouTube page on the Google Play Store (for Android) or the App Store (for iOS) and tap Update.

5. Reset YouTube
This is similar to uninstalling and reinstalling the app, except that you cannot uninstall YouTube as it’s a system app on Android. However, you can reset the app to factory default and re-update it from the Play Store. That could help eliminate bugs causing the overlay button not to disappear.
- On the YouTube app info page and tap the three-dot menu icon on the top-right corner.

- Select Uninstall updates.

- Select OK on the confirmation prompt.

- Wait for your Android to uninstall YouTube updates, restart your device, and re-update YouTube from the Play Store.
6. Update Your Device
Updating your device is a good idea 90 percent of the time, especially if you’re having difficulties using certain apps. When you’ve tried everything and YouTube’s overlay buttons still aren’t disappearing, check if there’s an update available for your device.
- For Android, head to Settings > System > System update and tap Check for updates.
- On iPhone and iPad, go to Settings > General > Software Update and wait for your device to check new Android updates.
Pause at Liberty, Take Control
We’re confident that at least one of these recommendations will resolve the problem, so let us know which one worked the magic for you. By the way, you should check out our YouTube channel where we cover diverse tech-related topics. You’ll find hundreds of high-quality videos demystifying complex tech concepts, (mobile and PC) tutorials, gaming tips & tricks, product reviews, and so on.