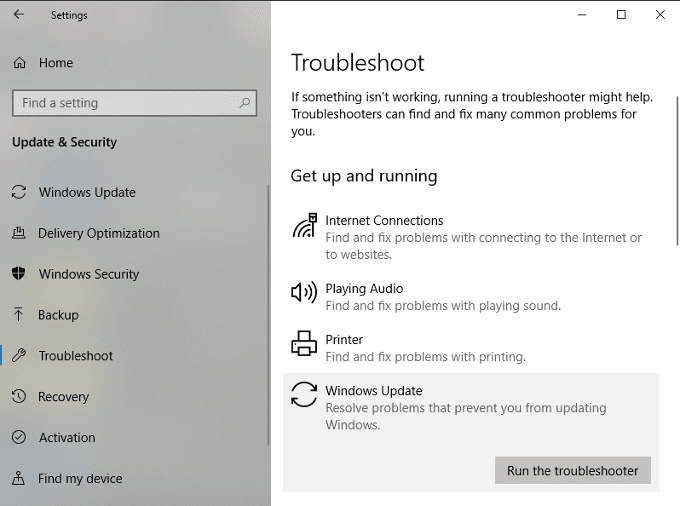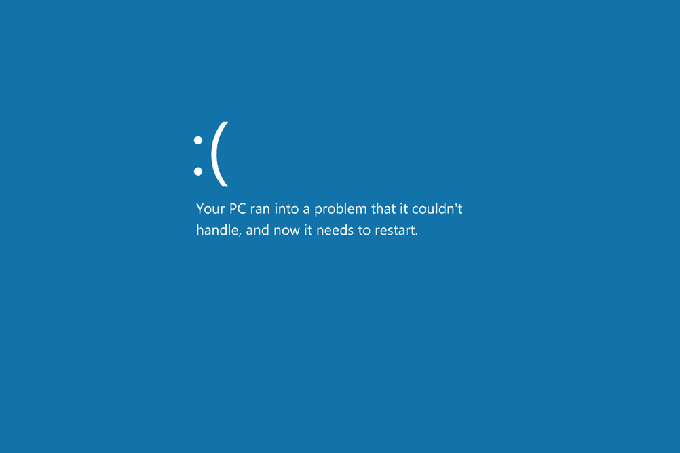画面上のエラーは常にフラストレーションの原因です。Windows OSが内部の問題に屈したときはいつでも、顔から命を奪うことは決してありません。そもそもそれがどのように起こったのかわからないときはなおさらです。
高速インターネットとデジタルテクノロジーの使用によって私たちの生活が楽になっている時代に、ほとんどの人はすべてが完璧に機能することを期待しています。これは真実から遠く離れることはできませんでした。Windows 10を扱う場合、予想される唯一のことは、途中でいくつかのエラーが発生することです。

残念ながら、やむを得ないエラーがいくつかあります。では、なぜこれらのエラーが発生するのでしょうか。各エラーはどういう意味ですか?どうすれば修正できますか?
最も一般的なWindows10の(Common Windows 10) エラー(Them)メッセージ(Error Messages)とその修正方法(How)
残念ながら、Windows10を使用しているときに発生する可能性のあるすべての問題をカバーすることはできません。座って記事を読むよりもはるかに時間がかかります。
ありがたいことに、多くのエラーコードは、実際には1つのエラーの結果です。だからこそ(Which)、そこから始めるのが一番だと思います。
Windows10の更新エラー

Windows 10で発生するエラーのほとんどは、WindowsUpdateの実行中に発生します(Windows Updates)。このエラーは、すべての煩わしさの母と呼ぶことができます。上の画像のように表示され、類似していない場合は、次のコードのいずれかが含まれます。
0x80070057, WindowsUpdate_8007002C, WindowsUpdate_dt000, 0x80072ee7, 80070005, 80240020, 80246007, 80070004… and many more.
Microsoftによると、これらのエラーは、Windows 10が自動更新を開始し、プログラムがユーザーの操作を必要とする場合に発生します。
ただし、Windows Updateを開始すると、さまざまな理由でこれらの種類のエラーが発生する可能性があります。多く(Often)の場合、それを修正するために数回のコンピューターの再起動が必要になります。推奨されていませんが、セキュリティソフトウェアを削除すると役立つ場合があります。
複数回再起動してもエラーが発生する場合は、ソフトウェア配布フォルダに問題がある可能性があります。
- 画面の左下隅にある Windowsスタートメニュー(Windows Start Menu)をクリックして開きます。
- 歯車のような設定(Settings)アイコンをクリックします。
- ウィンドウを下にスクロールして、[(Scroll)更新とセキュリティ(Update & Security)]をクリックします。
- 左側のメニューから[トラブルシューティング]をクリックします。(Troubleshoot)
- [トラブルシューティング]ウィンドウで、[(Troubleshoot)起動して実行する(Get up and running)]見出しの下にある[WindowsUpdate ]をクリックします。(Windows Update)
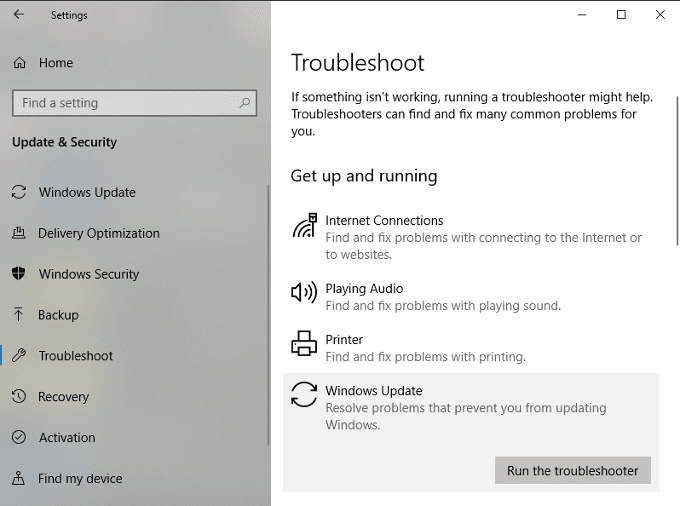
- [トラブルシューティングの実行(Run troubleshooter)]ボタンをクリックします。
- トラブルシューティングが完了するまで、画面上のウィザードに従います。
それでも問題は解決しませんか?さらに数回実行することも、ソフトウェア配布フォルダーを手動で変更してみることもできます。
コマンドプロンプト(Command Prompt)の使用に慣れていない場合、このプロセスは困難になる可能性があります。快適に感じる場合にのみ試してください。
- タスクバーの検索フィールドにcmdと入力します。(cmd )
- [最適な一致(Best Match)]で、[コマンドプロンプト(Command Prompt)]を右クリックし、メニューから[管理者として実行(Run as administrator)]を選択します。
いくつかのサービスを無効にします。リストの最初のコマンドから始めて、下に向かって進みます。(Start)コマンドを入力するたびにEnterキーを押します。




次に、SoftwareDistributionフォルダーとCatroot2フォルダーの両方の名前を変更します。前の手順と同様に、各コマンドを入力してからEnterキーを押します。


ここで、以前に無効にしたサービスを再開します。あなたは今までにドリルを知っているはずです。




コマンドプロンプトを閉じてコンピューターを再起動し、更新を再試行してください。
ランタイムエラー

このエラーが発生する理由はたくさんあります。互換性のない2つのソフトウェアプログラムを実行している、PCにメモリの問題がある、悪意のあるウイルスによって引き起こされる可能性のある問題、バグのあるプログラミングなどがあります。
多くの場合、発生している問題を特定するのに役立つ数値コードが付属しています。ここで詳しく説明するには多(Far)すぎます。
ありがたいことに、修正は通常簡単なものです。
- タスクマネージャ(Task Manager)を開きます。
- [プロセス(Processes)]タブをクリックして、リストをユーザー名(Username)で並べ替えます。
- 実行中の各プロセスを1つずつ終了します。プロセスが終了するたびに、エラーが発生したときに行っていたことを試してください。
- エラーが返されない場合は、互換性のないプログラムが見つかりました。
- 互換性のないプログラムを更新して、今後エラーが発生しないようにします。
実行しようとしているプログラムにもバグや破損がある可能性があるため、実行する前にすべてのプログラムが最新であることを確認してください。
BSOD / Frowny Face/Stopエラー
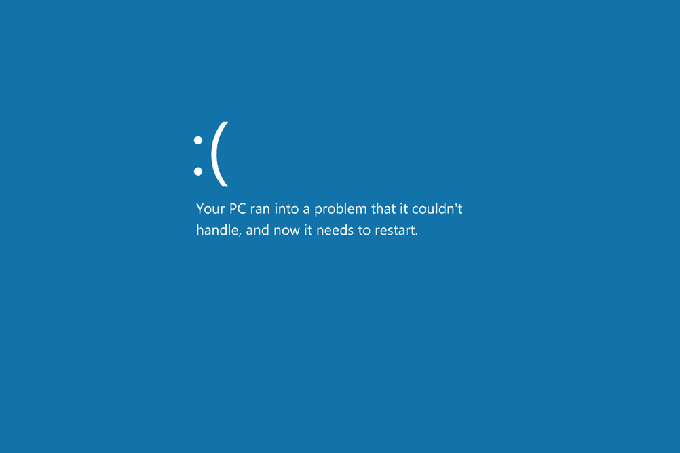
悪名高い死のブルースクリーン(Blue Screen of Death)として知られているこのエラーは、通常、Windows OSが処理できない問題に遭遇し、さらなる問題を回避するためにシャットダウンしたときに発生します。
数値のエラーコードが表示されたブルースクリーンだけでなく、基本的なメッセージが表示された顔をしかめることでこの画面を識別できます。PCで問題が発生しました…(Your PC ran into a problem…)通常はエラーコードが続きます。いずれにせよ、この画面を受け取った後は、PCを再起動する必要があります。これにより、エラーのトラブルシューティングが少し複雑になる可能性があります。
エラーが発生する直前に行った変更が原因である可能性があります。変更内容に応じて、システムの復元(System Restore)を介して、またはデバイスドライバーをロールバックすることにより、最後の既知の正常な構成を使用して再起動することを選択できます。
すべてのWindows(Windows)サービスパックと更新プログラムが適用され ていることを確認し、すべてのハードウェアドライバーとソフトウェア更新プログラムを更新し、ウイルススキャンを実行します。
ソフトウェアの問題である場合は、再インストールするか、開発者に連絡して支援を求めてください。ハードウェアの問題については、ファームウェアを更新するか、コンポーネントを交換してください。
結論
言及されたエラーは、 Windows10(Windows 10)の使用中に遭遇する可能性のある多くの表面をかろうじて傷つけています。私の経験では、これらはあなたが直面する最も一般的なエラーです。
この投稿でカバーされていない特定のエラーが発生し、エラーコードが存在する場合は、Googleですばやく検索すると、発生した理由と修正方法を理解するのに役立ちます。
The Most Common Windows 10 Error Messages & How To Fix Them
Оn-screen errors are always a source of frυstration. It never fails to drain the life from one’s face anytime your Windows OS succumbs to an internal hiccup. Even more so when you have no idea hоw it happenеd in the first place.
In a time when our lives are being made easier through the use of fast internet and digital technology, most would expect everything to work flawlessly. This couldn’t be further from the truth. When dealing with Windows 10, the only thing you should expect is to encounter a few errors along the way.

Sadly, there are some errors that are unavoidable. So why do these errors occur? What does each error mean? How can you fix them?
The Most Common Windows 10 Error Messages & How To Fix Them
Unfortunately, I won’t be able to cover all of the issues one may encounter when using Windows 10. It would take far longer than you likely have to sit down and read an article.
Thankfully, a lot of error codes are actually the product of a single error. Which is why I feel it best we start there.
Windows 10 Update Errors

Most of the errors that you’ll encounter with Windows 10 will occur while running Windows Updates. This error can be referred to as the mother of all annoyances. It will appear like the image above and will contain one of the following codes, if not something similar.
0x80070057, WindowsUpdate_8007002C, WindowsUpdate_dt000, 0x80072ee7, 80070005, 80240020, 80246007, 80070004… and many more.
According to Microsoft, these errors occur when Windows 10 initiates an automatic update and a program requires user interaction.
However, if you initiate the Windows Update, these types of errors can occur for various reasons. Often times it will require a few computer restarts in order to fix it. Removing your security software can help at times though it’s not recommended.
If you’ve restarted multiple times and you’re still getting the error, then there is a possibility that something is wrong with your software distribution folder.
- Click to open your Windows Start Menu in the lower-left corner of your screen.
- Click on the Settings icon which looks like the cogwheel.
- Scroll down the window and click on Update & Security.
- Click on Troubleshoot from the left side menu.
- From the Troubleshoot window, click on Windows Update under the Get up and running heading.
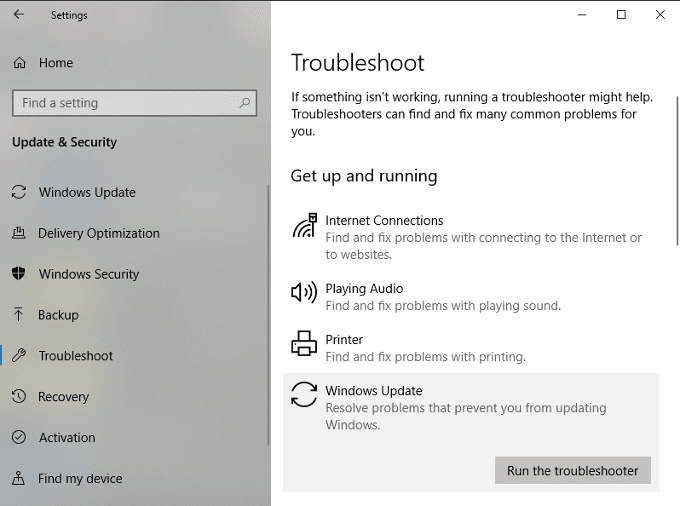
- Click on the Run troubleshooter button.
- Follow the on-screen wizard until troubleshooting is complete.
Still doesn’t fix the problem? You can run it a few more times or you might give manually modifying the software distribution folder a try.
This process could prove difficult if you’re unfamiliar with the use of the Command Prompt. Only attempt it if you feel comfortable.
- Type cmd into the search field on your taskbar.
- Under Best Match, right-click on Command Prompt and select Run as administrator from the menu.
You’re going to be disabling a few services. Start with the first command on the list and work your way down. Press the Enter key after each entered command.




Next, you’ll be renaming both the SoftwareDistribution and Catroot2 folders. Similar to the previous step, type in each command followed by the Enter key.


Now, we’ll restart the earlier services you disabled. You should know the drill by now.




Close out of the command prompt, restart your computer, and attempt your updates again.
Runtime Errors

There are many reasons for this error to occur: You may be running two incompatible software programs, your PC has memory issues, potential complications brought on by a malicious virus, and bugged programming to only name a few.
They are often accompanied by a numerical code that helps identify which problem is being experienced. Far too many to go into detail here.
Thankfully, the fix is usually an easy one.
- Open up your Task Manager.
- Click over to the Processes tab and sort the list by Username.
- End each running process one by one. After each ended process, attempt what you were doing when the error occurred.
- If the error doesn’t return, you’ve found the incompatible program.
- Update the incompatible program to prevent the error from occurring in the future.
The program you’re attempting to run could also be bugged or corrupted so be sure that all programs are up to date before running them.
BSOD/Frowny Face/Stop Errors
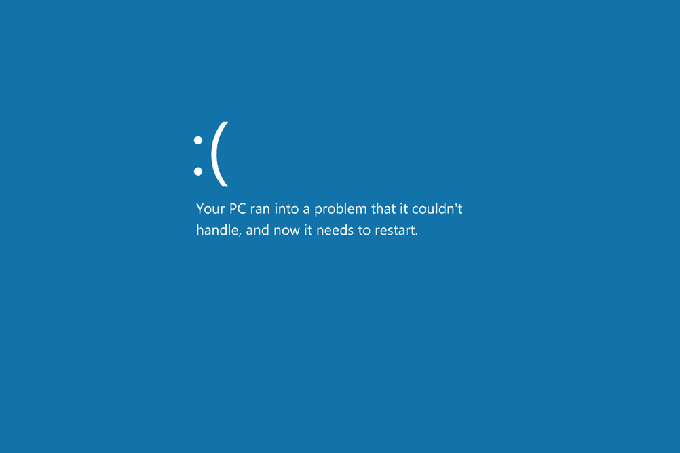
Infamously known as the Blue Screen of Death, this error will generally occur when the Windows OS comes across a problem it can’t handle and shuts down to avoid further complications.
No longer just a blue screen with numerical error codes, you can identify this screen by the frowny face accompanied by the basic message Your PC ran into a problem… typically followed by an error code. No matter what, after receiving this screen you’ll be forced to reboot your PC. This can make troubleshooting the error a bit complicated.
The chances are, whichever change you made right before the error occurred is probably the culprit. Depending on what it was that was changed, you can choose to reboot using the last known good configuration, via System Restore, or by rolling back the device driver.
Ensure that you have all Windows service packs and updates applied, update all hardware drivers and software updates, and do a virus scan.
If it’s a software problem, reinstall it or contact the developer for assistance. For a hardware issue, update the firmware or replace the component.
Conclusion
The errors mentioned barely scratch the surface of the many that you can encounter while using Windows 10. They are, in my experience, the most common errors you’ll face.
If you encounter a specific error not covered in this post and it has an error code present, a quick Google search could prove useful in understanding why it happened and how best to fix it.