MicrosoftStoreまたはWindowsUpdateエラー0x80246013を修正します
エラー0x80246013は、 (Error 0x80246013)Microsoftストア(Microsoft Store)からアプリをダウンロードしようとしたとき、またはWindowsUpdateを実行したときに発生します(Windows Update)。このエラーの問題が発生する原因は1つではありませんが、最も関連性の高い原因の1つは、Windows10システムで(Windows 10)WindowsUpdateまたはMicrosoftStoreへの接続に問題があることです。
インストールの失敗:Windowsはエラー0x80246013で次の更新プログラムのインストールに失敗しました(Installation Failure: Windows failed to install the following update with error 0x80246013)
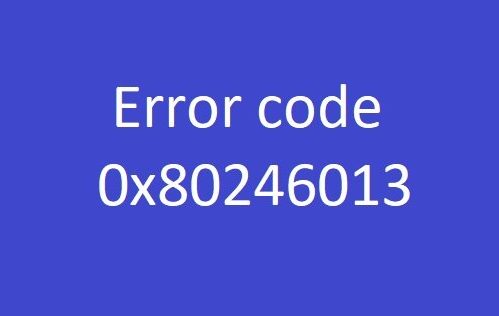
MicrosoftStoreまたはWindowsUpdateエラー0x80246013(Windows Update)
ほとんどの場合、エラー0x80246013は、この問題の実際の原因を理解していないため、ユーザーの心に多くのフラストレーションを引き起こす可能性があります。そのことを念頭に置いて、Windows 10でエラー0x80246013を修正するための最も可能性の高い解決策を選びました。したがって、アプリケーションのインストールまたは更新中にディスプレイに表示されるエラーコード0x80246013のトラブルシューティング方法を次に示します。これらの修正のいずれかを試すことができます。
- WindowsStoreAppsのトラブルシューティングを使用する(Use Windows Store Apps Troubleshooter)
- WindowsUpdateのトラブルシューティングを実行する
- これらのデータファイルを削除します
- MicrosoftStoreをリセットする
- ファイアウォール(Firewall)とウイルス対策ソフトウェア(Antivirus Software)を無効にします。
これらの修正について詳しく見ていきましょう。
1] WindowsStoreAppsのトラブルシューティングを使用する(Use Windows Store Apps Troubleshooter)

Windows Store Apps Troubleshooterは、オペレーティングシステムの一般的な問題を特定し、それらを修正するのに役立つ組み込みのソフトウェアプログラムです。このツールを使用してこのエラーを修正するには、以下の手順に従ってください。
- まず、「スタート」(Start’)ボタンを右クリックし、リストから「設定」(Settings’)を押します。
- [設定](Settings’)ウィンドウで、[更新とセキュリティ(Update & Security)]オプションをクリックします。
- 次のページで、左側のペインから[トラブルシューティング]を選択します(Troubleshoot)
- オプションから「 WindowsStoreアプリ(Windows Store Apps)」を探してクリックします
- 展開したら、 [トラブルシューティングを実行する(Run the Troubleshooter’)]オプションを押します。
ここで、 Windowsストア(Windows Store)のトラブルシューティングツールが正しい原因を特定して修正するまで数分待ちます。完了すると、システムは結果を表示します
2] WindowsUpdateトラブルシューティングを実行する(Run Windows Update Troubleshooter)

上記の手順に従って、 WindowsUpdateのトラブルシューティングを同様に実行できます。
3]これらのデータファイルを削除します
これを試して!Explorerで次のパスに移動します。
C:\Windows\System32\config\systemprofile\AppData\Local\Microsoft\InstallAgent\Checkpoints
そのような場所がPCに存在する場合、ここに2つのデータファイルがあります。
- 9ND94HKF4S0Z.dat
- 9NCGJX5QLP9M.dat
それらが表示された場合は、一時的にデスクトップに移動します。
ここで、問題が解決するかどうかを確認します。
含まれている場合は、これら2つのファイルを削除できます。そうでない場合は、それらをCheckpointsフォルダーに戻すことができます。
4]MicrosoftStoreをリセットする

これは、 Microsoftストア(Microsoft Store)に関連する問題を修正するための最も実行可能なソリューションの1つです。次の手順に従って(Follow)、MicrosoftStoreをリセットします(reset the Microsoft Store)。
- 「 cmd.exe」と入力して、「検索バー(Search Bar)」から「コマンドプロンプトアプリ(Command Prompt App)」を開きます。
- (Right-click)検索結果を右クリックし、オプションから[管理者として実行]を選択します(Run as Administrator)
- 「UAC」が開いたら、「はい(Yes)」を押して同意を提供します
- [コマンドプロンプト]ウィンドウでWSReset.exeと入力し、「Enter」キーを押します。
アプリケーションを再インストールして、エラー0x80246013が続くかどうかを確認してください。
5]ファイアウォール(Disable Firewall)とウイルス対策(Antivirus)ソフトウェアを無効にする

時々、Windows Defenderはアプリケーションを悪意のあるものと誤判断し、 (Windows Defender)Windows10でエラー0x80246013をトリガーする可能性があります。したがって、このセキュリティツールで設定を一時的に無効にすると、このエラーを修正できます。(disabling the settings temporarily)次の手順を実行します:
- Window + R」キーを同時に押して、「実行」(Run’)ダイアログボックスを開きます。
- テキストフィールドに「コントロールパネル」と入力し、「 (Control Panel)Enter」をタップします
- ここで、コントロールパネルに関連するアイテムの完全なリストが表示されたら、 [表示方法(View by)]オプションを[小さいアイコン]に設定します。(Small Icons’)
- 「 WindowsDefenderFirewall 」を見つけてクリックします。
- 次に、左側のセクションと次のページに移動し、「WindowsDefenderファイアウォールをオンまたはオフ(Turn Windows Defender Firewall on or off)にする」を「オフ(Off)」に切り替えて機能を無効にします。
- 「OK」を押します。(OK’.)
同様に、ウイルス対策ソフトウェアも無効にしてみてください。

一度、 Microsoft Store(Microsoft Store)からアプリをダウンロードまたは更新するか、WindowsUpdateを実行してみて(Windows Update)ください。
作業が正常に完了したら、忘れずにそれらを再度アクティブにしてください。(Remember to reactivate them once you have successfully completed your work.)
このガイドがエラーコード0x80246013の修正に役立つことを願っています。
Related posts
Error 0x80D05001 for Microsoft Store or Windows Update
Fix Microsoft Store Windows 11/10のサインインerror 0x801901f4
Windows 10のFix Microsoft Store error 0x8004e108
Fix Microsoft Store Error 0x87AF0001
Windows 10のFix Microsoft Windows Store error 0x80070520
Microsoft StoreまたはClear Windows Store Cacheをリセットする方法
Windows 10のFix Microsoft Store error code 0x80073CF3
アプリをインストールまたはアンインストールするときのMicrosoft Store error 0x80073D05
Add、Edit Payment Method、Remove Credit Card Windows Store
Windowsの10のFix Microsoft Store Error 0xc03f40c8
Windows 10のFix Microsoft Store error 0x800704C6
Microsoft Storeを使用してWindows 10 apps & gamesをダウンロードする方法
Windows 10のための弾性Mini Golf game Microsoft Storeで入手可能
Windows StoreのWindows 10のDownload Ubuntu
Windows 10用の新鮮なPaintは使いやすい絵画Microsoft Store appです
System Restore用Error 0x80070013、Backup or Windows Update Fix
Windows 10のMicrosoft Storeの場合はYouTube apps
Best Free Movie apps Microsoft Store Windows 10で入手可能
Extract RAR Windows 10これらの無料のMicrosoft Store appsを使用しています
Fix Windows 10 Store Error 0x80073CF9
