WindowsPCでMicrosoftからウイルスアラートを削除する方法
マルウェアに感染したコンピューターは大きな問題になる可能性がありますが、一部のコンピューターは他のコンピューターよりも危険であるため、マルウェアの種類によって異なります。最近、新しいタイプのマルウェアが流行しており、これまでにいくつかのWindowsコンピューターに感染しています。
Microsoftからウイルスアラート(Virus Alert)を削除する方法
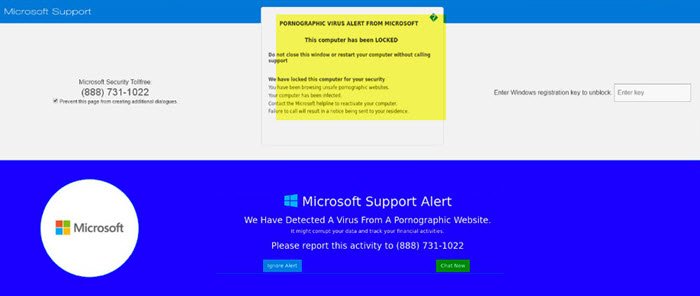
これまでに収集したものから、多くのユーザーが、危険なアダルトコンテンツが自分のコンピューターにあると主張する、デバイス上の奇妙なポップアップについて不満を漏らしています。さらに興味深いのは、メッセージがMicrosoftから直接送信されたという印象を与えるという事実です。しかし、Microsoftはこれを行っていないため、そうではありません。
この投稿では、次の領域について説明します。
- では、この偽のウイルスメッセージは何ですか?
- このウイルスアラートは削除可能ですか?
- Windows10コンピューターからPUPを削除する方法
- 最もよく使用するWebブラウザの設定をリセットします
- サードパーティのスタンドアロンアンチウイルスをダウンロードしてインストールします。
これについてもっと詳しく話しましょう。
1]では、この偽のウイルスメッセージは何ですか?
We have locked this computer for your security
You have been browsing unsafe websites.
Your computer has been infected.
Contact the Microsoft helpline to reactive your computer.
Failure to call will result in a notice being sent to your residence.
端的に言えば、基本的には詐欺です。これらのタイプの詐欺は非常に一般的ですが、特にこれは比較的新しいものです。これらの詐欺の背後にある考え方は、自分のコンピューターが本当にアダルトコンテンツに感染していると信じている無防備なユーザーからお金を集めることです。
現在、これは、ほとんどのテクニカルサポート詐欺(tech support scam)マルウェアと同様に、ユーザーがフリーウェアをインストールしているときに誤ってインストールされた可能性があります。場合によっては、フリーウェアアプリケーションにマルウェアがバンドルされているため、信頼できるソースからのみファイルをダウンロードする必要があります。
Windowsの登録キーの入力を求められる場合がありますが、これは絶対に行わないでください。
この状況では、マルウェアは単に潜在的に望ましくないプログラムまたは略してPUPです。(PUP)
2]このウイルスアラートは削除可能ですか?
この問題が発生している場合は、物事を制御する方法があるので心配しないでください。私たちの経験から、それは簡単に取り除くことができ、コンピュータに害を及ぼすことはありません。
ほとんどの場合、望ましくない可能性のあるプログラム(Potentially Unwanted Program)(PUP)は、インストール段階で他のツールに乗ってコンピューターにアクセスします。現状では、プログラムを削除するだけで、問題なく進むはずです。
読む(Read):初心者のためのマルウェア除去ガイドとツール(Malware Removal Guide & Tools for Beginners)。
3] Windows10コンピューターからPUPを削除する方法(How)
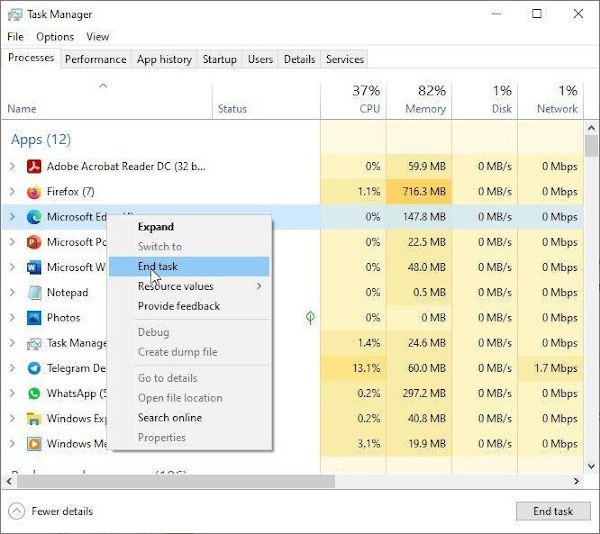
偽のアラートにより、ユーザーがWebブラウザを介して全画面モードでロックされることを理解しています。他のウィンドウに切り替えることはできないので、この問題を回避してPUP(PUP)を削除する方法を見てみましょう。
まず、キーボードでCTRL + Shift + ESCを選択してタスクマネージャーを開く必要があります。(Task Manager)Webブラウザーのプロセスを見つけて右クリックし、[タスクの終了(End Task)]をクリックしてプロセスを強制終了します。
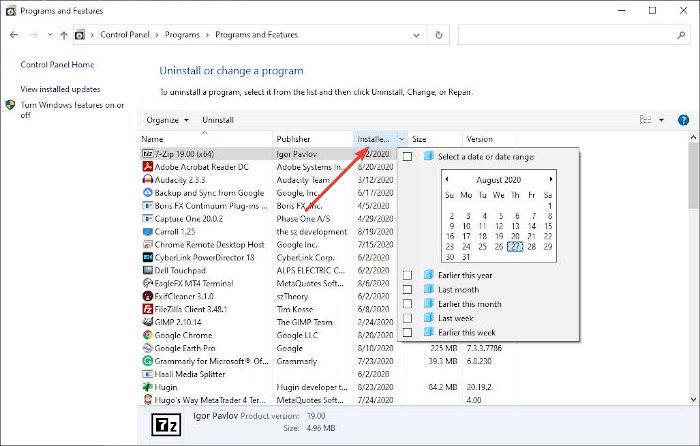
次のステップは、[コントロールパネル](Control Panel) > [プログラム(Programs) と機能]に移動し、そこから[(and Features)インストール(Installed On)先]を選択して、プログラムのリストを時系列で並べ替えます。
ユーザーは、最近システムにインストールされた疑わしいPUPをすべてアンインストールする必要があります。(uninstall any suspicious PUP)
4]最もよく使用するWebブラウザの設定をリセットします(Reset)
OK、次のステップはWebブラウザの設定をリセットすることです。この記事では詳しく説明しません。詳しく知りたい場合は、Firefoxのリセット、Chrome(Reset Chrome)のリセット、Edge(Reset Edge)のリセットにアクセスしてください。
5]サードパーティのスタンドアロンアンチウイルスをダウンロードしてインストールします(Download)
次のステップは、Dr。Web CureIt(Web CureIt)のようなオンデマンドのスタンドアロンアンチウイルス(on-demand standalone antivirus)をダウンロードし、コンピューターをスキャンして問題がないかどうかを確認することです。システムをスキャンするときは、影響を受けるすべてのファイルを隔離するだけです。システムからすべてのPUP(PUPs)を削除し、その他の種類のマルウェアが見つかった場合は必ず削除してください。
さらに、Windows10コンピューターから不要なソフトウェアを削除するために設計されたプログラムであるAdwCleanerを利用することもお勧めします。(AdwCleaner)このツールはMalwarebytes(Malwarebytes)と同じテクノロジーを使用しているため、ユーザーは同じ品質の検出を期待する必要があります。
おげんきで!
Related posts
Windows 11/10でSpecific Virusを削除するための無料Malware Removal Tools
Windows 11/10からChromium Virusを削除する方法
Microsoft Windows Logo process Task Manager。それはウイルスですか?
Microsoft EdgeからRemove Fake Virus Warning
どのようにcomputer virus、Trojan、Work、spyware or malwareを手に入れることができますか?
Malware Submission:マルウェアファイルをMicrosoft & othersに送信する場所は?
Microsoft Edge Auto-resettingをRestartに保管してください
26最高の無料のマルウェア除去ツール
Malwareを防ぐ方法 - ヒントがWindows 11/10を確保するために
Windows Updateを使用して他のMicrosoft製品を更新する方法
Windows 10のPCからMalwareを削除する方法
Microsoft StoreからWindows 10のためのTime Lapse Creator app
Windows 10の場合Microsoft Edge Browser Tips and Tricks
MicrosoftからのDownload Quick Start Guide
Block Microsoft Edge Ads Windows 10 Start Menuに表示されます
Download Adobe Reader app Download Adobe Reader app Microsoft Storeから
Microsoft EdgeでMicrosoft EdgeのFavorites BarをWindows 10に表示する方法
初めてログオンしたときにMicrosoft Store appが削除されます
Windows 10ためMicrosoft Remote Desktop Assistant
Windows 11/10のMicrosoft Office Click-To-Run High CPU usage
