0x800707E7-0x3000D、インストールはFIRST_BOOTフェーズで失敗しました
以前のバージョンから最新バージョンのWindowsにアップグレードしようとしたときに、エラー0x800707E7 – 0x3000D(error 0x800707E7 – 0x3000D)が発生した場合は、この投稿が役に立ちます。
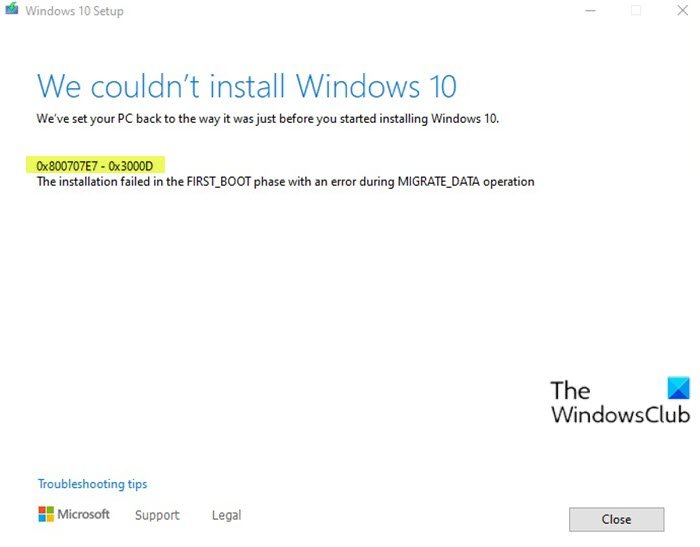
この問題が発生したとき。次の完全なエラーメッセージが表示されます-
Windows Setup
We couldn’t install Windows 11/10
We’ve set your PC back to the way it was just before you started installing Windows.0x800707E7 – 0x3000D
The installation failed in the FIRST_BOOT phase with an error during MIGRATE_DATA operation
このWindowsのインストール-アップグレードエラーが発生(Windows Install-Upgrade error)すると、インストールは一定の割合で停止し、試行するたびに繰り返し失敗します。ほとんどの場合、この問題はサードパーティのグラフィックカードが原因で発生します。インストールにおけるNVIDIA(NVIDIA)ディスプレイドライバの干渉が主な原因です。さらに、ディスク容量の不足、外部ソフトウェア、およびその他の理由も、アップグレードのインストールプロセスを妨げます。
Windows11/10アップグレードインストール(Upgrade Install)エラー0x800707E7– 0x3000D
この問題に直面している場合は、以下の提案を試して、それが問題の解決に役立つかどうかを確認できます。
- (Verify)システム仕様要件を確認する
- 不正なユーザープロファイルを削除する
- 競合するサードパーティのソフトウェアをアンインストールします
- WindowsISOを直接ダウンロードする
リストされた各ソリューションに関連するプロセスの説明を見てみましょう。
1 ](] Verify)システム仕様要件を確認します
これらは、PCにWindows10をインストールするための基本的な要件です。(Windows 10)お使いのデバイスがこれらの要件を満たしていない場合は、Windowsでの優れたエクスペリエンスが得られ(Windows) ない可能性があり、新しいPCの購入を検討することをお勧めします。
Processor: 1 gigahertz (GHz) (SoC) RAM: Hard drive size: Graphics card: DirectX Display: Internet Connection: Out of Box Experience or OOBE Microsoft account (MSA) Switching a device out of Windows 10 in S mode同様に、Windows11のハードウェア要件(Windows 11 hardware requirements)を確認してください。
システムが最小要件を満たしていてもエラーが発生する場合は、次の解決策を試すことができます。
2]不正なユーザープロファイルを削除する
GeForceは、グラフィックカードの更新を定期的にプッシュして、新機能を追加し、以前のバグを修正します。すでに述べたように、更新関連のタスクを処理するために間違ったユーザープロファイルが作成されるため、 NVIDIAがこの問題の主な原因です。(NVIDIA)システムに存在するこのアカウントは、Windows 10のインストールを防ぎ、それによってエラーをトリガーします。
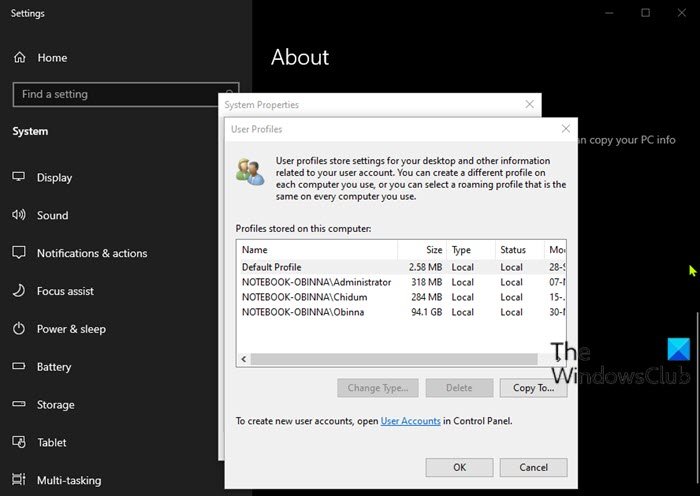
このソリューションでは、不正なユーザープロファイルを削除する必要があります。方法は次のとおりです。
この手順にはレジストリ操作も含まれるため、レジストリのバックアップ(back up the registry) や システムの復元ポイントの作成などの予防措置を講じてください。完了したら、次の手順に従います。
- Windows key + Rを押して、[実行]ダイアログを呼び出します。
- [ファイル名を指定して実行]ダイアログボックスで、
control systemEnterキーを押して入力し、システムコントロールパネルを開き(open the System Control Panel)ます。 - [システムの詳細設定(Advanced system settings)]を選択します。
- [ユーザープロファイル]セクションの(User profile)[設定](Settings)ボタンをクリックします。
- このコンピュータに保存されて(Profiles stored on this computer)いるプロファイルのユーザー名を確認してください 。
- UpdatusUser(存在する場合)をクリックしてから、[削除](Delete)ボタンをクリックします。
- (Find)ここで他の異常なユーザー名を見つけて削除します。
- 次に、ファイルエクスプローラーで(File Explorer)C:\Users\に移動し、同じユーザープロファイルを削除します。
- 次に、[ファイル名を指定して実行(Run)]ダイアログボックスを再度呼び出し、
regeditEnterキーを押して、レジストリエディタを開き(open Registry Editor)ます。 - 以下のレジストリキーパスに移動またはジャンプします。
HKEY_LOCAL_MACHINE\SOFTWARE\Microsoft\Windows NT\CurrentVersion\ProfileList
- その場所の右側のペインで、[ Updateuser ]を右クリックし、[(Updateuser)削除](Delete)を選択します 。
- コンピューターを再起動。
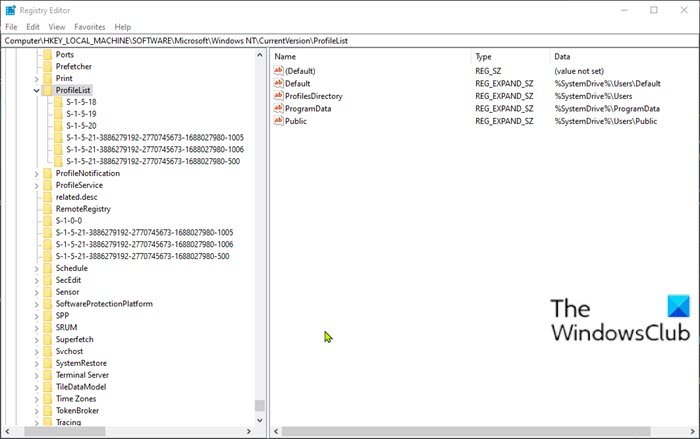
その後、アップグレードインストールを再試行できます。プロセスはエラーなしで完了するはずです。
3]サードパーティの競合するソフトウェアをアンインストールします(Uninstall)
何らかの理由で、低レベルのコーディングを持つサードパーティソフトウェアは、このアップグレードインストールエラーなど、Windows 11/10さらに、アプリケーションに互換性がないため、組み込みのファイルやリソースとの競合が発生します。ソフトウェアは、 Windows(Windows)のアップグレード、更新、インストール、および特定のプログラムの実行中にさまざまなエラーを引き起こす可能性があります。この場合、システム上のサードパーティソフトウェアをアンインストール(uninstall any third-party software)してから、アップグレードインストールプロセスを再試行できます。
4] Windows10ISO(Windows 10) を直接ダウンロードします(ISO)
メディア作成(Media Creation)ツール(別名Windows Update Assistant )を使用してこのWindows 11/10アップグレードインストールエラーが発生するため、このソリューションでは、 MicrosoftWeb(Microsoft)サイト からWindowsISOイメージファイルを直接ダウンロードする必要があります。ISOをデバイス上の場所(できればデスクトップ)にダウンロードしたら、ISOイメージをダブルクリックして仮想ドライブとしてマウントし、 (double-click the ISO image to mount it as a virtual drive)setup.exeファイルをダブルクリックし てインプレースアップグレードプロセスを開始します。
注: (Note)Windows 7からのアップグレードを試みる場合は、ISOイメージをマウントするためにサードパーティの仮想ドライブソフトウェア(third-party virtual drive software)が必要になります。
5]Windows11/10のクリーンインストール
すべてが失敗した場合は、デバイスにclean install Windows 11/10
お役に立てれば!
同様のエラーコード:(Similar Error Codes:)
- エラーコード8007001F– 0x3000D
- エラーコード800704B8– 0x3001A(Error Code 800704B8 – 0x3001A)
- エラーコード0xC1900101– 0x30018
- エラーコード0x80070004–0x3000D(Error Code 0x80070004 – 0x3000D)。
Related posts
データを失うことなくWindows 10にWindows 7からアップグレードする方法
外部記憶メディアとpress OK挿入Please
Fix Windows 10 Upgrade Install error 0x8007042B - 0x2000D
Fix Windows Upgrade error 0xc1900204
Fix Upgrade Errors 0xC190020c、0xC190020D、0xC190020E、0xC190020F
0XC19001e2、0XC19001e3、0XC19001e4、0XC19001e5 - アップグレードエラー
Microsoft Family Windows 10 UpgradeまたはUpdateの後にオフになっています
Windows 10 Media Creation Tool:Create Installation Media
FixのWindows 10 Upgrade Assistant Error 0xC1900200
0x80070004-0x3000D、InstallationはMIGRATE_DATA operationに失敗しました
Windows 7 FREEからWindows 10にアップグレードする方法
互換性のないDisk encryptionソフトウェアはWindows 10 upgrade crashを引き起こします
Windows 10 Media Creation Tool:Problemこのツールの実行、セットアップの開始
Windows 10のインストールに失敗しました - Windowsのアップグレードエラー
Windows 10 error 0xc1900107の修正方法
Windows 10 Upgrade errorコードとソリューション
コンピュータはWindows installationメディアを使い始めました
SetupDiagはWindows 10のアップグレードエラーを診断するのに役立ちます
Sorry、あなたのPCがWindows 10を実行できるかどうかを判断しています
Fix Windows Upgrade Error 0xC1900101-0x4000D
