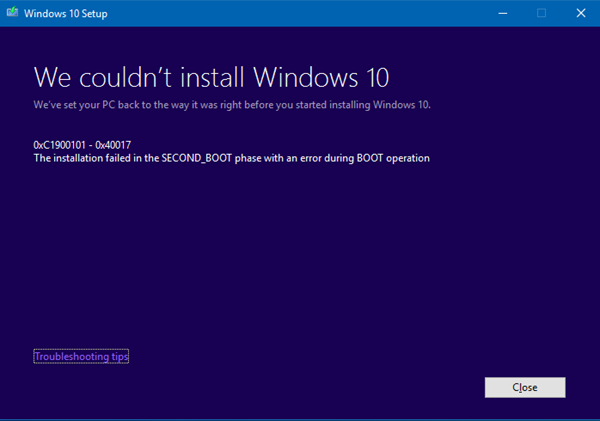Windows 11/10のアップグレード(Upgrade)に失敗し、エラーコードを書き留めた場合、この投稿では、問題のトラブルシューティングと解決のための基本的な解決策をいくつか紹介します。Windowsのインストールと更新の失敗エラーのトラブルシューティング(troubleshoot Windows Installation & Update Failed Errors)方法を見てきました。この投稿では、 Microsoftから提供された(Microsoft)アップグレード(Upgrade)エラーコードとその解決プロセスを一覧表示します。
エラーコードの意味を特定する方法:
エラーコードが0x80070070だとしましょう
- 「8」は、これがWin32エラーコードであることを示します
- 最後の4桁は0070なので、 MSDNの(MSDN)Win32エラーコードテーブルで0x00000070を検索してください。
- エラーは次のとおりです:ERROR_DISK_FULL
エラーコードが0xC1900107だとしましょう
- 「C」は、これがNTSTATUSエラーコードであることを示します。
- 最後の4桁は0107なので、MSDNの(MSDN)NTSTATUS値テーブルで0x00000107を検索します。
- エラーは次のとおりです:STATUS_SOME_NOT_MAPPED
一部の結果コードは自明ですが、他の結果コードは一般的で分析が必要です。
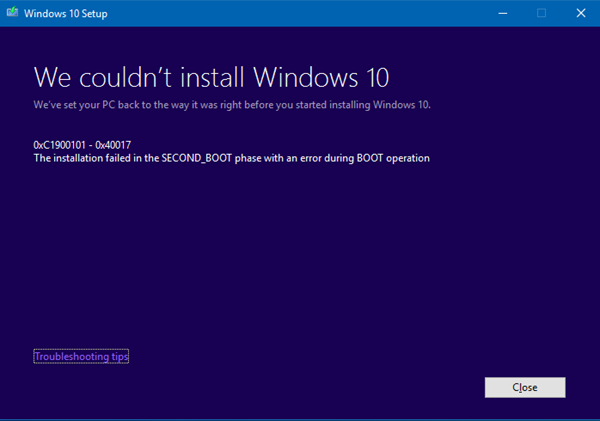
Windows11/10アップグレードエラーコード
0xC1900101 – 0x20004:これは通常、古いドライバーが原因です。未使用のデバイスとドライバーをすべて削除し、ドライバーを(Remove)更新(Update)し、セキュリティをアンインストールし、未使用のSATAデバイスをすべて削除します。(Remove)
0xC1900101 – 0x2000c:これは通常、古いドライバーが原因で発生します。マウス、キーボード、ディスプレイを除く、システムに接続されているすべてのデバイスを切断(Disconnect)します。ハードウェアベンダーに連絡して、更新されたデバイスドライバーを入手します。アップグレードプロセスの開始時に、「(Contact)更新のダウンロードとインストール(推奨)(Download and install updates (recommended))」が受け入れられていることを確認します。
0xC1900101 – 0x20017:これはSafeOSの起動エラーであり、通常、ドライバーまたはMicrosoft以外のディスク暗号化ソフトウェアが原因で発生します。Windowsはドライバーを移行できなかったため、オペレーティングシステムがロールバックされました。これらのドライバーがすべて更新されていることを確認し、 %windir%\PantherディレクトリにあるSetuperr.logファイルとSetupact.logファイルを開いて、問題のあるドライバーを見つけ、問題のあるドライバーを更新(Update)またはアンインストールします。
0xC1900101 – 0x30018:アップグレードプロセス中にデバイスドライバーがsetup.exeへの応答を停止しました。マウス、キーボード、ディスプレイを除き、システムに接続されているすべてのデバイスを切断します。ハードウェアベンダーに(Disconnect)連絡(Contact)して、更新されたデバイスドライバーを入手します。アップグレードプロセスの開始時に、更新のダウンロードとインストール(推奨)(Download and install updates (recommended))が受け入れられていることを確認します。
0xC1900101 – 0x3000D:これは、ディスプレイドライバーの問題が原因で発生する可能性があります。マウス、キーボード、ディスプレイを除く、システムに接続されているすべてのデバイスを切断し、(Disconnect)ディスプレイドライバを(display driver)更新(Update)またはアンインストールします。
0xC1900101 – 0x4000D:ドライバー構成の問題が原因でロールバックが発生しました。ビデオアダプタを変更してみてください。十分なディスク容量があることを確認し、キャッシュやシャドウイングなどのBIOSメモリオプションを無効にします。
0xC1900101 – 0x40017:これは通常、障害のあるドライバー、ウイルス対策フィルタードライバー、または暗号化ドライバーが原因で発生します。クリーンブートを実行してから、 (Perform Clean Boot)Windows 10へのアップグレードを試みます。必ず、更新プログラムをダウンロードしてインストールする(Download and install updates (recommended))オプションを選択してください(Make)(推奨) 。
0x8007025D – 0x2000C : ISO/Mediaを再ダウンロードして、アップグレードを再試行してください。または、メディア作成ツールを使用してインストールメディアを再作成します。
0x80070490 – 0x20007:コンピューター上のデバイスドライバーを確認し、ログファイルを分析して問題のあるドライバーを特定します。
0xC1900101 – 0x2000c:コンピューター上のドライバーを更新し、アップグレードプロセス中に[更新のダウンロードとインストール(推奨) ]を選択します。(Download and install updates (recommended))マウス、キーボード、およびディスプレイ以外のデバイスを切断します。(Disconnect)
0xC1900200 – 0x20008:Windows 10の仕様を参照し、コンピューターが最小要件を満たしていることを確認します。
800704B8 – 0x3001A:最初のブートフェーズ中に拡張エラーが発生しました。Microsoft以外のウイルス対策アプリケーションを無効にするかアンインストールし、不要なデバイスをすべて切断して、クリーンブートを実行します。
8007042B – 0x4000D:この問題は、ファイルシステム、アプリケーション、またはドライバーの問題が原因で発生する可能性があります。ログファイルを分析(Analyze)して、デバイスまたはオブジェクトを移行/切断、更新、削除、または置換できないファイル、アプリケーション、またはドライバーを特定します。HKLM\SOFTWARE\Microsoft\Windows NT\CurrentVersion\ProfileListのレジストリエントリが破損しているか、Usersディレクトリのファイルが無効であることが原因で発生する可能性があります。このエラーを修復するには、削除されたアカウントがWindowsレジストリにまだ存在していないこと、およびUsersディレクトリの下のファイルが有効であることを確認します。このエラーの原因となっている無効なファイルまたはユーザープロファイルを削除してください。エラーの原因となっている特定のファイルとプロファイルは、Windowsセットアップログファイルに記録されます。
8007001F – 0x4000D:これは一般的な障害であり、システムに接続されているデバイスが機能していない可能性があります。ログファイルを分析(Analyze)して、正しく機能していないデバイスを特定し、デバイスを切断(Disconnect)、更新、または交換します。
8007042B – 0x4001E : PRE_OOBE操作の試行中に、2番目のブートフェーズ中にインストールが失敗しました。このエラーには複数の原因が考えられます。下記のクイックフィックスを試してください。うまくいかない場合は、ログファイルを分析して問題と解決策を特定してください。
0xC1800118:KB3194588に従ってください。
0xC1900200:アップグレードしようとしているシステムが最小システム要件を満たしていることを確認してください。詳細については、Windows10の仕様を参照してください。
0x80090011:ハードウェアベンダーに連絡して、すべてのデバイスドライバーを更新してください。アップグレードプロセス中は、アクティブなインターネット接続を使用することをお勧めします。アップグレードプロセスの開始時に、「アップデートのダウンロードとインストール(推奨)」が受け入れられていることを確認します。
0xC7700112:この問題は、UpgradeAssistantの最新バージョンで解決されています。アップグレードプロセスの開始時に、「アップデートのダウンロードとインストール(推奨)」が受け入れられていることを確認します。
0x80190001:この問題を解決するには、メディア作成ツールをダウンロードして実行します。ダウンロード(Download)ウィンドウ10を参照してください。
0x80246007:オペレーティングシステムをアップグレードする他の方法を試してください。メディア作成ツールをダウンロードして実行します。ダウンロード(Download)ウィンドウ10を参照してください。
0xC1900201:システムがアップデートをインストールするための最小要件に合格しませんでした。最新のアップデートを入手するには、ハードウェアベンダーに連絡してください。
0x80240017:このエディションのWindowsでは(Windows)アップグレードを利用できません。組織によって実施されている管理ポリシーにより、アップグレードが妨げられている可能性があります。IT管理者に連絡してください。
0x80070020:MSCONFIGツールを使用してマシンでクリーンブートを実行してから、更新を再試行してください。詳細については、「Windowsでクリーンブートを実行する方法」を参照してください。
0x80070522:ローカル管理者としてサインインしているか、ローカル管理者権限を持っていることを確認してください。
0xC1900107:デバイスを再起動し、セットアップを再実行します。デバイスを再起動しても問題が解決しない場合は、ディスククリーンアップ(Disk Cleanup)ユーティリティを使用して、一時ファイルとシステム(System)ファイルをクリーンアップします。詳細については、「Windows10でのディスククリーンアップ(Disk Cleanup)」を参照してください。
0xC1900209:互換性のないソフトウェアがアップグレードプロセスをブロックしています。アプリケーションをアンインストールして、アップグレードを再試行してください。詳細については、 SETUP.EXEを使用したWindows10のアップグレード前の検証(Validation)を参照してください。Windows 10用の(Windows 10)Windowsアセスメント(Windows Assessment)&デプロイメントキット(Deployment Kit)(ADK)をダウンロードして、アプリケーション互換性ツール(Application Compatibility Tools)をインストールすることもできます。
0x8007002:この問題を解決するには、ConfigurationManagerサーバーと同じ(Configuration Manager)VLAN内のクライアントでOS展開(OS Deployment)テストを試してください。リモートVLAN(VLAN)で発生しているランダムなクライアント/サーバー接続の問題について、ネットワーク構成を確認してください。また、SMSTS.logを分析します。
0x80073BC3 – 0x20009、0x8007002 – 0x20009、0x80073B92 – 0x20009:これらのエラーは、パーティションの分析および検証中に発生し、複数のシステムパーティションの存在が原因である可能性があります。エラーを解決するには、未使用のシステムパーティションを含むドライブを切断するか、一時的に無効にします。アップグレードが完了した後、ドライブを再接続できます。または、未使用のシステムパーティションを削除することもできます。
0x80070004 – 0x3000D、0x80070005 – 0x4000D、0x80070004 – 0x50012、80040005 – 0x20007:ログファイルを分析して問題を特定します。
0xC190020e、0x80070070 – 0x50011、0x80070070 – 0x50012、0x80070070 – 0x60000:これらのエラーは、コンピューターにアップグレードをインストールするための十分な空き容量がないことを示します。
詳細については、Microsoftにアクセスしてください。
Windowsアップグレード(Windows Upgrade)エラーを修正するための標準的な解決プロセスは次のとおりです。
- (Verify)少なくとも16GBの空き容量があることを確認してください
- すべての外部ハードウェアを切断します
- WindowsUpdateのトラブルシューティングを実行する
- WindowsUpdateを実行する(Run Windows Update)
- Microsoft以外のウイルス対策ソフトウェアをアンインストールする
- 不要なソフトウェアをアンインストールする
- ディスク容量を解放します(Free up disk space)
- ファームウェアとドライバーを更新する(Update firmware and drivers)
- SFCとDISMを実行する
- 最後に、Windowsアップグレード(Windows Upgrade)プロセスを実行します。
あなたはそれらのどれがあなたのケースに当てはまるかを見なければなりません。より具体的なヘルプが必要な場合は、TheWindowsClubでエラーコードまたはメッセージを検索してください。この投稿では、IT管理者がWindowsアップグレードエラーのトラブルシューティングを行う方法についても説明します。
List of Windows Upgrade error codes and solutions
If yоur Windows 11/10 Upgrade has failed and if you have noted down the error code, then this post offerѕ some basic ѕolutionѕ to troubleshoot & resolve the problem. We have seen how to troubleshoot Windows Installation & Update Failed Errors. In this post, I will list down the Upgrade error codes and their resolution process, which has been sourced from Microsoft.
How to identify what the error code stands for:
Let’s say the error code is 0x80070070
- “8” indicates that this is a Win32 error code
- The last four digits are 0070, so look up 0x00000070 in the Win32 error code table on MSDN.
- The error is: ERROR_DISK_FULL
Let’s say the error code is 0xC1900107
- “C” indicates that this is an NTSTATUS error code.
- The last four digits are 0107, so look up 0x00000107 in the NTSTATUS value table on MSDN.
- The error is: STATUS_SOME_NOT_MAPPED
Some result codes are self-explanatory, whereas others are generic and require analysis.
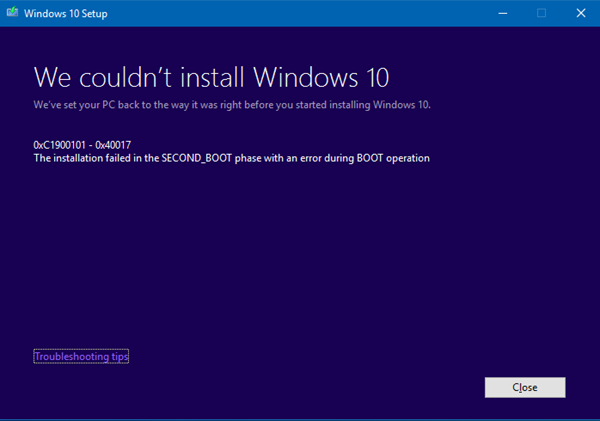
Windows 11/10 Upgrade error codes
0xC1900101 – 0x20004: This is generally caused by outdated drivers. Remove all unused devices and drivers, Update drivers, Uninstall your security, Remove all unused SATA devices.
0xC1900101 – 0x2000c: This is generally caused by outdated drivers. Disconnect all devices that are connected to the system, except for the mouse, keyboard and display, Contact your hardware vendor to obtain updated device drivers, Ensure that “Download and install updates (recommended)” is accepted at the start of the upgrade process.
0xC1900101 – 0x20017: This is a SafeOS boot failure, typically caused by drivers or non-Microsoft disk encryption software. Windows was not able to migrate the driver, resulting in a rollback of the operating system. Ensure that all those drivers are updated, Open the Setuperr.log and Setupact.log files in the %windir%\Panther directory, and then locate the problem drivers, Update or uninstall the problem drivers.
0xC1900101 – 0x30018: A device driver has stopped responding to setup.exe during the upgrade process. Disconnect all devices that are connected to the system, except for the mouse, keyboard and display, Contact your hardware vendor to obtain updated device drivers, Ensure that Download and install updates (recommended) is accepted at the start of the upgrade process.
0xC1900101 – 0x3000D: This can occur due to a problem with a display driver. Disconnect all devices that are connected to the system, except for the mouse, keyboard, and display, Update or Uninstall the display driver.
0xC1900101 – 0x4000D: A rollback occurred due to a driver configuration issue. Try changing video adapters. Make sure you have enough disk space, Disable BIOS memory options such as caching or shadowing.
0xC1900101 – 0x40017: This is usually caused by a faulty driver, antivirus filter drivers or encryption drivers. Perform Clean Boot and then attempt the upgrade to Windows 10, Make sure you select the option to Download and install updates (recommended).
0x8007025D – 0x2000C: Re-download the ISO/Media and re-attempt the upgrade. Alternatively, re-create installation media using the Media Creation Tool.
0x80070490 – 0x20007: Verify device drivers on the computer, and analyze log files to determine the problem driver.
0xC1900101 – 0x2000c: Update drivers on the computer, and select “Download and install updates (recommended)” during the upgrade process. Disconnect devices other than the mouse, keyboard, and display.
0xC1900200 – 0x20008: See Windows 10 specifications and verify the computer meets minimum requirements.
800704B8 – 0x3001A: An extended error has occurred during the first boot phase. Disable or uninstall non-Microsoft antivirus applications, disconnect all unnecessary devices, and perform a clean boot.
8007042B – 0x4000D: This issue can occur due to the file system, application, or driver issues. Analyze log files to determine the file, application, or driver that is not able to be migrated/Disconnect, update, remove, or replace the device or object. It can occur due to corrupt registry entries under HKLM\SOFTWARE\Microsoft\Windows NT\CurrentVersion\ProfileList or invalid files in the \Users directory. To repair this error, ensure that deleted accounts are not still present in the Windows registry and that files under the \Users directory are valid. Delete the invalid files or user profiles that are causing this error. The specific files and profiles that are causing the error will be recorded in the Windows setup log files.
8007001F – 0x4000D: This is general failure, and a device attached to the system may not be functioning. Analyze log files to determine the device that is not functioning properly, Disconnect, update, or replace the device.
8007042B – 0x4001E: The installation failed during the second boot phase while attempting the PRE_OOBE operation. This error has more than one possible cause. Attempt the quick fixes mentioned below, and if not successful analyze log files to determine the problem and solution.
0xC1800118: Follow KB3194588.
0xC1900200: Ensure the system you are trying to upgrade meets the minimum system requirements. See Windows 10 specifications for information.
0x80090011: Contact your hardware vendor and get all the device drivers updated. It is recommended to have an active internet connection during the upgrade process. Ensure that “Download and install updates (recommended)” is accepted at the start of the upgrade process.
0xC7700112: This issue is resolved in the latest version of Upgrade Assistant. Ensure that “Download and install updates (recommended)” is accepted at the start of the upgrade process.
0x80190001: To resolve this issue, download and run the media creation tool. See Download windows 10.
0x80246007: Attempt other methods of upgrading the operating system. download and run the media creation tool. See Download windows 10.
0xC1900201: The system did not pass the minimum requirements to install the update. Contact the hardware vendor to get the latest updates.
0x80240017: The upgrade is unavailable for this edition of Windows. Administrative policies enforced by your organization might be preventing the upgrade. Contact your IT administrator.
0x80070020: Use the MSCONFIG tool to perform a clean boot on the machine and then try to perform the update again. For more information, see How to perform a clean boot in Windows.
0x80070522: Ensure that you have signed in as a local administrator or have local administrator privileges.
0xC1900107: Reboot the device and run the setup again. If restarting device does not resolve the issue, then use the Disk Cleanup utility and clean up the temporary as well as the System files. For more information, see Disk Cleanup in Windows 10.
0xC1900209: Incompatible software is blocking the upgrade process. Uninstall the application and try the upgrade again. See Windows 10 Pre-Upgrade Validation using SETUP.EXE for more information. You can also download the Windows Assessment and Deployment Kit (ADK) for Windows 10 and install Application Compatibility Tools.
0x8007002: To resolve this issue, try the OS Deployment test on a client in the same VLAN as the Configuration Manager server. Check the network configuration for random client-server connection issues happening on the remote VLAN. Also, analyze the SMSTS.log.
0x80073BC3 – 0x20009, 0x8007002 – 0x20009, 0x80073B92 – 0x20009: These errors occur during partition analysis and validation, and can be caused by the presence of multiple system partitions. To resolve the errors, disconnect or temporarily disable drives that contain the unused system partition. You can reconnect the drive after the upgrade has completed. Alternatively, you can delete the unused system partition.
0x80070004 – 0x3000D, 0x80070005 – 0x4000D, 0x80070004 – 0x50012, 80040005 – 0x20007: Analyze the log files to determine the issue.
0xC190020e, 0x80070070 – 0x50011, 0x80070070 – 0x50012, 0x80070070 – 0x60000: These errors indicate the computer does not have enough free space available to install the upgrade.
For a detailed read, you may visit Microsoft.
The standard resolution process for fixing Windows Upgrade errors include:
- Verify at least 16 GB of free space is available
- Disconnect all external hardware
- Run the Windows Update Troubleshooter
- Run Windows Update
- Uninstall non-Microsoft antivirus software
- Uninstall nonessential software
- Free up disk space
- Update firmware and drivers
- Run SFC and DISM
- Finally, run the Windows Upgrade process.
You have to see which of them may apply in your case. If you need more specific help, search for the error code or message here on TheWindowsClub. This post will also show you how IT administrators can troubleshoot Windows upgrade errors.