MicrosoftEdgeでアドレスバーのクイックアクションを有効にして使用する方法
Google Chromeでは、ユーザー(Google Chrome)がアドレスバーから直接(directly from the address bar)いくつかの機能を実行できるようになっています。これからヒントを得て、MicrosoftEdgeは同様の機能を展開しました。ブラウザには、アドレスバーから直接起動するクイックアクションが追加されています。MicrosoftEdgeでアドレスバーのクイックアクション(Address Bar Quick Actions)を有効にする方法を見てみましょう。
MicrosoftEdgeで(Microsoft Edge)アドレスバーのクイックアクション(Address Bar Quick Actions)を有効にする
Microsoft Edgeのアクション(Actions)システムでこの新しく改善された機能を使用すると、時間を大幅に節約し、ブラウザ間を行き来することができます。これにより、日常のタスクを完了するために使用できる、ブラウザーのアドレスバーのショートカットのまったく新しいエコシステムが作成されます。
- Edgeブラウザを起動します。
- ブラウザで新しいタブを開きます。
- アドレスバーに次のように入力し、 Enterキーを押します–(Enter –) edge:// flags /#omnibox-pedal-suggestions。
- OmniboxPedalSuggestionsエントリの横にある溺れボタンを押します。
- ステータスをデフォルト(Default)から有効(Enabled)に変更します。
- 再起動ボタンを押します。
- ブラウザに移動し、「更新」と入力します。
- クイックショートカットボタン–MicrosoftEdgeの更新(– Update Microsoft Edge)が表示されます。
- (Use)他のショートカットを使用して、日常のタスクを完了します。
数回のキーストロークでより高速な方法を探している場合は、Edgeブラウザーでこの機能を有効にする必要があります。
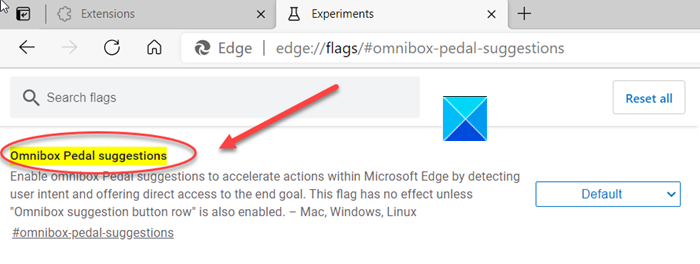
Edgeブラウザーを起動し、次のテキスト行をアドレスバーにコピーして貼り付けます–
edge://flags/#omnibox-pedal-suggestions
新しいページに移動したら、OmniboxPedalSuggestionsエントリの横にあるドロップダウンボタンを押します。
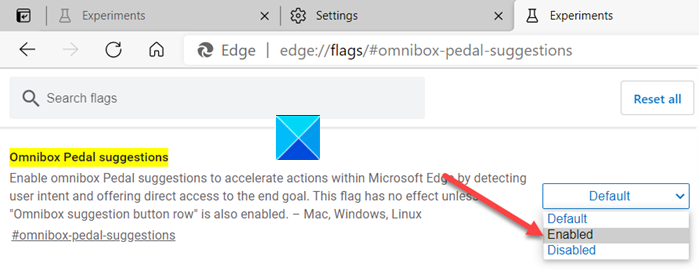
ステータスをデフォルト(Default)から有効(Enabled)に変更します。
画面の下部に表示されている[再起動]ボタンを押して、変更を有効にします。(Restart)
ここで、ブラウザが再起動したら、アドレスバーに移動して「更新(Update)」のように入力します。
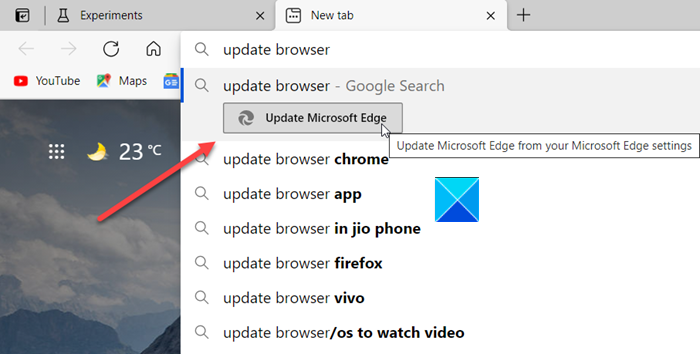
すぐに、ショートカット「Update Microsoft Edge」が表示され、アドレスバーから直接ブラウザを更新できるようになります。(update your browser)
- Edgeでのクイックアクションの例をさらにいくつか試すことができます。
- (Enter)ブラウザに保存されているパスワードを編集するには、パスワードの編集を入力します。
- シークレットモードと入力するか、シークレットモードを起動して、新しいプライベートウィンドウを開きます。
- 開いているWebページを翻訳するには、「このページを翻訳」と入力します。
- 「キャッシュのクリア」と入力して、ブラウジングデータを消去します。
このヒントがお役に立てば幸いです。
Related posts
Microsoft EdgeでAddress Bar Drop-down List Suggestionsを無効にします
Microsoft EdgeでVertical TabsでTitle Barを隠す方法
Microsoft EdgeでMicrosoft EdgeのFavorites BarをWindows 10に表示する方法
新しいMicrosoft EdgeのManage Credit Card info and Address
Address bar Search Search Microsoft Edgeを無効にする方法
Windows 10にMicrosoft EdgeにSystem Print Dialog有効
ChromebookにMicrosoft Edge browserインストールする方法
Microsoft Edge browserでMedia Autoplayを制限する方法
Microsoft Edge browserでDuplicate Favoritesを削除する方法
どのようにWindowsの10の再インストールやリセットMicrosoft Edge browserへ
Microsoft Edge Webサイトプッシュ通知をオフにする方法
InPrivate modeで開いMicrosoft Edge browserへのショートカットを作成します
Microsoft Edge browserを使用してweb page URLを共有する方法
Microsoft EdgeでOnline Shopping featureを有効または無効にします
Microsoft Edge browserがハングアップ、フリーズ、クラッシュしたり、機能していません
Microsoft EdgeでSmart Copyの使い方
Microsoft Edge browserにChrome Themesをインストールする方法
修正Microsoft Edgeのこのextension errorを修正しました
Microsoft EdgeでVideo Autoplayを無効または停止する方法
Microsoft Edge browserにChrome拡張機能をインストールする方法
