Windows11/10PCでAppleiCloudを使用する方法
WindowsとMacのユーティリティは完全に連携しているわけではありませんが、Microsoftはプラットフォームにとらわれず、 Appleはまだ他のプラットフォームでアプリをリリースするというアイデアを受け入れていません。Macで(Mac)Office365やその他の一般的なWindowsプログラムを使用できますが、その逆は簡単ではありません。しかし、Appleは最近気が変わって、Windows 11/10iCloudを利用できるようにしたようです。iCloudは私がMacBookで使用しているものであり、 (MacBook)Windowsでも(Windows)同じものにアクセスできれば素晴らしいと思います。。Windows 11/10でiCloudをセットアップする方法の詳細なガイドを見ていきましょう。
iCloudは私がMacBookで使用しているものであり、 (MacBook)WindowsPCでも(Windows PC)同じものにアクセスできれば素晴らしいと思います。Windows 11/10でiCloudをセットアップする方法の詳細なガイドを見ていきましょう。
Windows11/10PCでiCloudを使用する
1.ダウンロードしてインストールします
言うまでもなく、ソフトウェアをダウンロードしてインストールする必要がありますが、未知のソースがマルウェアやその他の攻撃でいっぱいになる可能性があるため、ファイルをダウンロードする場所から非常に重要です。
2.ログイン

サインアップは非常に簡単で、MacやiPadで行う方法と似ています。サインインする前に、AppleIDが稼働していることを確認してください(Apple ID)。他のApple(Apple)デバイスで使用しているのと同じユーザー名とIDを使用してサービスにサインインします。(Sign)
3.初期設定と同期
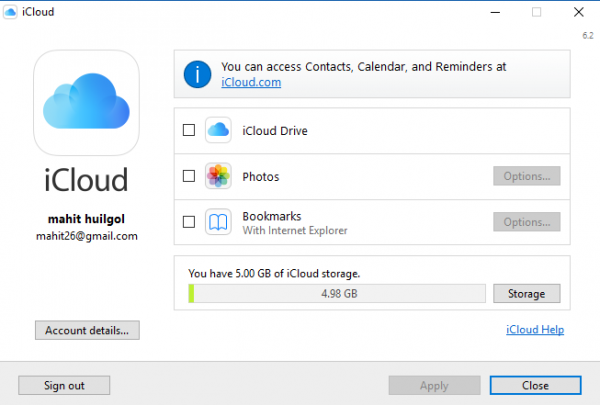
ありがたいことに、 Apple iCloudは、(Apple)同期(Sync)したいさまざまな種類のファイルについて尋ねてきます。チェックボックスをオンにして、後でAppleをクリックして、本当に必要なファイルを選択してください。
現在、iCloud for Appleは、iCloud Photos、iCloud Drive、およびブックマークの同期をサポートしています。また、 Windows(Windows)上のOutlookを使用して、カレンダー、連絡先、その他のアイテムを統合することもできます。
4.ファイルエクスプローラー(File Explorer)にiCloudを追加する

ファイルエクスプローラー(File Explorer)でファイルディレクトリに移動し、iCloud Driveフォルダーを選択して、右クリックします。次に、[クイックアクセスに固定]を選択すると、(Pin to Quick Access)ファイルエクスプローラー(File Explorer)に永続的なショートカットが表示されます。検索バーからiCloudを検索し、クイックアクセスタスクバーに固定することもできます。
私はWindowsストア(Windows Store)でiCloudを見つけてみましたが、後でソフトウェアはApple サポートのWebサイトのリンク(Support website link)からしかダウンロードできないことに気づきました。
Related posts
Apple Apple Windows 11/10で開く、同期、または作業しない
File ExplorerでFile ExplorerのWindows 10の表示方法
Charmap and Eudcedit Windows 10の組み込みツールの使い方
Windows 10のShutdown and Startup Logをチェックする方法
Microsoft Intune同期していませんか? Force Intune Windows 11/10で同期する
Windows 10のWindows.edb fileとは何ですか
Group Policy EditorをWindows 10 Home Editionに追加する方法
DeathのWindows 10 Black Screen問題。 Stuck Black Screen
どのようにNetwork Driveをマッピングするか、Windows 11/10にFTP Driveを追加します
Modern Standby Windows 10でNetwork Connectionsを有効にします
Microsoft Store AppsをWindows 10で再インストールする方法
Best Windows 10のための無料Clipboard Manager software
Windows 11/10でWebcamをテストする方法?それは働いていますか?
Best無料ISO Mounter software Windows 10用
PPS fileとは何ですか? PPSからPDFをWindows 11/10に変換する方法
Windows 10のシャットダウン時のバックアップ方法、Move、またはDelete PageFile.sys
Windows 10 Sync設定が機能していません
Windows 10でData Usage Limitを管理する方法
CPUはWindows 11/10のフルspeed or capacityで実行されていません
Windows 10 Control PanelでSystem Propertiesを開く方法
