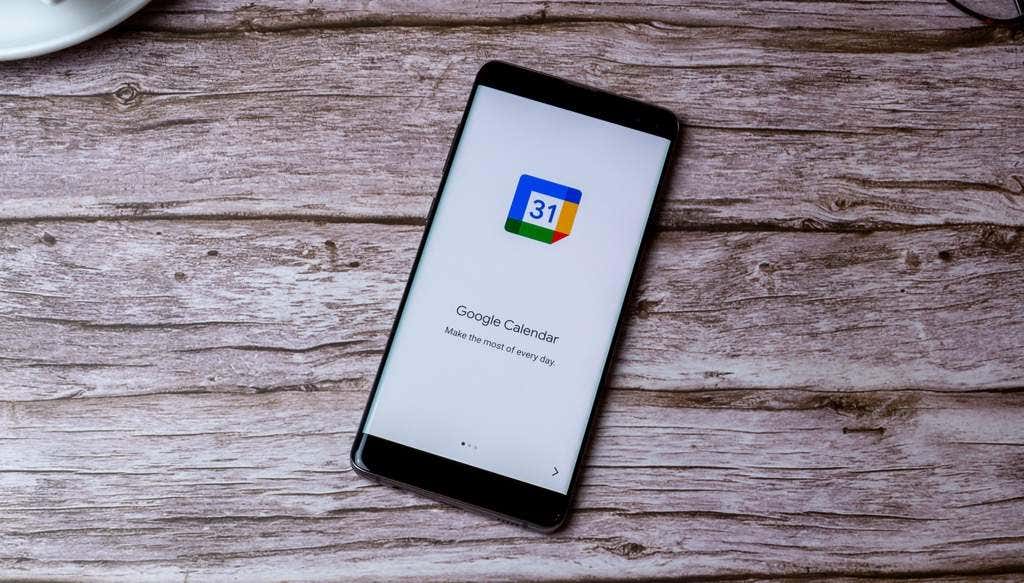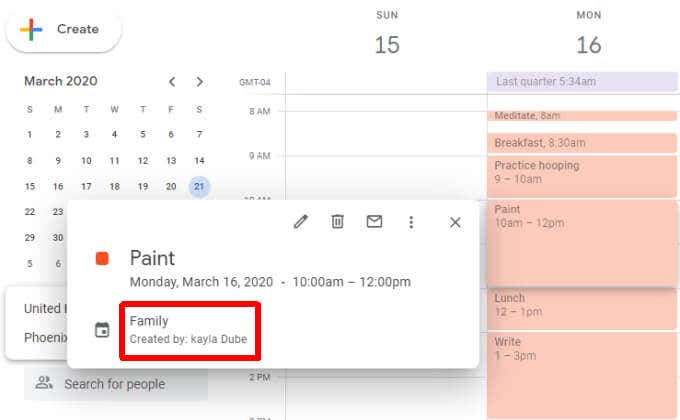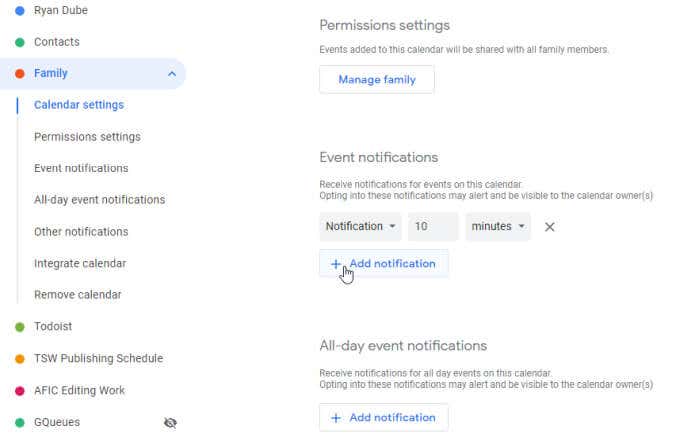今日家族を持つことは、ビジネスを営むこととほとんど同じくらい難しいです。実行する用事、維持する予算、追跡する無限の予定やイベントがあります。ゲームに参加したり、医者の予約をしたり、学校のイベントに参加したりする間(Between)、それは少し圧倒されるかもしれません。
すでにGoogleカレンダーを使用している場合は、 (Google Calendar)Googleがこれらすべてを支援できる無料のサービスを提供していることを知っていただければ幸いです。そのサービスはGoogleファミリーカレンダー(Google Family Calendar)と呼ばれます。
注(Note):Googleファミリーカレンダー(Google Family Calendar)は米国と英国(United) で(States)利用できますが、他のすべての国ではまだ利用できません。
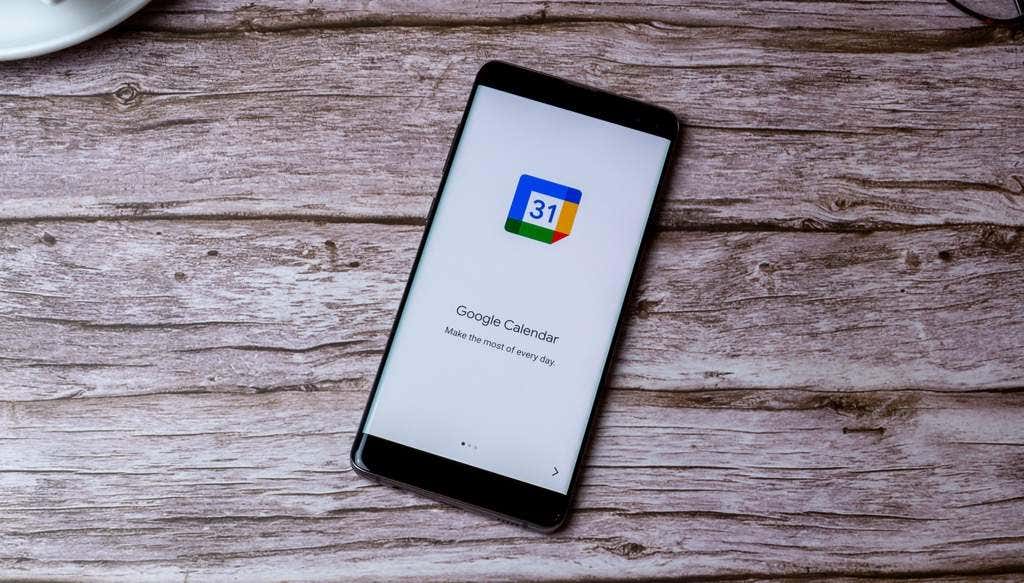
Googleで家族を作る
Googleファミリー(Google Family)カレンダーサービスを使用する前に、 Googleファミリー(Google Family)アカウント を作成する必要があります。
開始するには、モバイルデバイスに ファミリーリンクアプリ(Family Link app)をインストールします。
1.メインページの右上にあるプロフィールアイコンをタップします。
2.メニューで[設定](Settings)を選択します。
3.[ファミリーライブラリにサインアップ]を(Sign up for Family Library)選択します。

次に、アプリはファミリーライブラリ(Library)を設定する手順を案内します。ファミリーグループに含めるすべてのメンバーがこのプロセスを経て、同じGoogleリンク(Google Link)アプリを使用してファミリーライブラリ(Library)を設定していることを確認してください。(Make)
Googleファミリーライブラリ(Google Family Library)の準備ができたので、Googleファミリーページ(Google Families page)にアクセスできます。
( Googleメールアカウントを使用して)このアカウントに新しいメンバーを追加すると、それらの個々のアカウントプロファイルがGoogle ファミリー(Families)のメインページに表示されます。

グループに新しい家族を追加するには、ページの左上にあるメニューアイコンを選択するだけです。
メニューから[家族を招待(Invite family member)]を選択します。

これにより、家族グループに追加する人の連絡先情報を入力するページが開きます。ここにはいくつかのオプションがあります。
- Googleの連絡先に誰かの名前を入力します。
- 追加する人の住所を入力します。
どちらの場合でも、名前のドロップダウンリストから追加する人を選択できます。

これにより、それらがGoogleファミリー(Google Family)グループに追加され、他のすべてのメンバーだけでなく、それらとのすべての共有サービスが提供されます。
AndroidまたはiOSデバイスにGoogleファミリーリンクアプリをインストールして(installing the Google Family Link app)、携帯電話から家族グループを管理することもできます。
Googleファミリーカレンダーの使用
Googleファミリー(Google Families)のメインページを下にスクロールすると、すべてのファミリーメンバー間で共有されているすべての(shared among all family members)Googleサービスのリストが表示されます。
ここにリストされているGoogleファミリーカレンダー(Google Family Calendar)が表示されます。

右側の[ GO]を選択すると、ここからGoogleカレンダー(Google Calendar)にアクセスできます。Googleカレンダーアカウントにアクセスし、(your Google Calendar account)ファミリー(Family)カレンダーが有効になっていることを確認して、同じカレンダーにアクセスすることもできます。
これを行うには、カレンダーリストの[ファミリ]の左側にあるチェックボックスを選択するだけです。(Family)

このイベントに指定された色が気に入らない場合(すべてのカレンダーイベントはこの色を使用して表示されます)、カレンダー名の右側にある3つのドットを選択して、この設定やその他の設定を変更できます。

ここでのオプションは次のとおりです。
- 他のすべてのカレンダーを表示から削除し、(Remove)ファミリー(Family)カレンダーのみを表示します。
- このカレンダーのみを非表示にします。
- 家族(Family)のカレンダーイベントに使用する色を選択します。
(Just)カレンダーで日時を選択するだけで、新しい家族のイベントを作成できます。イベント(Just)が正しいカレンダーに追加されるように、[ファミリの選択]ドロップダウンで[ファミリ]が選択されている(Family)ことを確認してください。これにより、家族グループの全員がカレンダーに同じイベントを表示できるようになります。

これをGoogleMeetの会議にして、あなたや他の家族がビデオチャットを行えるようにする場合は、それらのユーザーをゲストとして追加し、[ GoogleMeetビデオ会議の追加](Add Google Meet video conferencing)を選択します。
これにより、 Google Meet(Google Meet)の招待リンクがイベントに添付され、招待したすべての人がビデオ会議に参加できるようになります。
家族の他のメンバーが家族(Family)カレンダーにイベントを追加すると、それらのイベントが同じカラーコードで表示されます。次に、イベントを開くと、イベントの詳細ポップアップで誰がイベントを作成したかを確認できます。
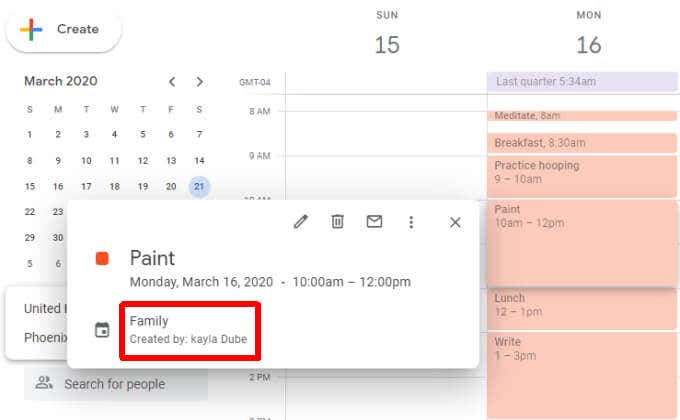
これは、カレンダー自体の名前のすぐ下に表示されます。
(Set Up Notifications)Googleファミリーカレンダーの(Google Family Calendar)通知を設定する
共有のGoogle(Google)ファミリーカレンダーを設定すると、そこにリストされているイベントの通知は届きません。
デフォルトでは、メインカレンダーの場合と同じように、今後のイベントについて通知が届きます。ただし、家族がイベントを作成、編集、または削除した場合、通知は届きません。
今後のイベントの通知設定を変更するには:
1.Googleカレンダーアカウント(your Google Calendar account)にログインします。
2.ファミリー(Family)カレンダーの名前にカーソルを合わせて[オプション(Options,)]を選択し、[設定](Settings)を選択します。
3. [イベント通知](Event notifications)セクションまで下にスクロールして、 [通知の追加](Add notification)を選択します。
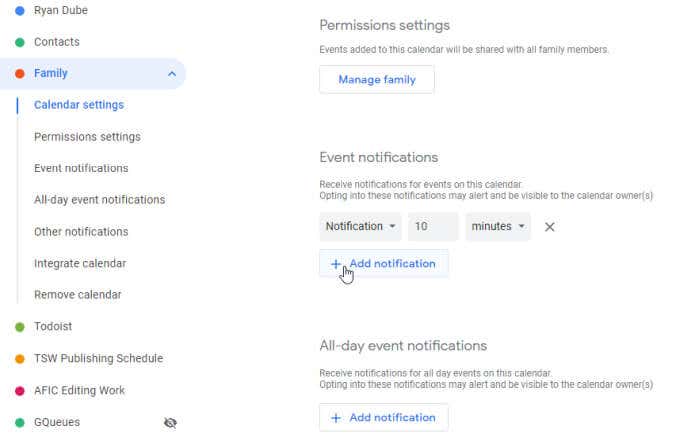
カレンダーイベントがスケジュールされる前に通知アラートを表示する時間に表示される新しい通知時間設定を設定します。
これで、 Googleカレンダー(Google Calendar)を使用している場所ならどこでも、アラートが表示されます。これには、ウェブベースのGoogleカレンダー(Google Calendar)とモバイルGoogleカレンダーアプリ(Google Calendar app)が含まれます。
Googleファミリー(Google Family Calendar)カレンダーのメリット(Benefits)
Googleファミリーカレンダー(Google Family Calendar)を使用する理由 家族全員でカレンダーを共有すると、家族全員がいつでも他の人に何が起こっているかを知ることができます。予定、スポーツの練習、およびその他の定期的なイベントは決して忘れられません。また、家族のイベントに参加している叔母、叔父、またはその他の拡大家族がいる場合は、カレンダーをそれらと共有することもできます。
How to Use Google Family Calendar to Keep Your Family On Time
Having a family today is almost as difficult аs running a business. There are errands to rυn, a budget to maintain, and endless appointments and events to keep track of. Betwеen attending games, doctor appointments, and school events, it can feel a bit overwhelming.
If you already use Google Calendar, you will be pleased to know that Google offers a complimentary service that can help you with all this. That service is called Google Family Calendar.
Note: Google Family Calendar is available in the United States and the U.K, but it isn’t available in all other countries yet.
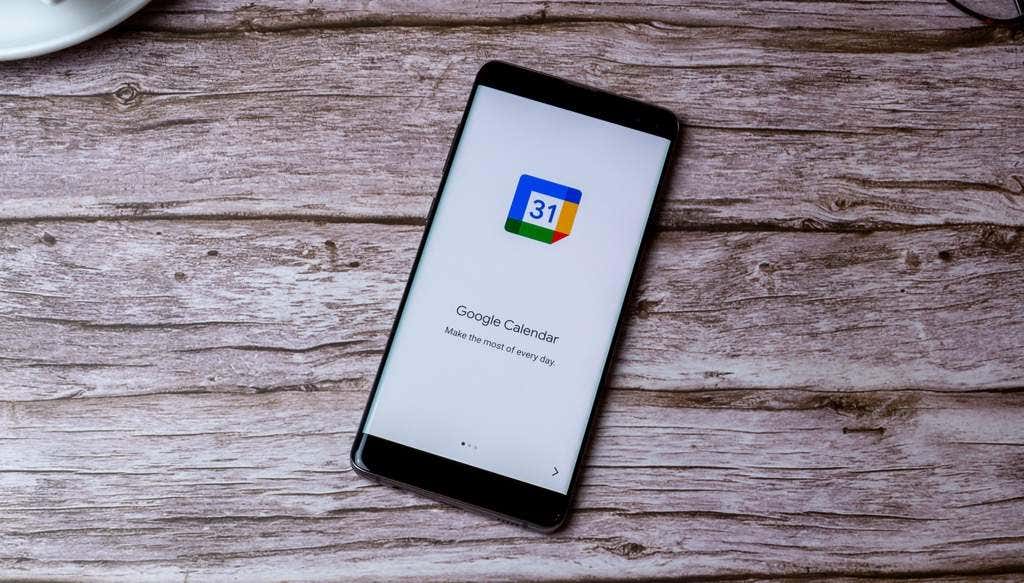
Create a Family on Google
Before you can use the Google Family calendar service, you’ll need to create a Google Family account.
To get started, install the Family Link app on your mobile device.
1. Tap the profile icon at the upper right of the main page.
2. Select Settings in the menu.
3. Select Sign up for Family Library.

The app will then walk you through the steps to set up a Family Library. Make sure every member you include in your family group goes through this process to set up a Family Library using this same Google Link app.
Now that your Google Family Library is ready, you can visit the Google Families page.
As you add new members to this account (using their Google email account), you’ll see those individual account profiles displayed on your Google Families main page.

To add new family members to your group, just select the menu icon at the upper left of the page.
Select Invite family member from the menu.

This will open a page to type the contact info for the person you want to add to your family group. You have a couple of options here.
- Type the name of someone in your Google contacts.
- Type the address of the person you want to add.
In either of these cases, you can select the person you want to add from the dropdown list of names.

This will add them to your Google Family group and provide all shared services with them, as well as all other members.
You can also manage your family group from your mobile phone by installing the Google Family Link app on your Android or iOS device.
Using Google Family Calendar
If you scroll down the main Google Families page, you’ll see a list of all of the Google services shared among all family members.
You’ll see Google Family Calendar listed here.

You can access Google Calendar here by selecting GO on the right. You can also access the same calendar by going to your Google Calendar account and making sure the Family calendar is enabled.
To do this, just select the checkbox to the left of Family in the calendar listing.

If you don’t like the color specified for this event (all calendar events will display using this color), you can change this and other settings by selecting the three dots to the right of the calendar name.

Options here include:
- Remove all other calendars from the display and only display the Family calendar.
- Hide only this calendar from view.
- Select the color you want to use for Family calendar events.
Just select a day and time on the calendar to create a new family event. Just make sure that Family is selected in the family selection dropdown so that the event gets added to the correct calendar. This will ensure that everyone in your family group will see the same event on the calendar.

If you want to make this a Google Meet meeting so that you and other family members can have a video chat, just add those users as guests and select Add Google Meet video conferencing.
This will attach a Google Meet invite link to the event so that everyone you’ve invited will be able to join the video conference.
When other members of your family add events to the Family calendar, you’ll see those events appear with the same color code. Then, when you open the event, you can see who created it in the event details pop-up.
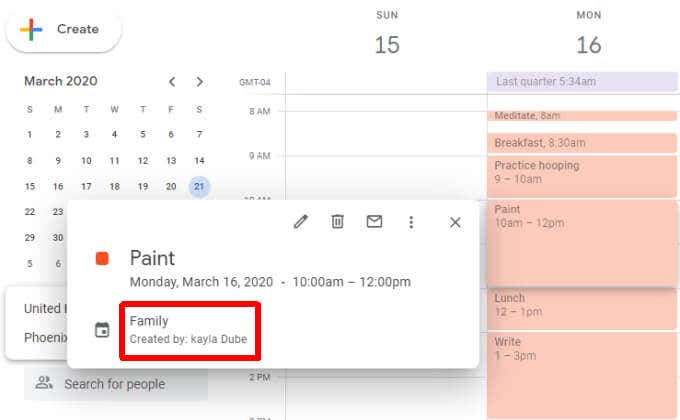
This appears just under the name of the calendar itself.
Set Up Notifications for Your Google Family Calendar
When you set up your shared Google family calendar, you won’t receive notifications for the events listed there.
By default, you’ll get the same notifications for upcoming events as you do for your primary calendar. However, you won’t get notifications when a family member creates, edits, or deletes an event.
To change your notification settings for upcoming events:
1. Log into your Google Calendar account.
2. Hover over the name of your Family calendar and select Options, and select Settings.
3. Scroll down to the Event notifications section and select Add notification.
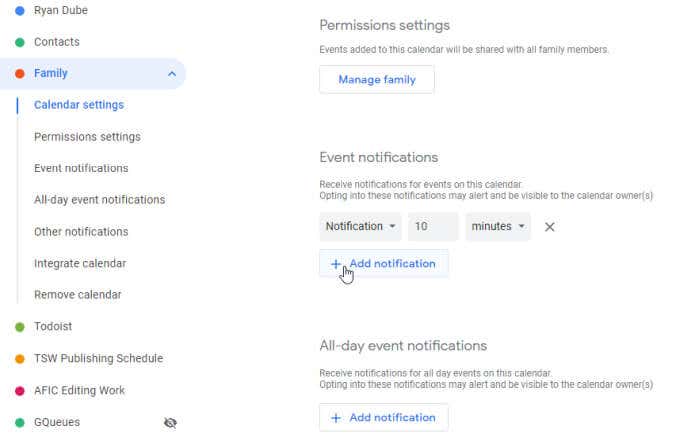
Set the new notification time setting that appears to the amount of time where you’d like the notification alert to appear before the calendar event is scheduled.
Now, wherever you’re using Google Calendar, you’ll see the alert. This includes the web-based Google Calendar and the mobile Google Calendar app.
The Benefits of Google Family Calendar
Why use Google Family Calendar? When you have a shared calendar among the entire family, everyone in the family knows what’s happening with everyone else, at all times. Appointments, sports practice, and other recurring events never get forgotten. And if you have aunts, uncles, or other extended family who are involved with family events, you can share the calendar with them as well.