[解決済み]Windows10での予期しないストア例外BSOD
Windows 10での予期しないストア例外BSODの修正: (Fix Unexpected Store Exception BSOD in Windows 10: )ユーザーは、記念日の更新後にUNEXPECTED_STORE_EXCEPTIONブルースクリーン(UNEXPECTED_STORE_EXCEPTION Blue Screen)オブデス(Death)(BSOD)エラーに直面していると報告しています。これは非常に厄介です。更新により、Windowsの問題が修正され、Windowsが作成されない場合があります。とにかく、(Windows)予期しないストア例外のBSOD(Unexpected Store Exception BSOD)エラーの主な原因はウイルス対策プログラムのようですが、他の理由もありますが、これは多くのユーザーに共通の問題のようです。
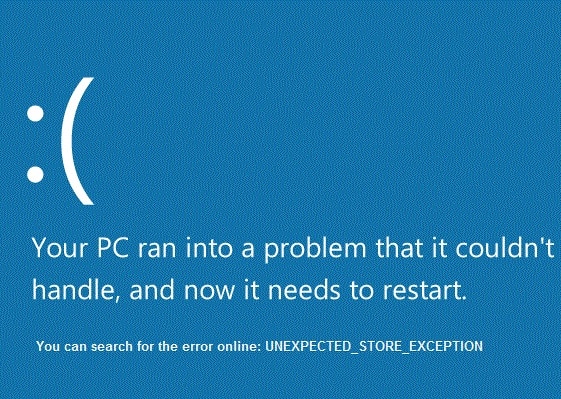
ここで、エラーの原因となっているドライバーを確認するために、Driver Verifierを実行して、問題を確認することをお勧めします。この手順は、エラーのトラブルシューティングと問題の特定に役立ちます。また、これにより、このエラーが表示される理由に関する推測がなくなり、通常どおりWindowsに戻ることができます。(Windows)
[解決済み] Windows10(Windows 10)での予期しないストア例外BSOD
方法1:ドライバー検証ツールを実行する(Method 1: Run Driver Verifier)
この方法は、通常はセーフモードではなくWindowsにログインできる場合にのみ役立ちます。次に、必ずシステムの復元ポイントを作成してください。

Driver Verifierを実行してシステムサービス例外エラー(System Service Exception Error)を修正するには、こちらにアクセスしてください。
方法2:Windowsでクリーンブートを実行する(Method 2: Perform Clean Boot in Windows)
サードパーティのソフトウェアがWindows(Windows)と競合することがあるため、PCにアクセスできない場合があります。Windows10で予期しないストア例外BSODを(Store Exception BSOD)実行するには、PCでクリーンブート(perform a clean boot)を実行し、問題を段階的に診断する必要があります。
方法3:Windowsが最新であることを確認する(Method 3: Make sure Windows is Up to Date)
1.WindowsWindows Key +更新とセキュリティ(Update & Security.)]を選択し ます。

2.次に、[更新の確認(Check for updates)]をクリック し、保留中の更新があれば必ずインストールします。
![[WindowsUpdate]で[更新の確認]をクリックします](https://lh3.googleusercontent.com/--EfKD2nywiE/YZF0Tn0-TFI/AAAAAAAAKCw/Z1BMhLbTnjcxxZxhnv-By1iJOvNHGbqSACEwYBhgLKtMDABHVOhysbsXm9iUvKTwZLDdan-9yqjqjEee0tchsgrdNO6LfVDGwSyjuFjQw9AjHSo8z2aLpulv6NSkWDLe0tBOzY8wzzbiJWJ0gg_Gvi3fExsctxqjzfcduPYM9aEU6Lru9642geMu2f0Agt45jM8impxHx9MtIkSEHhpD2fw1ayJVnLufiWbXoLu1LGfkJmeeBdgxL8BvvlVn3llCVjiNlRvnSHJ3SLjThUxg8breERRAOSsit_424xqo7rOhhRrHi11p16deJ6Ig6a_w-d6ul2miH0emmeHSbek2s2cdLVvYc-LmhZPWSj3MQkISYoiSjOaBHOFcBX1_bj8gnzupeskBRyjUG2SJpNnn9hfjEMQpcJygMWTTfQpnyXT6f_0sXq86dAE1KkPp4XlGxNsGJjtXv-s1lqG8izEL4C_SwqfgotANXfgn01Siy1vvbEZ9VQX0dLBwaFca4c-VIkd2DE4ARwFSgALlHKSC6kHnCRiYhbW7r_qQvSCGVtPF0UKE6_kQ7zkLLvFFLEaaKvfi_tqX8ayIdJOpm9jjlXKaBLDlLTmISr3aHm0oBQ5XefBIf4qmcBi7vDBlebtFevxIHP0kfBXc-dx1ZXLkOKnUSIbgwuODGjAY/s0/CkAOHQhx1NUSmD3Ku7cX4yYeJi4.png)
3.アップデートがインストールされたら、PCを再起動します。これにより 、予期しないストア例外BSODが確実に修正されます (Fix Unexpected Store Exception BSOD in )が、そうでない場合は、次の手順に進みます。
方法4:ウイルス対策プログラムを一時的に無効にする(Method 4: Temporarily Disable Antivirus Program)
ウイルス対策(Antivirus)プログラムにより、Windows10で予期しないストア例外BSODというエラーが発生する場合(Windows 10)があり(Store Exception BSOD)ます。これが当てはまらないことを確認するには、ウイルス対策ソフトウェアを一定時間無効にして、ウイルス対策ソフトウェアが引き続きエラーとして表示されるかどうかを確認する必要があります。オフです。
1.システムトレイから アンチウイルスプログラムアイコン( Antivirus Program icon)を右クリックし、 [無効にする]を選択します。(Disable.)

2.次に、アンチウイルスが無効のままになる時間枠を選択し ます。( Antivirus will remain disabled.)

注:15分や30分など、可能な限り短い時間を選択してください。
3.無効にした後、ブラウザを再起動してテストします。これは一時的なものです。アンチウイルス(Antivirus)を無効にした後で問題が修正された場合は、アンチウイルス(Antivirus)プログラムをアンインストールして再インストールしてください。
方法5:CCleanerとMalwarebytesを実行する(Method 5: Run CCleaner and Malwarebytes)
フルアンチウイルススキャンを実行して(Full)、コンピューターが安全であることを確認します。これに加えて、CCleanerとMalwarebytesAnti-malwareを実行します。
1.CCleaner & Malwarebytesをダウンロードしてインストールし(CCleaner)ます。(Malwarebytes.)
2. Malwarebytes(Run Malwarebytes) を実行し、システムをスキャンして有害なファイルを探します。
3.マルウェアが見つかった場合、マルウェアは自動的に削除されます。
4.次にCCleaner( CCleaner)を実行 し、[クリーナー]セクションの[ Windows ]タブで、次のクリーニング対象の選択肢を確認することをお勧めします。

5.適切なポイントがチェックされていることを確認 したら、[ Run Cleaner ]をクリック して、CCleanerにコースを実行させます。
6.システムをクリーンアップするには、 [レジストリ(Registry)]タブをさらに選択し、以下がチェックされていることを確認します。

7. [問題のスキャン]を選択し、 (Issue)CCleanerに(CCleaner)スキャン(Scan)を許可してから、[選択した問題の修正(Fix Selected Issues.)]をクリックします 。
8.CCleanerが「レジストリにバックアップの変更を加えますか?(Do you want backup changes to the registry?)」を選択します。
9.バックアップが完了したら、[選択したすべての問題を修正(Fix All Selected Issues)]を選択します。
10. PCを再起動して、変更を保存します。これにより 、Windows 10の予期しないストア例外BSODが修正されます(Fix Unexpected Store Exception BSOD in Windows 10)が、修正されない場合は、次の方法に進みます。
方法6:システムファイルチェッカー(SFC)とチェックディスク(CHKDSK)を実行する(Method 6: Run System File Checker (SFC) and Check Disk (CHKDSK))
1.WindowsWindows Key + Xコマンドプロンプト(Command Prompt)(管理者(Admin))をクリックします。

2.次に、cmdに次のように入力し、Enterキーを押します。
Sfc /scannow sfc /scannow /offbootdir=c:\ /offwindir=c:\windows

3.上記のプロセスが完了するのを待ち、完了したらPCを再起動します。
4.次に、ここからCHKDSKを実行します。CheckDisk Utility(CHKDSK)を使用してファイルシステムエラーを修正(Fix File System Errors with Check Disk Utility(CHKDSK))します。(Fix File System Errors with Check Disk Utility(CHKDSK).)
5.上記のプロセスを完了させ、PCを再起動して変更を保存します。
あなたにおすすめ:(Recommended for you:)
- Windowsを修正してインストールを完了できなかった(Fix Windows Could Not Complete The Installation)
- Windows10のすべてのアプリケーションでダークテーマを有効にする(Enable Dark Theme for every Application in Windows 10)
- コマンドプロンプト(cmd)から空のファイルを作成する方法(How to create empty files from the command prompt (cmd))
- この場所に保存する権限がない問題を修正してください(Fix you don’t have permission to save in this location)
これで、Windows 10で予期しないストア例外BSOD(Fix Unexpected Store Exception BSOD in Windows 10)を正常に修正できましたが、この投稿に関する質問がある場合は、コメントのセクションでお気軽に質問してください。
Related posts
[解決しよう] WiFiが接続されていますがインターネットなしWindows 10
Windows10で予期しないストア例外エラーを修正する方法
USB Device Windows 10で動作していない[解決しました]
Mouse Pointer Lags Windows 10 [解決しよう]
WiFi Windows 10で切断し続けます
MicrosoftStoreがWindows10で機能しない問題を修正
[解決済み]Windows10ファイルエクスプローラーのクラッシュ
Windows 10で有効またはDisable Emoji Panel
Windows 10でSleep ModeにFix Computer Wo n'tゴー
Windows 10にSystem Image Backupを作成する方法
マウスとキーボードがWindows10で機能しない[解決済み]
キルA ProcessでWindows 10に3 Ways
Windows 10のFix Black Desktop Background
Start Menu OptionにPinがWindows 10に欠けている[SOLVED]
Windows 10でJAR Filesを実行する方法
Windows 10でPinch Zoom Featureを無効にします
Windows 10の3 WaysからIncrease Dedicated VRAMへ
Windows10でのNVIDIAインストーラーの失敗エラー[解決済み]
Windows 10のControl PanelからのHide Items
Computer Restarts Randomly Windows 10 [解決しよう]
