Androidでスクリーンショットの形式を変更する方法-PNGからJPGに、そして元に戻す
デフォルトでは、AndroidオペレーティングシステムはPNGファイル形式を使用してすべてのスクリーンショットを保存します。しかし、スクリーンショットの形式をPNG(PNG)からJPGに変更したい場合はどうでしょうか。または、携帯電話の製造元がこのデフォルトの動作を変更し、新しいAndroidデバイスがスクリーンショットをJPGファイルとして保存した場合はどうなりますか?次に、スクリーンショットの形式をJPG(JPG)からPNGに変更することをお勧めします。このチュートリアルでは、画像にJPGまたはPNGのどちらが必要かに関わらず、Androidスマートフォンまたはタブレットでスクリーンショット形式を切り替える方法を示します。(Android)
注:(NOTE:)このガイドはAndroid 10に適用され、Nokia5.3とSamsungGalaxy Note20Ultra5Gを使用して作成され(Nokia 5.3)ました(Samsung Galaxy Note20 Ultra 5G)。手順はほとんどのAndroid搭載デバイスで似ていますが、デバイスの製造元によっては若干の違いが生じる場合があります。
設定(Settings)からスクリーンショットの形式を変更する方法(Samsung Galaxy)
Samsungのデバイスなど、一部のデバイスでは、設定(Settings)アプリからデフォルトのスクリーンショット(screenshot)形式を変更できます。[設定](Open Settings)を開き、検索フィールドが表示されない場合は、虫眼鏡ボタンをタップしてアクセスします。

上部の検索フィールドに「screenshot 」と入力し、検索機能が(screenshot)スクリーンショット形式(Screenshot format)のような結果を返す場合は、それをタップします。
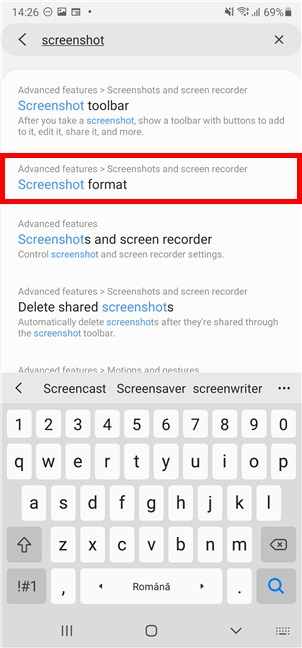
注:(NOTE:)検索で上記の結果と同様の結果が返されない場合、ご使用のバージョンのAndroidはスクリーンショット形式の変更をサポートしていません。別の解決策については、このチュートリアルの次のセクションまでスクロールダウンしてください。
スクリーンショット形式(Screenshot format)をタップすると、「スクリーンショットとスクリーンレコーダー」("Screenshots and screen recorder")画面が表示されます。Androidデバイスで使用されている現在のファイル形式は、スクリーンショット形式(Screenshot format)のエントリの下に表示されます。変更するには、それをタップします。

Androidのスクリーンショット形式をJPGまたはPNGに変更するには、ドロップダウンメニューから使用するファイルの種類をタップします。

新しいスクリーンショット形式は、対応するエントリの下にすぐに表示されます。

気が変わって古いファイル形式に戻したい場合は、スクリーンショット形式(Screenshot format)に再度アクセスして、別の形式を選択してください。

スクリーンマスター(Screen Master)などのサードパーティアプリでスクリーンショットの形式を変更する方法(すべてのAndroidデバイスで動作します)
Androidデバイスのスクリーンショット形式を[設定](Settings)から変更できない場合、唯一の解決策はスクリーンショットを撮るためのサードパーティアプリです。Google Playストア(Open the Google Play Store)を開き、スクリーンショットを撮るためのサードパーティ製アプリを探します。
私たちの意見では、最高の1つはスクリーンマスターです:スクリーンショットとロングショット、写真マークアップ(Screen Master: Screenshot & Longshot, Photo Markup)。インストールして開きます-GooglePlayストア(Google Play Store)からアプリを入手する際にサポートが必要な場合は、このチュートリアル(this tutorial)を確認してください。

アプリを開いた後、権限を設定し、右下隅にある[設定(Settings)]タブにアクセスします。
![スクリーンショットの形式を変更するには、[設定]をタップします](https://lh3.googleusercontent.com/-8Hv02EQ8PvQ/YZIWvUYKlbI/AAAAAAAAZfA/vJ7qQsKi8JUyrH-s2KPM0BTrB1RNRdgRACEwYBhgLKtMDABHVOhyr7y2gxBVBsObTlZZdCKW7qCr3enBm2kIlRuf9geZnMhIK7RiSGnbdhGBeSZl3_pvol_-Cn2H5SN5aCoujT256RzLhKBKUNe2kWB7sYUEMB5zOV6UbM13aJoWkc8mDV5GLDTbuYFC-PEmjEkrMg2t8NGcwsWPUPi-fu1h3Bia3m9L4Q3zqoPz8Qj0g1oOkvh3pKIHYHefNQqzoXup_8_pE5xAlmd34gw0QMwplKZEUTWRjvU7yVuEMUZ_0RBOLsITa2NQyFTBMAi-CNJ47yXvYmNj41lwkDDoVmwJPlA8eYzbV6ia3XT7Uwzu83Xt3WvS2MR9HagKe60HUnTMIG3RE6TPFRSyVbbscH4Ocw92UNz3kp0o1rdFg5n3ZdwJJ99gjRKajL1h8OX5_sVTEgD0w4nDpYWx7qrSKmkUi9-G-qlrJ0U70o4kV1WzL6Nu5Kj7zgnxD_Um_Ufw2x4ZNu6gQFcz-INxjt3Ow31cgQVMaxQYym8hQBxbhfwrb7n0TaG1EJSdwmP__mshyQusE_Iqee6qZ-wOnmcy53B7z6Ny7wlwrVhAF67sLijB42OR4ChWGL_i0uRz2lD0MDIvVHJtP9MPgcybJpEFqhGlPTQww4cTIjAY/s0/pePTfWBUqrYHWcN0Jrn-IaopEbk.png)
スクリーンショットの「画像ファイル形式」("Image file format")を含む詳細設定のリストが表示されます。このエントリをタップして、現在のスクリーンショット形式(下に表示)を変更します。

タップして、使用するファイル形式(JPGまたは(Tap)PNG)を選択します。

アプリのホームページに戻ったら、スクリーンマスター(Screen Master)アプリの[画面キャプチャをオンに("Turn on Screen Capture")する]ボタンをタップしてスクリーンショットを撮ることを忘れないでください。
注:(NOTE:)そのためには、アプリを他のアプリの上に表示する必要があるため、この時点で、その許可も要求する必要があります。他のアプリの上に表示を許可して続行します。(Allow)

次に、 ScreenMaster(Screen Master)の使用に関する簡単なチュートリアルを取得します。このアプリから優れたユーザーエクスペリエンスを得るには、すべての設定に精通し、希望どおりに機能するまで試してみる必要があります。スクリーンマスター(Screen Master)のフローティングアイコンが表示され、ドラッグアンドドロップして画面の端の好きな場所に配置して簡単に使用できます。
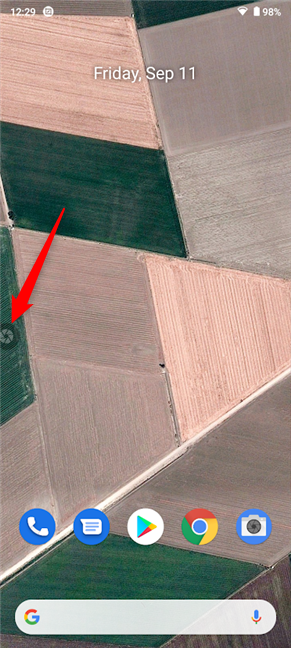
Androidのスクリーンショット形式をどのように変更しましたか?
このチュートリアルが、Androidスマートフォンまたはタブレットのスクリーンショット形式の変更に役立つことを願っています。そうでない場合、どのような困難に直面しましたか?お使いのデバイスでこれを行う別の方法を見つけた場合は、コメントでお知らせください。できるだけ多くの人に役立つように、このガイドを更新します。
Related posts
Google Play StoreなしでAndroidにAPKをインストールする方法
Windows 10から携帯電話を削除する方法(電話のリンクリンク)
Androidで通知の内容を非表示にする方法
Lock screenでLock screenで通知を非表示にする方法
Huaweiスマートフォンがバックグラウンドアプリを強制終了しないようにします
Bitdefender Mobile Security&Antivirusがマルウェアからユーザーを保護する3つの方法
SmartThings findを使用して、欠けているSamsung Galaxyデバイスを見つける方法
Find My DeviceでAndroid smartphoneを見つける方法
ステップRecorderの使い方Windows 10のトラブルシューティングの手順を取得する方法
iPhoneをWindows10でコンピューターに接続するにはどうすればよいですか?
Operaでcrypto mining and cryptojackingを停止する方法
あなたが常にあなたのAndroidデバイスを見つけることができることを確認するための6つのステップ
AndroidのMicrosoft Authenticator:Sign MS accountへ
簡単な質問:2要素認証または2段階認証とは何ですか?
Windows Defender Offlineをスキャンする方法
Windowsが起動しない場合は、Command Promptを開く5つの方法
Bitdefender Cluefulを使用して、Androidアプリがあなたについて知っていることを学びましょう
Windows 10 Update Assistant:May 2021 Update todayへのアップグレード!
Windows Sandboxを設定する方法(アプリ/スクリプト、共有フォルダなど)
CyberghostVPNが市場で最高のVPNの1つである8つの理由
