写真とテキストをWordでグループ化する方法
Word文書(Word document)にテキストや画像があり、だれにも簡単に変更してほしくないですか?Wordには、(Word)テキスト範囲のグループ化またはグループ化解除(Group or Ungroup text range)と呼ばれる機能があります。この機能の目的は、選択した範囲のテキストをグループ(Group)化またはグループ化解除することです。(Ungroup)テキストがグループ化(Grouped)されると、編集可能なコンテンツコントロールを含む領域を除いて、テキスト範囲を編集できなくなります。
写真(Pictures)とテキスト(Text)をWordでグループ化する方法
選択した範囲のテキストをWordで(Word)グループ(Group)化するには、次の手順に従います。
- Wordを起動します
- テキストを入力(Enter)するか、既存のドキュメントを使用してください。
- テキストを強調表示する
- [開発者]タブをクリックします
- [(Click)テキスト範囲のグループ(Group)化]または[グループ化解除]ボタンをクリックします(Ungroup)
- ドキュメント内で選択されたテキストの範囲はグループ化(Grouped)されています。
MicrosoftWordを起動します。
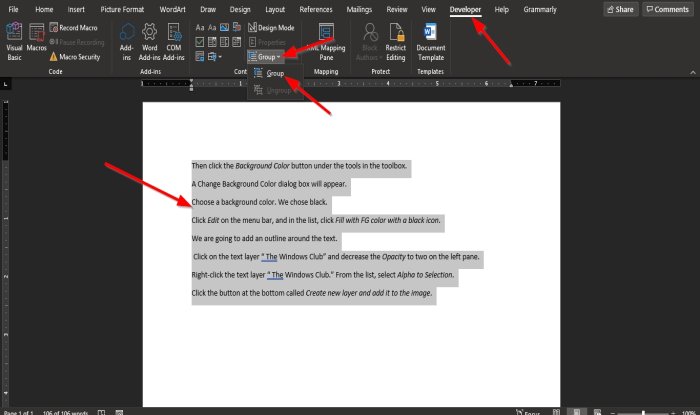
テキストを入力(Enter)するか、既存のドキュメントを使用してください。
次に、ドキュメント内のテキストを強調表示します。
次に、メニューバーの[開発者(Developer)]タブをクリックします。
メニューバーに[開発者(Developer)]タブが表示されない場合は、 [リボンのカスタマイズ(Customize the Ribbon)]から選択する必要があります。
[コントロール(Controls)]グループの[開発者(Developer )]タブで、 [テキスト範囲(Group or Ungroup text range)のグループ化]または[グループ化解除]ボタンを選択します。
ドロップダウンメニューから[グループ(Group )]オプションを選択します。

ドキュメント内で選択されたテキストの範囲はグループ化(Grouped)されています。
(Notice)テキストの間に入力しようとしたり、単語の間にスペースを作成したりするときに注意してください。何も変わっていないことに注意してください。これは、強調表示されたテキストを編集できないためです。
強調表示されたら、テキストの下に入力してみてください。テキストの範囲外の領域にテキストを入力できることに気付くでしょう。これは、編集可能なコンテンツコントロールを含むドキュメント上の領域にあるためです。
このチュートリアルが、MicrosoftWordで選択した範囲のテキストをグループ化する方法を理解するのに役立つことを願っています。
関連(Related):オンラインビデオをWord文書に挿入する方法(How to Insert an Online Video into a Word Document)。
Related posts
TextをTextの形状に挿入する方法
複数のドキュメントを更新するWordにLinked Text使用方法
Word fileからTextをPublisher publicationに挿入する方法
TableをTableからText and Textに変換する方法Word
Speechを使用してSpeechをWordのTextに変換する方法
Android用MicrosoftOfficeWordでテキストをフォーマットする方法
テキストを非表示にし、非表示のテキストをWordで表示する
Wordの表示方法とHide Text
任意のWebブラウザでWebページ上の単語またはテキストを検索する方法
Office appsのWordArtにText Effectsを追加する方法
Microsoft Word and Google DocsにHanging Indentを作成する方法
Wordで1つのpage landscapeを作る方法
MSWordでランダムテキストまたはLoremIpsumテキストを生成する
Word Documentsのマージ方法
内容に問題があるため、ファイルを開くことはできません
Word、Excel、PowerPointのSuperscript or SubscriptとしてFormat Text
移動せずにWordのLineでTextの入力方法
WordでQuick Parts Document Property featureを使う方法
Word documentに透かしを挿入する方法
ParagraphのMicrosoft Wordの電源を切る方法
