OfficeアプリのWordArtにテキスト効果を追加する方法
(Word Art)Microsoft Officeの(Microsoft Office)ワードアートは、目を引くためにテキストに芸術的な外観を与える多くのスタイルを提供するテキストボックスです。WordArtは際立っているため、ユーザーはチラシ、広告、その他の作品を作成するときにWordArtを使用できます。
テキスト効果とワードアート
WordArtテキストの色、サイズ、フォントを変更することで、 WordArtテキスト(WordArt Text)をカスタマイズできます。Microsoft Officeでは、 WordArtテキスト(WordArt Text)のテキスト効果をカスタマイズすることもできます。
OfficeアプリのWordArtにテキスト(Text) 効果(Effects)を追加する方法
このチュートリアルでは、MicrosoftWordを使用します。

WordArtテキスト(WordArt Text)を作成します。
WordArtテキストボックス(WordArt Textbox)が選択されていることを確認します。
[形状フォーマット(Shape Format)]タブに移動します。

[ワードアートスタイル](WordArt Styles)グループの[テキスト効果]をクリックします。(Text Effects)
ドロップダウンリストで、シャドウ(Shadow)、反射(Reflection)、グロー(Glow)、ベベル(Bevel)、3D回転(3-D Rotation)、変換(Transform)などの効果を選択できます 。

シャドウエフェクト(Shadow Effect)は、テキストにシャドウエフェクトをもたらします。[影なし(No Shadow)] 、 [外側(Outer)] 、 [内側(Inner)] 、 [遠近法(Perspective)]で構成される[影の効果(Shadow Effect)]を選択し、リストの下部にある[影のオプション(Shadow Options)]チェックボックスをクリックします。
[形状(Format Shape)のフォーマット]ウィンドウが右側にポップアップ表示され、 プリセット(Presets)、色(Color)、透明度(Transparency)、サイズ(Size)、ぼかし(Blur)、角度(Angle)、距離(Distance)などのカスタマイズを行うことができます。

反射効果(Reflection Effect)は、テキストに反射効果をもたらします。反射(Reflection)効果は、反射なし(of No Reflection)と反射の変化(Reflection Variations)で構成されます。
[反射オプション(Reflection Options)]チェックボックスをクリックすると、右側に[形状のフォーマット](Format Shape)ウィンドウが表示されます。プリセット(Which)、透明(Presets)度(Blur)、サイズ(Size)、ぼかし(ransparency)、距離(Distance)で構成され、反射効果(Reflection Effect)をカスタマイズします。

グロー効果(Glow Effect)を使用すると、テキストにグロー効果を持たせることができます。グロー効果(Glow Effect)は、グローなし(No Glow)、グローバリエーション(Glow Variation)、およびその他のグロー(More Glow) カラー(Colors)で構成されており、ユーザーはグロー(Glow)テキストで任意の色を選択できます。
リストの下部にある[グローオプション(Glow Options)]チェックボックスをクリックすると、右側に[シェイプのフォーマット](Format Shape)ウィンドウが表示され、[プリセット(Presets)] 、[透明度](ransparency)、 [サイズ(Size)] 、 [ぼかし(Blur)] 、 [距離]で(Distance )構成(Consisting)され、グロー効果をカスタマイズできます。

斜角効果(Bevel Effect)は、テキストに斜角の外観を与えます。斜角効果(Bevel Effect)は、斜角なし(No Bevel)と斜(Bevel)角で構成されます。
ユーザーが[ 3-Dオプション(3-D Options)]をクリックすると、[図形の書式(Format Shape)設定]ウィンドウが表示され、斜角効果のさらなるカスタマイズが表示されます。これらには、上部(Top Bevel)斜角と下部(Bottom Bevel)斜角の選択、両方の斜角の幅(Width)と高さ、(Height)深さ(Depth)と輪郭(Contour)の色とサイズ、マテリアル、(Material)照明(Lighting)の選択、および照明の角度(Angle)とリセットが含まれます。これにより、(Reset)斜(Bevel)角の設定をリセットできます。
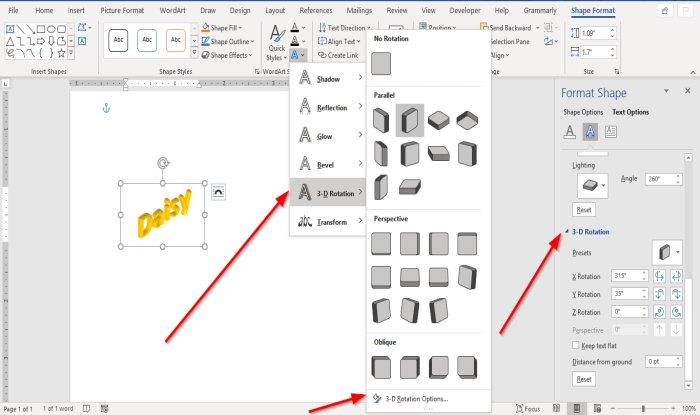
3D回転効果(3- D Rotation Effect)は、テキストに3D回転効果を与えます。3D回転効果(Rotation Effect)は、3D回転なし(No 3-D Rotation)、平行(Parallel)、遠近法(Perspective)、および斜め(Oblique)で構成されます。
3D回転オプション(3-D Rotation Option)が表示されます。クリックすると、[図形の書式設定](Format Shape)ウィンドウが表示され、 [プリセット(Presets)] 、 [ X回転(X Rotations)] 、 [ Y回転(Y Rotations)] 、 [ Z回転(Z Rotations)] 、 [回転テキストをフラット(Keep Rotation Text Flat)に保つ]、[地面からの距離(Distance From Ground)] 、 [リセット(Reset)]などのオプションが表示されます。

変換効果(Transform Effect)は、テキストに曲線効果を与えます。変換効果(Transform Effect)は、変換なし(No Transform)、パスに従う(Follow Path)、およびワープ(Warp)で構成されます。
これらのエフェクト(Effects)のいずれかを選択すると、ドキュメント内のテキストが変更されます。
これがお役に立てば幸いです。ご不明な点がございましたら、以下にコメントしてください。
次を読む(Read next):MicrosoftWordでバーコードを作成する方法(How to create a Barcode in Microsoft Word)。
Related posts
Android用MicrosoftOfficeWordでテキストをフォーマットする方法
MSWordでCapsLockテキストを通常に戻す
Wordでテキストを並べ替える方法
Android用MicrosoftWordでテキストを検索して置き換える方法
テキストを非表示にし、非表示のテキストをWordで表示する
Insert、Copy、Remove、WordのApply and Manipulate Text Boxes
TableをTableからText and Textに変換する方法Word
複数のドキュメントを更新するWordにLinked Text使用方法
Microsoft Officeプログラムで文書テーマの色を変更する方法
Speechを使用してSpeechをWordのTextに変換する方法
5 Ways Microsoft Word DocumentsからHyperlinksを取り外す
OfficeでデフォルトのSave locationを変更する方法
Automatically Backup Word Document OneDriveへのWord Document
TextのTextのCaseをWord and Google Sheetsに変更する方法
Word fileからTextをPublisher publicationに挿入する方法
Wordの表示方法とHide Text
WordでCommentsを追加または削除する方法
フォーマットせずにテキストをWordに貼り付ける
Microsoft OfficeでMeasurement Converterを使う方法
Draw Tool Tab Microsoft OfficeのRibbonがありませんか?したがってそれを加えてください!
