Auto-Advanceを使用してGmailが次のメールを自動的に開くようにする
あなたが何百ものメールを受け取っている人で、それらを達成または削除することによって手動でそれらをフィルタリングする場合。すべてのメールを開き、それを確認し、削除/アーカイブしてから、受信トレイ(Inbox)に戻って別のメールを開く必要があります。すべての電子メールを開くこのプロセスは疲れ果てています。

Gmailの自動進行機能
想像(Imagine)してみてください。メールを削除/アーカイブすると、自動的に次のメールに移動します。これは、Gmailの自動進行機能(Auto-Advance feature in Gmail)が正確に行うことです。自動的に次のメールに移動し、すべてのメールを手動で開く時間を節約できます。
これはGmail(Gmail)に隠されている優れた機能であり、一部の人がメールを閲覧するために使用します。それをどのように使用して時間を節約できるかを見てみましょう。
Gmail(Make Gmail)で次のメールを自動的に開く
- Gmailを開く
- (Click)歯車(Gear)アイコンをクリックしてGmail設定を開きます
- [すべての設定を表示]をクリックします
- [詳細]を選択します
- [自動進行]を選択します。
- 下にスクロールして変更を保存します。
開始するには、Gmailアカウントを開き、ウィンドウの右上にある歯車(Gear)のアイコンをクリックして、Gmailの設定を開きます。
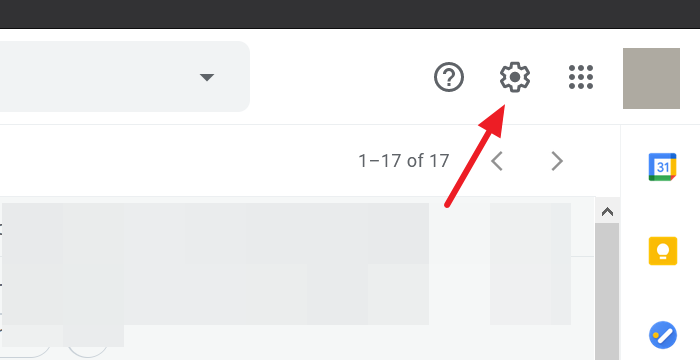
次に、歯車のアイコンをクリックした後に表示されるドロップダウンメニューから[すべての設定を表示]をクリックします。(See all settings)
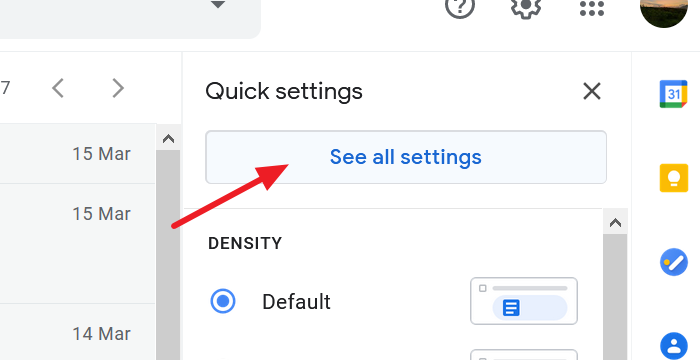
Gmailの設定(the Gmail Settings)ページに移動します。[詳細(Advanced)設定]タブを選択し、設定の[自動進行(Auto-advance )]の横にあるラジオボタンを確認します。
![Gmailの[詳細設定]タブ](https://1.bp.blogspot.com/-LtjFS-bmxK0/YVFbrJalhHI/AAAAAAAAHeY/Y8Z4oi3q8cwgFnUr2MqviMSSKO-Op-7iACLcBGAsYHQ/s0/ee2pg5QJIQ4JbJguwL4MJkjKCJ0.png)
下にスクロール(Scroll)して変更を保存し、自動進行機能を有効にします。
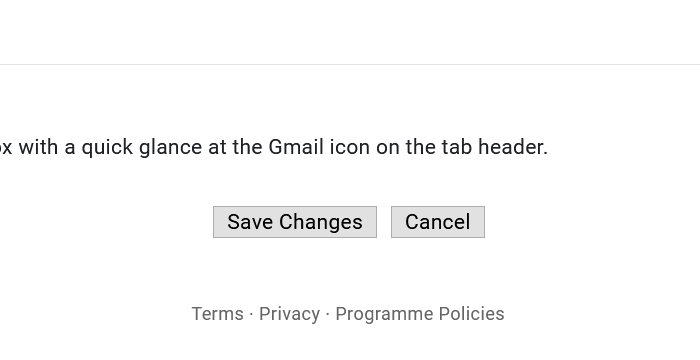
これで、 Gmail(Gmail)の自動進行機能が正常に有効になりました。自動進行機能がどのように機能するかを選択することもできます。
受信トレイで次または前の会話に移動するか、電子メールをアーカイブまたは削除した後にスレッドリストに戻るかを選択できます。
オートアドバンス機能の機能を選択するには、Gmailアカウントの設定(Settings)に移動し、[全般(General)]タブを選択します。[全般(General)]タブに新しい[自動進行(Auto-advance)]セクションが表示されます。オプションの横にあるラジオボタンをチェックして、自動進行の動作を選択します。
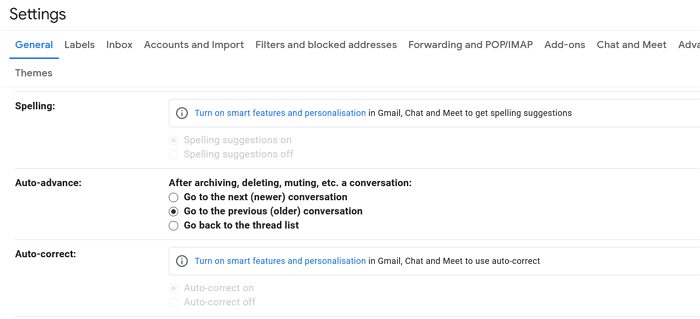
自動進行機能の動作を選択した後、設定ページを下にスクロールして、[変更を保存(Save Changes)]をクリックします。
自動進行機能は、Gmailで長期間使用できます。素晴らしい機能は、多くの人に見過ごされてきた最も人気のない機能です。
これにより、メールを整理する時間を節約できることを願っています。
Related posts
Gmail and Outlook email messagesにテーブルを追加する方法
GmailでNudge featureを有効にして使用する方法
GmailをデスクトップにEML fileとして保存する方法
Gmail DesktopからTop Picksを削除する方法
Gmailの添付ファイルとして電子メールを添付して送信する方法
Web上のAction menuを右クリックしてくださいGmail
MailTrackはGmailのための単純な電子メール追跡ツールです
EmailはGmailのOutboxに固定されています
Gmail From Outlook.com interfaceの使い方
Gmailメッセージでイメージにハイパーリンクを追加する方法
Gmailをcollaboration toolに変換する方法
Gmailで無料でGoogle Workspaceを設定する方法
EmailをEmailの保存方法PDFでGmail and Outlook
Gmailに一度に複数の電子メールを一度に転送する方法
GmailでSmart Compose and Smart Replyを無効にする方法
Boomerang for Gmailを使用すると、Email Sending and Receivingをスケジュールします
Large Files and FoldersからGmailを送信する方法
Gmail or Google contactsをOutlookにインポートする方法
ハッカーや侵入者からGmail accountを保護する方法
ハッカーからGoogle or Gmail accountを保護する方法
