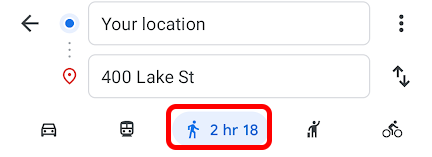グーグルマップ(Google Maps)はかなり長い間オンライン地図市場を追い詰めてきました。グーグルマップに代わるものに(alternatives to Google Maps)もかかわらず、それは、特にAndroidユーザーの間で、依然として最も人気のあるマッピングサービスです。ただし、何年も使用している場合でも、Googleマップ(Google Maps)が提供するすべての隠された機能については知らないかもしれません。
事実上すべてのマッピングサービスで、ターンバイターン方式の経路案内を提供したり、目的地までの移動を支援したりできます。ただし、Googleマップ(Google Maps)には、思ったよりもさらに役立つ追加機能があります。Googleマップ(Google Maps)の隠し機能をいくつか見ていきますので、便利な機能を利用できます。

1.おい、私の車はどこ?
それは誰にでも起こった。コンサートやコストコ(Costco)など、大きな駐車場のある場所を離れると、どこに駐車したか思い出せません。Googleマップの隠された「駐車場の保存」機能を使用して、その欲求不満を二度と感じることはありません。(Never)

駐車した後、携帯電話のGoogleマップ(Google Maps)アプリで青い場所のドットをタップします。次に、[駐車場を保存](Save parking)を選択します。

そこから、[詳細情報(More info)]ボタンを選択するオプションがあります。次に、駐車した場所や車を移動するまでの残り時間に関するメモなどの情報を追加できます。駐車場の節記号や駐車ガレージのレベルの写真など、役立つと思われる写真を追加することもできます。
出発するときは、 Googleマップ(Google Maps)を開くだけで、「ここに駐車しました」というラベルの付いたピンが表示されます。

車を駐車した場所への道順が必要な場合は、駐車ピンをタップして[道順(Directions)]ボタンを選択します。
2.時間を遡る

Googleマップ(Google Maps)内のこの隠された機能で時間を遡ってください。
- コンピューターでGoogleマップ(Google Maps)を使用しているときに、ペグマンをマップにドラッグします。
- 時間(Time)アイコンを選択します。

- 下部にあるスライダーを使用して、時間を前後に移動します。

注:(Note:)場所にストリートビュー(Street View)がある場合でも、過去の画像が利用できない場合があります。歴史的な(Historic)写真は2007年までさかのぼる可能性があります。
3.私はどちらの方向を向いていますか?
この機能は、地下鉄のある都市で便利です。地下鉄の駅から通りの高さに出ると、方向感覚が混乱することがあります。どちらの方向がどちらであるかを知るのは難しい場合があります。Googleマップに入ります(Enter Google Maps)。
青い位置のドットから出ている青いビームアイコンは、あなたが向いている方向を示しています。

Googleマップ(Google Maps)のコンパス非表示機能にアクセスするには、 [現在地(My Location)]ボタン をタップします。

これで、地図の右上隅の近くにコンパスアイコンが表示されます。

コンパスをタップすると、どちらが北かが表示されます。

これで、地下鉄を出て、自信を持って正しい方向に歩くことができます。
4.終電をお見逃しなく
地下鉄や電車と言えば、公共交通機関のある都市に住んでいる場合、Googleマップ(Google Maps)のこの隠された機能は、終電を逃さないようにするのに役立ちます。

24時間年中無休で運行されていない電車で旅行している場合は、Googleマップ(Google Maps)を使用して、終電を逃さないようにすることができます。
- Googleマップ(Google Maps)アプリで目的地を検索し、[ルート案内]ボタンを選択します(Directions)。
- 公共交通機関のアイコンを選択します。

- [出発地(Depart At )]ドロップダウンを選択します。

- [最後(Last)]タブを選択してから、 [設定(Set )]ボタンを選択します。

これで、出発時刻は目的地に到着する最後の利用可能な列車に対応します。
5.歩行者(Pedestrians)のための特別なナビゲーション(Navigation)

2019年、Googleマップは拡張現実を備えた徒歩ルートを導入しました。(walking directions)あなたはあなたの電話を持ち上げて、あなたがあなたの電話のカメラを通して見ることができるものの上に重ねられた方向を見ることができます。
- Googleマップ(Google Maps)アプリで、徒歩で行く場所を検索します。
- [方向(Directions )]ボタンを選択します。
- ウォーキング(Walking )アイコンを選択します。
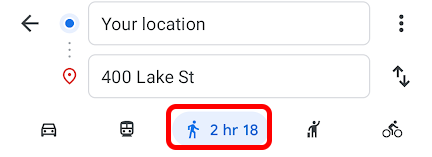
- ライブビュー(Live View)を選択します。

ライブビュー(Live View)を有効にすると、周囲の上に方向矢印が表示されます。

Googleマップ(Google Maps)からの拡張現実の歩行ルートで、二度と間違った方向に曲がることはありません。
6.シークレットモードを使用する

なぜあなたがあなたのトラックをカバーしたいのかについて推測するつもりはありませんが、もしそうなら、ここにその方法があります。
スマートフォンまたはタブレットのGoogleマップでシークレットモード(turn on Incognito mode in Google Maps)をオンにするには、右上のプロフィール写真をタップして、[シークレットモードをオンに(Turn on Incognito mode)する]を選択します。

同じ手順に従って、シークレット(Incognito)モードを再度オフにします。
7. OK、Google、音声コマンドを使用
もう1つのGoogleマップ(Google Maps)の隠し機能は、ナビゲーション中に音声コマンドを使用する機能です。Androidスマートフォンで(Android)Googleアシスタントが有効になっている場合は、 Googleにさまざまなことを口頭で尋ねることができます。
Googleマップ(Google Maps)を使用してナビゲートしているときに、「OK、Google」と言ってGoogleアシスタント(Google Assistant)を起動します。次に、次のように言うことができます。
- 「これは何の道ですか?」
- 「私の次のターンは何ですか?」
- 「私たちはもうそこにいますか?」
- "ヘルプ!"
- 「近くのガソリンスタンド。」

- 「道順のリストを表示します。」
- 「ルートの概要を表示します。」
- 「[場所の名前]はいつ閉まりますか?」
運転中にGoogleアシスタント(Google Assistant)がどれほど役立つかは簡単にわかります。
8.乗車する
Googleマップ内 からサービスから乗車を注文することで、(ordering a ride from a service)余分なタップを数回節約できます。
- Googleマップ(Google Maps)アプリで指定を検索します。
- [方向(Directions)]ボタンを選択します。
- ライド(Rides)アイコンを選択します。

- (Choose)使用するサービスを選択し、[アプリを開く]ボタンを選択します(Open app)。サービスのアプリをお持ちでない場合は、Playストア(Play Store)に移動してダウンロードできます。

- プロバイダーのアプリの指示に従って終了します。
9.アクセシビリティオプション
Googleマップ(Google Maps)の最後の隠された機能は、車椅子でアクセス可能な交通機関のルートと位置情報を検索する機能です。
- Googleマップ(Google Maps)で目的地を検索します。
- [方向](Directions)を選択します。
- トランジット(transit)アイコンを選択します。
- [その他(More)](3ドット)アイコンを選択してから、[ルート]オプション(Route options)を選択します。
- 車椅子対応(Wheelchair accessible)を選択します。
- [適用](Apply)を選択します。

現在、結果には車椅子でアクセス可能な公共交通機関のルートのみが表示されます。
目的地に関するアクセシビリティ情報を取得するには、次の手順に従います。
- Googleマップ(Google Maps)アプリで、右上隅にあるプロフィール写真を選択します。
- [設定](Settings)を選択します。
- [ユーザー補助の設定](Accessibility settings)を選択します。
- アクセシブルな場所(Accessible places)を切り替えます。

これで、 Googleマップ(Google Maps)は、場所にバリアフリーの入り口、トイレ、座席、駐車場があるかどうかを通知します 。
いつものように、旅行する前にこれらの機能を確認することをお勧めします。
9 Hidden Features in Google Maps You Should Check Out
Google Maps has cornered the online maps market for quite some time now. Despite the alternatives to Google Maps, it’s still the most popular mapping service, especially with Android users. However, even if you’ve been using it for years, you might not know about all the hidden features Google Maps has to offer.
Virtually any mapping service can give you turn-by-turn directions or help you navigate to your destination. However, Google Maps has extra functionality that makes it even more helpful than you thought. We’ll take a look at several Google Maps hidden features, so you can take advantage of the ones that are useful to you.

1. Dude, Where’s My Car?
It’s happened to everyone. You leave a concert or Costco or anywhere with a big parking lot, and you can’t remember where you parked. Never feel that frustration again by using Google Maps’ hidden “save parking” feature.

After you’ve parked, tap on the blue location dot in the Google Maps app on your phone. Then select Save parking.

From there, you have the option to select the More info button, and then you can add more information like a note about where you parked or how much time you have left before you need to move your car. You can also add any photos you think might be helpful, like a photo of the parking lot section sign or parking garage level.
When it’s time to leave, simply open Google Maps, and you’ll see a pin labeled “You parked here.”

If you need directions to where you parked your car, tap the parking pin and select the Directions button.
2. Travel Back in Time

Take a trip back in time with this hidden feature inside Google Maps.
- While using Google Maps on a computer, drag the pegman onto the map.
- Select the Time icon.

- Use the slider at the bottom to go back and forth in time.

Note: Even if a place has Street View, historic images might not be available. Historic photos may go back as far as 2007.
3. Which Direction Am I Facing?
This feature is handy in cities with subways. When you emerge from a subway station onto street level, your sense of direction can get muddled. It can be hard to know which way is which. Enter Google Maps.
The blue beam icon emanating from your blue location dot shows you which direction you’re facing.

To access the compass hidden feature in Google Maps, tap the My Location button.

Now you should see the compass icon near the top-right corner of the map.

Tap the compass, and it will display which way is north.

Now you can exit the subway and confidently walk in the right direction.
4. Don’t Miss the Last Train
Speaking of subways and trains, if you live in a city with public transportation, this hidden feature of Google Maps can help you avoid missing the last train home.

If you’re traveling on a train line that doesn’t run 24/7, you can use Google Maps to ensure you don’t miss the last train.
- In the Google Maps app, search for your destination and select the Directions button.
- Select the icon for public transportation.

- Select the Depart At dropdown.

- Select the Last tab and then the Set button.

Now your departure time will correspond with the last available train that will get you to your destination.
5. Special Navigation for Pedestrians

In 2019, Google Maps introduced walking directions with augmented reality. You can hold your phone up and see directions superimposed on top of what you can see via your phone’s camera.
- In the Google Maps app, search for a location to walk to.
- Select the Directions button.
- Select the Walking icon.
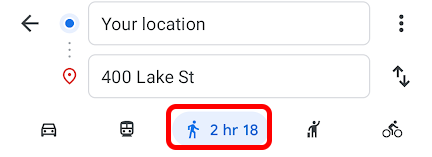
- Select Live View.

With Live View activated, you’ll see direction arrows on top of your surroundings!

You’ll never turn the wrong way again with augmented reality walking directions from Google Maps.
6. Use Incognito Mode

We’re not going to speculate about why you want to cover your tracks, but if you do, here’s how.
To turn on Incognito mode in Google Maps on a smartphone or tablet, tap your profile picture on the top right and select Turn on Incognito mode.

Follow the same steps to turn Incognito mode off again.
7. OK, Google, Use Voice Commands
Another Google Maps hidden feature is the ability to use voice commands during navigation. If you have Google Assistant-enabled on your Android phone, you can verbally ask Google all kinds of things.
Launch Google Assistant while you’re navigating using Google Maps by saying, “Ok, Google.” Then you can say things like:
- “What road is this?”
- “What’s my next turn?”
- “Are we there yet?”
- “Help!”
- “Gas stations nearby.”

- “Show list of directions.”
- “Show route overview.”
- “When does [name of place] close?”
It’s easy to see how useful Google Assistant can be while you’re driving.
8. Get a Ride
Save yourself a few extra taps by ordering a ride from a service from within Google Maps.
- Search for your designation in the Google Maps app.
- Select the Directions button.
- Select the Rides icon.

- Choose the service you want to use and select the Open app button. If you don’t have the service’s app, you’ll be directed to the Play Store where you can download it.

- Finish by following the instructions in the provider’s app.
9. Accessibility Options
A final hidden feature in Google Maps is the ability to search for wheelchair-accessible transit routes and location information.
- Search for your destination in Google Maps.
- Select Directions.
- Select the transit icon.
- Select the More (3 dots) icon and then Route options.
- Select Wheelchair accessible.
- Select Apply.

Now the results will only show public transportation routes that are wheelchair-accessible.
To get accessibility information about your destination, follow these steps:
- In the Google Maps app, select your profile pic in the top right corner.
- Select Settings.
- Select Accessibility settings.
- Toggle on Accessible places.

Now Google Maps will let you know if places have accessible entrances, restrooms, seating, and parking.
As always, it’s best to confirm these features before you travel.