Windowsバックアップエラーコード0x8078012Dを修正しました。バックアップ操作が失敗しました
Windows 11/10でWindowsバックアップと復元ツールを使用しているときに次のバックアップ(Backup)エラーメッセージが表示された場合は、この投稿が役に立ちます。
The operation failed due to a device error encountered with either the source or destination, The request could not be performed because of an I/O device, Error 0x8078012D
I / Oデバイスエラーのため、要求を実行できませんでした
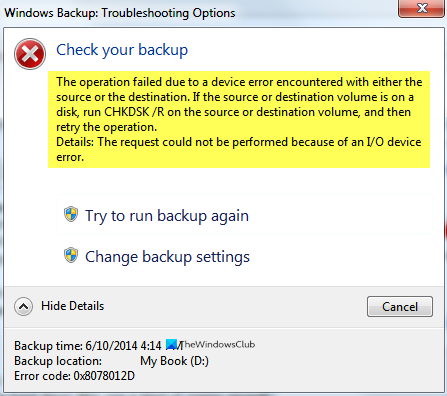
Windowsバックアップエラーコード0x8078012Dを修正(Fix Windows Backup Error Code 0x8078012D)し、バックアップ操作が失敗しました
これらはあなたがエラー0x8078012D(Error 0x8078012D)を修正するためにあなたがすることができることです、バックアップ操作はWindows10で失敗しました:
- ソースまたはデスティネーションボリュームでCHKDSK(Run CHKDSK) /Rを実行します
- Windowsバックアップサービスを有効にする
- 別の場所を選択してバックアップを保存します
- クリーンブート状態でバックアップを作成する
- ファイル履歴(Use File History)を使用してバックアップイメージを作成します
- バックアップを再作成します。
それらについて詳しく話しましょう。
1]ソースボリュームまたはデスティネーションボリュームでCHKDSK(Run CHKDSK) /Rを実行します
エラー0x8078012D、I / Oデバイスエラーが原因で要求を実行できませんでした。これは、ハードドライブの不良セクタが原因である可能性があります。したがって、管理者としてコマンドプロンプト を起動し、コマンド(Command Prompt )ラインのchkdskパラメーターを実行する(run the command-line chkdsk parameter)必要があります。
chkdsk /r
2]Windowsバックアップサービスを有効にする
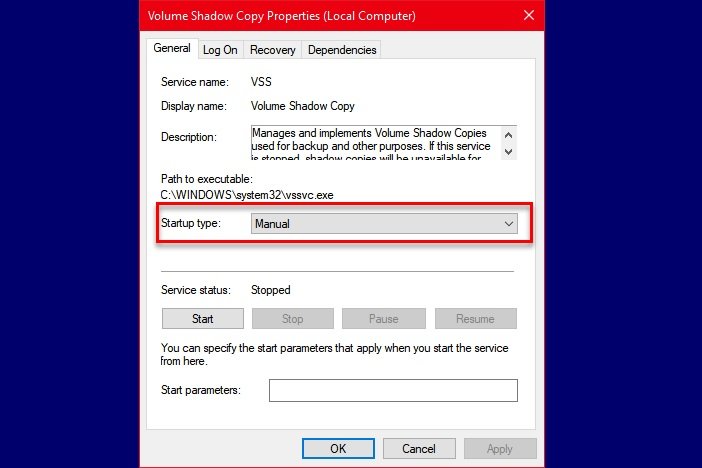
このソリューションでは、Windowsサービス(Services)からWindowsバックアップサービス(Windows Backup Service)を有効にする必要があります。このサービス(Service)を有効にするには、次の手順に従います。
- スタートメニューからサービス (Services )を起動 します。
- 少し下にスクロール(Scroll)して、「Windowsバックアップ」サービスを探します。
- それをダブルクリックして開きます
- 「スタートアップの種類」を「手動 (Manual, )」に変更し、「開始」をクリックします 。(Start.)
- 最後に、[ Apply > Ok.
コンピュータを再起動して、問題が解決するかどうかを確認します。
3]別の場所を選択してバックアップファイルを保存します

それでもバックアップエラー0x8078012D(Backup Error 0x8078012D)が発生する場合は、I / Oデバイスエラーのために要求を実行できませんでした。別の場所を選択して、バックアップを保存してみてください。ファイルのバックアップを作成しているときにそれを行うことができます。
4]クリーンブート状態で(Clean Boot State)バックアップ(Create Backup)を作成する

プログラムの競合が原因で問題が発生する場合は、クリーンブート状態( Clean Boot State)で作成してみてください。クリーンブート状態(Boot State)でトラブルシューティングするには、次の手順に従います。
- スタートメニューから「システム構成」 (System Configuration” )を起動します。
- 「一般」タブから、「 通常のスタートアップ」を選択します。(Normal Startup.)
- [サービス]タブに移動し、[すべてのMicrosoftサービス(Hide all Microsoft Services )を非表示にする]にチェックマークを付けて、[すべて無効にする]をクリック します。(Disable all.)
- [Apply > Ok.
次に、 Windowsのバックアップ(Windows Backup)と復元(Restore)ツールを使用してバックアップを作成します。
5]ファイル履歴(Use File History)を使用してバックアップを作成します
システムファイルのバックアップ中にエラー0x8078012Dが発生した場合。(Error 0x8078012D)ファイル履歴でも同じことをしてみてください。
6]バックアップの再作成

エラー0x8078012D(Error 0x8078012D)は、バックアップファイルが破損していることが原因である可能性があります。したがって、既存のバックアップを削除して、バックアップを再作成する必要があります。
既存のバックアップを削除するに は、[スタート]メニューからコントロールパネル を起動し、[(Control Panel )Backup and Restore (Windows 7) > Manage Space.]をクリックします 。
次に、[ バックアップの表示 (View Backups, )]をクリックし、バックアップを選択して、[ 削除]をクリックします。 (Delete. )このようにして、既存のバックアップが削除されます。次に、新しいものを作成して、問題が解決するかどうかを確認します。
これがバックアップエラー0x8078012D(Backup Error 0x8078012D)の修正に役立つことを願っています。
無関係な読み取り:(Unrelated reads:)
- システム修復ディスクを作成できませんでした。エラーコード0x8007045D
- DISKPARTエラー。IOデバイスエラーのため、要求を実行できませんでした。
Related posts
System Restore用Error 0x80070013、Backup or Windows Update Fix
Fix Error Code 30038-28 Officeを更新するとき
Fix iTunes Error Code 5105、あなたの要求は処理できません
Fix Windows Upgrade Error 0xC1900101-0x4000D
Fix Microsoft Office Error Code 0x426-0x0
Fix Error Code 19、Windowsはこのhardware deviceを起動できません
Device ManagerのFix Network Adapter Error Code 31
Fix Error Code 0x80242022 Windows PCでXboxゲームをインストールするとき
Windows 11/10のFix Error Code 0x8007007E - 更新、Outlook or Printer
Fix Geforce Experience Error Code 0x0003
Fix Error Code 0x80004005の方法
Fix Error 1962、Windows 10コンピュータでオペレーティングシステムは見つかりません
Fix Unable Network Adapter Error Code 28をインストールするには
Fix Windows Activation Error Code 0xc004f034
Fix Windows Update Error Code 8024A000
Fix Windows Store Error Code 0x80240437
Fix Windows Update Error Code 0x80072efe
Fix Windows Server Update Services Error Code 0x80072EE6
Fix Office Error Code 30045-29、何かがうまくいかなかった
Windowsの10のFix DVD/CD Rom Error Code 19
