Googleアカウントに2段階認証プロセスを追加する方法
強力なパスワードを作成することは問題ありませんが、2要素認証を有効にすることで、 Google(Google)アカウントにセキュリティの層を追加できます。Googleアカウント(Google Account)に2段階認証プロセス(Verification)を追加すると、サイバー犯罪者がメールアカウントにアクセスするのが困難に見えるようになります。
2段階の確認プロセス( Two step verification process)は、Gmailの機能であり、メールアカウントにセキュリティの層を追加することができます。2段階認証プロセスを有効にすると、新しいブラウザや携帯電話などの新しい場所からGoogle(Google)アカウントにチェックインするたびに、パスワードとは別にセキュリティコードを入力する必要があります。したがって、ハッカーがあなたのパスワードを入手したとしても、あなたのアカウントにログインできない可能性があります。
(Add Two-Step Verification)Googleアカウントに2段階認証プロセスを追加する
Googleアカウントの(Google)2段階(Two-step)認証プロセスを有効にすると、新しいブラウザや携帯電話などの新しい場所からGoogleアカウントにチェックインするたびに、パスワードに加えてセキュリティコードを入力する必要があります。。
- Googleアカウントにログインします。
- セキュリティに移動します。
- 下にスクロールして、Googleにログインします。
- 2ステップ検証オプションを選択します。
- [開始]ボタンをクリックします。
- 画面の指示に従います。
上記の設定が完了したら、アカウントにサインインするためにパスワードと電話が必要になります。
Googleアカウントにログインします。
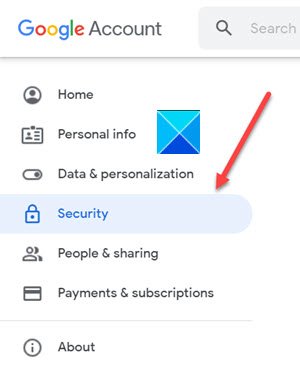
左側のナビゲーションメニューの下にある[セキュリティ(Security)]タブに移動します。その設定と推奨事項は、アカウントを安全に保つのに役立ちます。
[ Googleへのログイン](Signing in to Google)セクションまで下にスクロールします。
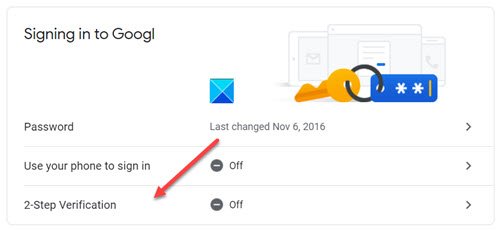
[2段階認証プロセス(Verification)]オプションを選択します。
新しい画面が表示されたら、 [開始(Get Started)]ボタンをクリックします。
パスワードの入力を求められたら、パスワードを入力して[次へ(Next )]ボタンをクリックします。
関連(Related):OutlookでGmailの2要素認証(2FA)を設定する方法
サインインするための2番目のステップとして携帯電話を使用できます
パスワードを入力すると、ログインしているすべての電話にGoogleプロンプトが安全に送信されます。通知をタップするだけで、確認してログインできます。(Just)
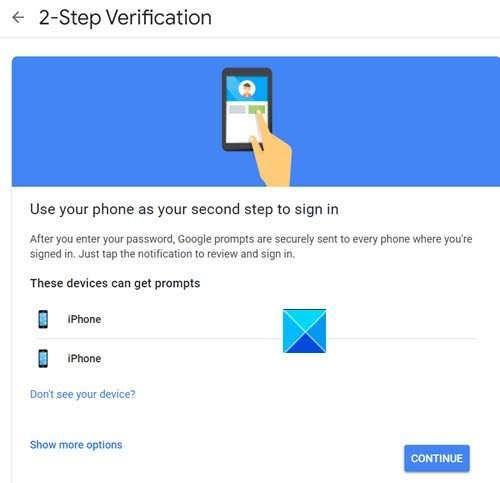
デバイスを選択し、 [続行(Continue)]ボタンを押します。
テキストメッセージ(Text message)または電話(Phone Call)でコードを取得することを選択します。
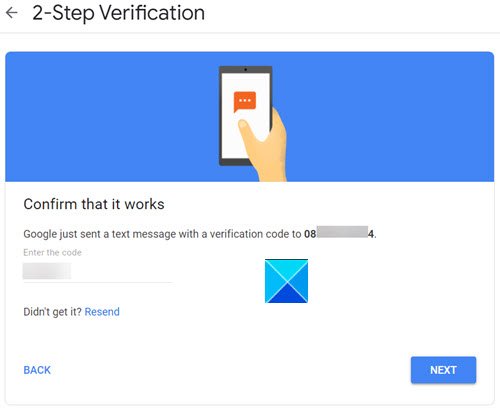
Googleは確認コードを含むテキストメッセージを送信します。それが機能することを確認するためにそれを入力してください。
(Press)Googleから「サインインしようとしています(Is it you trying to sign in)か? 」というメッセージが表示されたら、 [はい(Yes)]ボタンを押します。
このようにして、 Googleアカウントに対して(Google Account)2段階(Two-Step)認証を正常に有効にすることができます。
Hope it helps!
次を読む(Read next): 攻撃者が2要素認証をバイパスする方法(How Attackers can Bypass Two-factor Authentication)。
Related posts
Google Contacts or Gmailで連絡先を追加および削除する方法
Gmailを削除せずにGoogle Plus accountを削除する方法
複数のアカウントを使用する場合は、1つのGoogle accountからサインアウトする方法
Gmail or Google contactsをOutlookにインポートする方法
Gmail sidebarからGoogle Meetを削除する方法
GmailでNudge featureを有効にして使用する方法
Gmail Signで:セキュアGmail loginとサインアップのヒント
Gmail From Outlook.com interfaceの使い方
Gmailフィルタを使用してInboxを整理する方法
Gmail and Outlook email messagesにテーブルを追加する方法
GmailまたはGoogleアカウントから自動的にログアウトしますか?
Trashから削除されたYahoo & Gmailメールを回復する方法
Gmailで無料でGoogle Workspaceを設定する方法
Web上のAction menuを右クリックしてくださいGmail
Phone Number VerificationなしCreate Multiple Gmail Accounts
Email Powerユーザーのための20 Best Gmail Add-ons and Extensions
Gmail のアーカイブの仕組み
GmailでSmart Compose and Smart Replyを無効にする方法
ハッカーからGoogle or Gmail accountを保護する方法
GmailでEmailを損なわない方法
