テーマを適用してExcelブックの外観を変更する方法
Excelでは、テーマ(Theme)はデフォルトの色(Colors)、フォント(Fonts)、および効果のコレクションであり、ブックまたはブック内のアイテム((Effect)表(Tables)やグラフ(Charts)など)に追加できます。各テーマ(Theme)は、独自の色、フォント(Color, Font)、および効果(Effects)を提供し、ドキュメントに一貫したプロフェッショナルな外観を提供します。新しいテーマ(Theme)を選択すると、新しいスタイルがブックのスタイルに置き換わります。
テーマ(Themes)を作成するためのツールは、テーマグループの[(Theme Group)ページレイアウト(Page Layout)]タブで利用できます。これらのツールは、テーマ(Themes)、色(Colors)、フォント(Font)、および効果(Effect)です。
- テーマ(Themes):テーマは、ワークブックに一貫性のある魅力的なスタイルを提供します
- 色(Color):カラーパレットをクリックして、ドキュメントの色を変更します
- フォント(Font):フォントセットを選択して、ワークブックのテキストを変更します。同時にドキュメントのテキストを変更します。
- 効果(Effects):ブック内のオブジェクトの外観を変更します。視覚効果を使用します。
テーマグループの(Themes Group)テーマのツール(Theme’s Tools)にカーソルを合わせると、ワークシートでどのように表示されるかをプレビューできます。
このチュートリアルでは、 Excel(Excel)でブックを選択してカスタマイズする方法について説明します。
Excelワークブックに(Excel Workbook)テーマ(Themes)を追加する方法
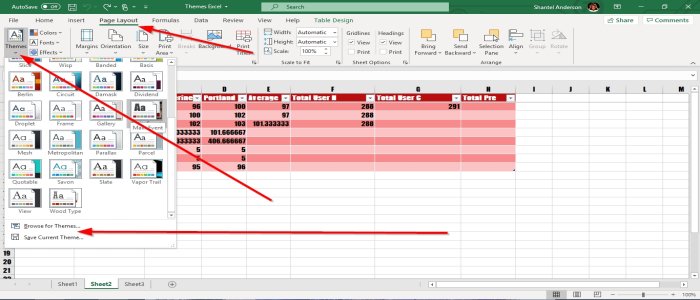
ブックにテーマ(Themes) (Themes )を追加するには、データがテーブルにあり、スタイルが正常であることを確認してください。選択したときにテーマパレット(Theme Palette)がワークシートに適用されて表示されないためです。
まず、ページレイアウトウィンドウ(Page Layout Window)の左上にある[ページレイアウト]タブに移動し、[(Page Layout)テーマ(Themes)]を選択します。テーマ(Theme )グループ(Group)では、ドロップダウンリストに目的のテーマ(Theme)の選択が表示されます。テーマ(Theme)を選択すると、ワークシートテーブル内でスタイルと色がどのように変化するかがわかります。
テーマを閲覧することもできます。[テーマの参照]を(Browse for Themes)選択すると、ファイルエクスプローラー(File Explorer) ウィンドウ(window)がポップアップ表示されます。ダウンロードしたテーマ(Theme)を選択して、テーブルに追加します。次にOK。 [現在のテーマを保存]( Save Current Theme)を選択して、テーマ(Theme)を保存することもできます。テーマは(Theme)ファイルエクスプローラー(File Explorer)に保存され、テーマに(Theme)名前を付け、テーマを配置する(Theme)フォルダー(Folder)を選択してから、[保存(Save)]をクリックします。
ブックにテーマの色を追加する

[ページレイアウト(Page Layout)]タブの[テーマ]グループ(Themes Group)に移動し、 [色]を選択すると、(Colors)カラーパレット(Color Palettes)のリストが表示され、目的のカラーパレット(Color Palette)を選択します。ワークシートのテーブル内の色のみが変更されていることに注意してください。

[カスタマイズされた色]を選択して、色をカスタマイズ(Customized Colors)することもできます。[新しいテーマの色を作成(Create New Theme Colors)]というダイアログボックスが表示されます。[色](Colors)または[Text/ Background Colorsを選択してから、[ OK(O) ]を選択します。写真に示されている表内のテーマが変更されます。(Theme)
Excelワークブックにフォントを追加する

テーマグループの[(Theme Group)ページレイアウト(Page Layout)]タブに移動します。フォント(Fonts)を選択し、目的のフォント(Font)を選択します。表の(Table)フォントスタイル(Font Style)が変わることに注意してください。

[カスタマイズ(Customized Fonts)されたフォント]をクリックして、フォント(Font)をカスタマイズすることもできます。[新しいテーマフォントの作成(Create New Theme Fonts)]というダイアログボックスが表示されます。見出しと本文のフォント(Heading and Body Font)のドロップダウン矢印をクリックします。MicrosoftStoreからダウンロードできるフォントスタイル(Fonts Styles)が表示されます。目的のスタイルを選択し、スタイルに名前を付けて、[OK]をクリックします。
ワークブックオブジェクトに効果を追加する

テーマグループで、[(Themes Group)ページレイアウト(Page Layout)]タブの[効果(Effect)]を選択すると、効果(Effects)のリストが表示されます。必要な効果(Effect)を選択して から、[ OK ]をクリックします。オブジェクトが変更されることに注意してください。(Notice)
この投稿がワークブックの外観を変更するのに役立つことを願っています。
Related posts
破損したExcel Workbookを修復する方法
ExcelでWorkbook Sharingを停止またはオフにする方法
ExcelでPercentile.Exc functionを使用する方法
ExcelでNETWORKDAYS functionの使用方法
ExcelのYes or No entriesの数を数える方法
Duration Financial Functionの使用方法Excel
Word、Excel、PowerPointに保存するためのデフォルトFile Formatを変更する方法
Microsoft ExcelでTimeを追加または合計する方法
ExcelでVLOOKUP functionの書き込み、構築、および使用方法
ReadをExcel documentから削除する方法は?
ExcelでDISC functionを使用する方法
ExcelにOrganization Chartを作成する方法
初心者のために、Microsoft Excel Tutorial
1つのページにExcel or Google Sheetsで選択したセルを印刷する方法
ExcelでMode functionを使用する方法
Microsoft Excelはあなたの情報を回復しようとしています
Excel spreadsheetにDynamic Chartを挿入する方法
ExcelにAutomatic Data Type feature使用方法
ExcelでEDATE and EOMONTH Functionsを使用する方法
ExcelでForm Controlsを作成して使用する方法
