Windows11/10でのMicrosoftSolitaireサインインエラー1170000を修正
ゲームをプレイする前にサインインしようとしたときにMicrosoftSolitaireエラー1170000(Microsoft Solitaire error 1170000)が発生した場合は、この投稿で紹介する解決策を試して、問題を正常に解決できます。
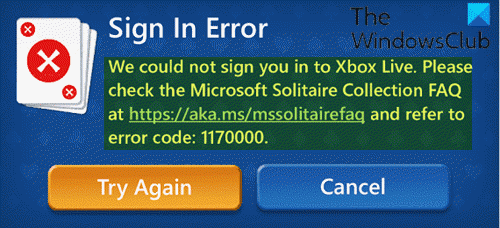
この問題が発生したとき。次の完全なエラーメッセージが表示されます。
Sign In Error
We could not sign you in to Xbox Live. Please check the Microsoft Solitaire Collection FAQ at https://aka.ms/mssolitairefaq and refer to error code: 1170000.
Microsoft Solitaireにユーザー名とパスワードを入力すると、このエラーが発生します。ゲームアプリが長時間ハングし、上記のエラーコードで戻ります。エラーの原因は通常、アプリの登録にあります。
MicrosoftSolitaireサインインエラー1170000
この問題に直面した場合は、以下の推奨ソリューションを試して、それが問題の解決に役立つかどうかを確認できます。
- XboxLiveサービスを確認する
- MicrosoftSolitaireCollection(Reset Microsoft Solitaire Collection)アプリをリセットする
- MicrosoftStoreをリセットする
- Windowsアプリのトラブルシューティングを実行する
- アプリを再登録する
- Xboxコンソールコンパニオン(Reinstall Xbox Console Companion)のアンインストールと再インストール
- Windows 10 PC用の新しいXbox(ベータ版(Beta))アプリにサインインします
リストされた各ソリューションに関連するプロセスの説明を見てみましょう。
1]XboxLiveサービスを確認する
このソリューションでは、Xbox Liveサービスをチェックし、(check the Xbox Live services)ダウンしていないかどうかを確認する必要があります。その場合は、サービスがバックアップされて実行されるまで待つ必要があります。
2] MicrosoftSolitaireCollection(Reset Microsoft Solitaire Collection)アプリをリセットします
WindowsアプリでもあるMicrosoftSolitaireCollectionアプリを リセットして、MicrosoftSolitaire(reset the Microsoft Solitaire Collection app)サインインエラー1170000(Microsoft Solitaire sign in error 1170000)の解決に役立つかどうかを確認できます。
3]MicrosoftStoreをリセットする
このソリューションでは、Microsoft Storeのキャッシュをリセットし、(reset the Microsoft Store cache)それが役立つかどうかを確認する必要があります。
4]Windowsアプリのトラブルシューティングを実行します
Windowsアプリのトラブルシューティング(Run Windows App Troubleshooter) を実行し、問題が解決するかどうかを確認します。
5]アプリを再登録します
以下をせよ:
- Windows key + Xを押して、パワーユーザーメニューを開きます。(open Power User Menu.)
- キーボードのA(A)を押して、 PowerShellを管理/昇格モードで起動します。
- PowerShellコンソールで、以下のコマンドを入力またはコピーして貼り付け、Enterキー(Enter)を押します。
Get-AppxPackage -allusers *MicrosoftSolitaireCollection* | Foreach {Add-AppxPackage -DisableDevelopmentMode -Register “$($_.InstallLocation)\AppXManifest.xml”}
コマンドの実行後、今すぐソリティア(Solitaire)にサインインしてみてください。それでもエラーが発生する場合は、 PowerShell(PowerShell)コンソールで以下のコマンドを実行して、すべてのストア(Store)アプリを再登録してみてください。
Get-AppXPackage -AllUsers | Foreach {Add-AppxPackage -DisableDevelopmentMode -Register "$($_.InstallLocation)\AppXManifest.xml"}
6] XboxConsoleCompanion(Uninstall)をアンインストールして再インストールします(Reinstall Xbox Console Companion)
以下をせよ:
- Windowsキー+Iを押して[設定]を開きます。
- [アプリ](Apps) >[アプリと機能](Apps and Features) >[ Xboxコンソールコンパニオン](Xbox Console companion)に移動します。
- アプリのエントリをクリックします。
- [アンインストール( Uninstall )]ボタンをクリックします。
- プロセスが完了したら、Microsoft Storeからアプリをダウンロード(download)して、Windows10PCにインストールします。
7] Windows PC用の新しいXbox(ベータ版(Beta))アプリにサインインします(Sign)
マイクロソフト(Microsoft)は、ゲーマーにより良いエクスペリエンスを提供するためにXbox(ベータ版(Beta))を提供しています。他のゲームアプリケーションにアクセスするには、アプリにサインインする必要がある場合があります。
以下をせよ:
- Solitaireコレクションを開き、 [サインイン(Sign)]をクリックします。
- エラーが発生すると、プロモーションポップアップが表示される場合があります–Windows用の新しいXboxアプリ(New Xbox app for Windows)。[アプリをダウンロード(DOWNLOAD THE APP )]ボタンをクリックします。
- ポップアップが表示されない場合は、 Xboxベータ版アプリをクリックします。
- XboxアカウントのユーザーIDとパスワードを使用してそこにサインインします。
- 次に、[ アプリのダウンロード(DOWNLOAD THE APP )]ボタンをクリックします。
- セットアップXboxInstaller.exeをダブルクリックし、指示に従ってインストールします。
- インストール後、ベータ版アプリにサインインします。
- 最後に、 Microsoft Solitaire(Microsoft Solitaire)にサインインすると、エラーは発生しなくなります。
関連エラー(Related error):MicrosoftSolitaireCollectionエラー101_107_1(Microsoft Solitaire Collection error 101_107_1)。
お役に立てれば!
Related posts
Fix Xbox Live error 121003 Microsoft Solitaire Collectionを再生しながら
Fix Xbox Live error 121010 Microsoft Solitaire Collectionをプレイしながら
Windows 10のFix Microsoft Solitaire Collection error 101_107_1
Fix PUBG Xbox errorからTokenを取得できませんでした
Microsoft Solitaire Collection Internetに接続していません
Far Cry 5 Xbox One game review
Xbox Oneのトップ10 Card and Board games games
Enhanced Xbox 360 GamesのEnhanced Graphicsを無効にします
Xbox Oneのための10の最高の戦闘ゲーム
Windowsの11月10日にFix Epic Games Launcher loginエラー
Fix Folderは存在しません - Origin errorをWindowsの10に
Xbox 360およびXbox Oneのための最良のホラーGames
子供のためのEducational Educational Games
Windows 10のための弾性Mini Golf game Microsoft Storeで入手可能
Windows 11/10 PCでXbox Gameを再生する方法
Fix Memory Error 13-71 Duty Modern Warfare and WarZoneのCall
Microsoft StoreのベストフリーWindows 11/10 Appsのリスト
あなたのBrowserのPlay Microsoft Flight Simulator game
Windows 10のための最高のAction and Adventure games Microsoft Store
Fix Online loginは現在、Windows 10のOrigin errorでは使用できません
