すべてのAndroidデバイスには、バグやウイルスから身を守るためのセーフモードと呼ばれる機能が組み込まれています。(Safe Mode)Android携帯でセーフモード(Safe Mode)を有効または無効にする方法はいくつかあります。
しかし、セーフモード(Safe Mode)から抜け出す方法を知っていますか?あなたも同じ問題に取り組んでいるなら、あなたは正しい場所にいます。セーフモードでスタックした場合にAndroidフォン( fix your Android phone when it is stuck in Safe Mode.) を修正するのに役立つ完璧なガイドを提供します。そのような状況をナビゲートするのに役立つさまざまなトリックを学ぶために最後まで読んでください。(Read)

Androidフォンを修正する方法がセーフモードでスタックしている(How to Fix Android Phone is Stuck in Safe Mode)
電話がセーフモードに切り替わるとどうなりますか?(What happens when your Phone switches to Safe Mode?)
Android OSがセーフモード(Safe Mode)の場合、追加機能はすべて無効になります。主な機能のみが非アクティブ状態です。簡単(Simply)に言えば、組み込みのアプリケーションと機能にのみアクセスできます。つまり、最初に電話を購入したときに存在していたものです。
セーフモード(Safe Mode)機能を使用すると、携帯電話のすべての機能やアプリケーションにアクセスできなくなるため、イライラすることがあります。この場合、この機能をオフにすることをお勧めします。( turn OFF this feature.)
スマートフォンがセーフモードに切り替わるのはなぜですか?(Why does your Phone switch to Safe Mode?)
1. Androidデバイスは、通常の内部機能が妨げられると、自動的にセーフモード(Safe Mode)に切り替わります。これは通常、マルウェア攻撃中、またはインストールされている新しいアプリケーションにバグが含まれている場合に発生します。これは、ソフトウェアがAndroid(Android)メインフレームに重大な影響を与える場合に有効になります。
2.場合によっては、誤ってデバイスをセーフモード(Safe Mode)にすることがあります。
たとえば、不明な番号をポケットに入れて誤ってダイヤルすると、デバイスは自動的にセーフモードになり、デバイス自体(Mode)を保護します。この自動切り替えは、デバイスが脅威を検出したときに発生します。
Androidデバイスでセーフモードをオフにする方法(How to Turn OFF Safe Mode on Android devices)
これは、 Android(Android)デバイスでセーフモードを無効にする方法の包括的なリストです。
方法1:デバイスを再起動します(Method 1: Restart Your Device)
セーフモード(Safe Mode)を終了する最も簡単な方法は、 Androidスマートフォンを再起動することです。ほとんどの場合機能し、デバイスを通常の状態に戻します。
1.電源(Power)ボタンを数秒間押し続けるだけです。
2.画面に通知が表示されます。以下に示すように、デバイスの電源をオフにする(power OFF)か、再起動する(or restart it)ことができます。
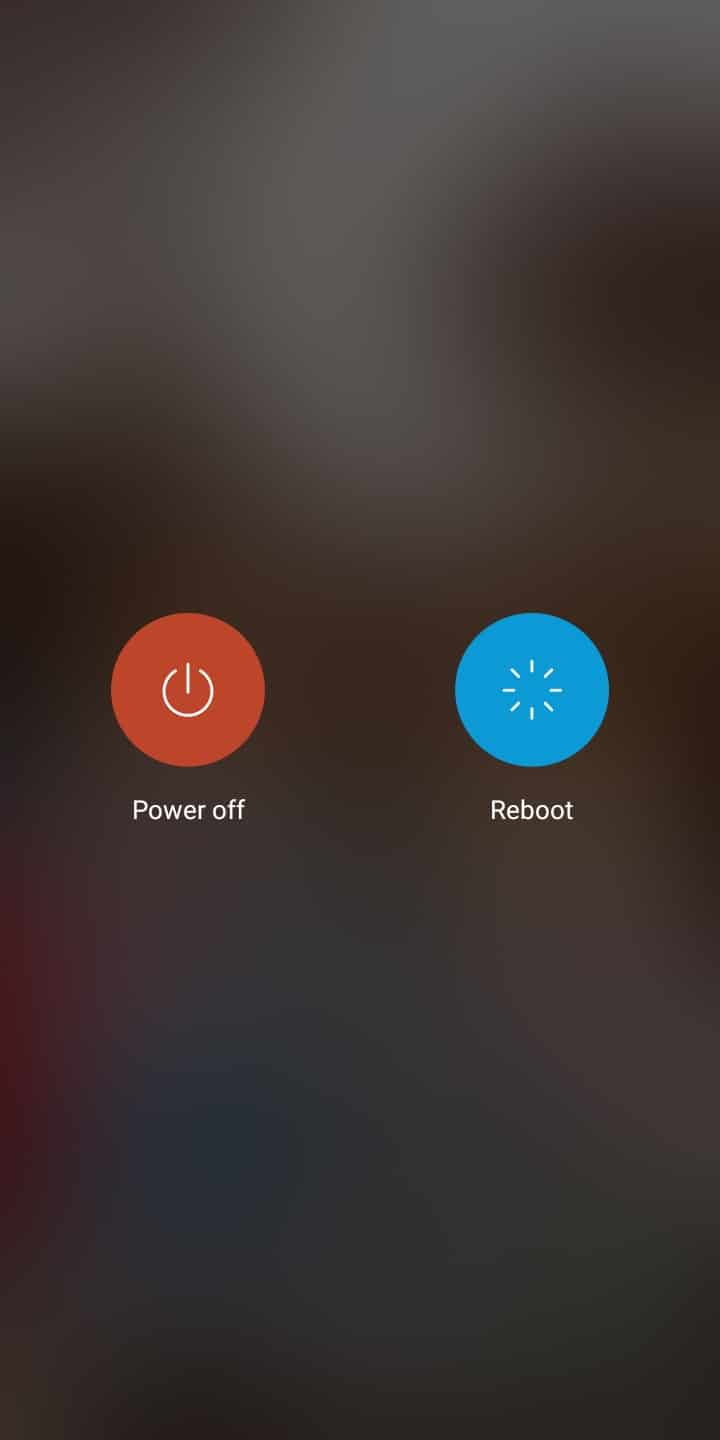
3.ここで、[再起動](Reboot. )をタップします。しばらくすると、デバイスは再び通常モードに戻ります。
注:または、(Note:)電源(Power)ボタンを押したままにしてデバイスの電源をオフにし、しばらくしてから再度オンにすることもできます。これにより、デバイスがセーフモード(Safe Mode)から通常モード(Normal Mode)に切り替わります。
また読む:(Also Read:) Androidでセーフモードをオフにする方法(How to Turn Off Safe Mode on Android)
方法2:通知パネルを使用してセーフモードを無効にする(Method 2: Disable Safe Mode Using Notification Panel)
デバイスがセーフモード(Mode)になっているかどうかは、通知パネルから 直接確認できます。
1.画面を上から下にスワイプします。(Swipe down)購読しているすべてのWebサイトおよびアプリケーションからの通知がここに表示されます。
2.セーフモード(Safe Mode )通知を確認します。
3.セーフモード通知(notification)が存在する場合は、それをタップして無効(disable)にします。これで、デバイスを通常モードに切り替える必要があります。
注:(Note:)この方法は、お使いの携帯電話のモデルに基づいて機能します。
携帯電話にセーフモード(Safe Mode)通知が表示されない場合は、次の方法に進んでください。
Method 3: By holding the Power + Volume down button during Reboot
1. Androidがセーフモードで動かなくなった場合は、(Safe Mode)電源(Power)ボタンをしばらく押し続けてオフにします。
2.デバイスの電源をオンにして、Power + Volume downボタンを同時に押し続けます。この手順により、デバイスが通常の機能モードに戻ります。
注:(Note:)この方法では、音量小ボタンが破損している場合に問題が発生する可能性があります。
破損した音量小ボタンを押したままデバイスを再起動しようとすると、デバイスは再起動するたびに正常に動作することを前提として動作します。この問題により、一部の電話モデルが自動的にセーフモードになります。このような場合、モバイル技術者に相談することをお勧めします。
方法4:電話のバッテリーを取り外します(Method 4: Remove the Phone Battery)
上記の方法でAndroidデバイスを通常モードに戻せない場合は、次の簡単な修正を試してください。
1.電源ボタンをしばらく押し続けてデバイスの電源を切ります(Power)。
2.デバイスの電源がオフになったら、背面に取り付けられているバッテリーを取り外します。(Remove the battery)

3.ここで、少なくとも1分間待ってから、バッテリーを交換します(replace the battery)。
4.最後に、電源(Power)ボタンを使用してデバイスの電源をオンにします。
注:(Note:)設計上、バッテリーをデバイスから取り外せない場合は、お使いの携帯電話の代替方法を読み続けてください。
方法5:不要なアプリケーションを削除する(Method 5: Remove Unwanted Applications)
上記の方法でこの問題を解決できない場合、問題はデバイスにインストールされているアプリケーションにあります。セーフモード(Safe Mode)ではアプリを使用できないという事実にもかかわらず、アプリをアンインストールするオプションがあります。
1.設定(Settings )アプリを起動します。
2.ここで、[アプリケーション]をタップします。(Applications.)

3.これで、オプションのリストが次のように表示されます。インストール(Installed )済みアプリをタップします。
![これで、オプションのリストが次のように表示されます。 [インストールされているアプリケーション]をクリックします。](https://lh3.googleusercontent.com/-7Ze0qgR1cbA/YZD4OX3qQMI/AAAAAAAADuI/xVGI26a5dNsuTeqkipOm11EHGICrUk92ACEwYBhgLKtMDABHVOhz8QPRGtwEo72ygTKeCRUT-J3k63fFwh_kLNv0Ktr9r_SWH1IaYOIBaEbRsIRb6a17x6R_TUHlbblBjMz1X8HVokLuL2VYJ-vM4Atr9SGXvN_3AaHz0jePYxqaXCaVZ8uyBaVifv_rmmPiIjZr9u_rliLlOEykbyGMv2w6gzhnIXZEdQ6gaWbsED7TWs3dsJ3BJlVBdTJonnKPF0Okf6IJgoPVWWfbAe2D3FRaLJOpJ88L6ibjR0m0LW4641fb46JejmHA33rMk048ZeKUEwYXMQEoiN0XAif44C8b0Crue99LpqXES26NdlzaVGF7Zq9Te8whfW8kdVQXMet5aF2E4-tcxCUUBFWautpCa-hqKHGuGo-Q--oHtVlfbBM222C1iqI7uTWR3A6j4HuiVKC-WXsrMPzhDmsCSasiXT41q6HbiCmzUAUVtMecoL06BJKFmPcSS4YCos0FU-dt0SCmGJL6p0kzt9TZT9iAm3beekVt_iyHXNwqX91bDbnWc1c3POYNQcTvJWWd4o5gpDVVbExMenOd5tSi4er5CZ3oxfB7SaCGeOoaFeaE_S0PVcN8_7kBX2YPeuTHwsr2PKHpE-1LeTuTA9H_uRD8IY0EwzYPEjAY/s0/3ysdit4vCvLZD9gTFDSTVF5LO6Y.png)
4.最近ダウンロードされたアプリの検索を開始します。次に、削除するアプリケーション(application)をタップします。
5.最後に、[アンインストール](Uninstall)をタップします。
![最後に、[アンインストール]、[アンインストール]の順にクリックします。 Androidがセーフモードでスタックしている-修正済み](https://lh3.googleusercontent.com/-DvkdLhFgXqA/YZIaaw8_dXI/AAAAAAAAZdQ/l7nNV2y3y945YnXoAFBJOabteH5_tXVcQCEwYBhgLKtMDABHVOhyr7y2gxBVBsObTlZZdCKW7qCr3enBm2kIlRuf9geZnMhIK7RiSGnbdhGBeSZl3_pvol_-Cn2H5SN5aCoujT256RzLhKBKUNe2kWB7sYUEMB5zOV6UbM13aJoWkc8mDV5GLDTbuYFC-PEmjEkrMg2t8NGcwsWPUPi-fu1h3Bia3m9L4Q3zqoPz8Qj0g1oOkvh3pKIHYHefNQqzoXup_8_pE5xAlmd34gw0QMwplKZEUTWRjvU7yVuEMUZ_0RBOLsITa2NQyFTBMAi-CNJ47yXvYmNj41lwkDDoVmwJPlA8eYzbV6ia3XT7Uwzu83Xt3WvS2MR9HagKe60HUnTMIG3RE6TPFRSyVbbscH4Ocw92UNz3kp0o1rdFg5n3ZdwJJ99gjRKajL1h8OX5_sVTEgD0w4nDpYWx7qrSKmkUi9-G-qlrJ0U70o4kV1WzL6Nu5Kj7zgnxD_Um_Ufw2x4ZNu6gQFcz-INxjt3Ow31cgQVMaxQYym8hQBxbhfwrb7n0TaG1EJSdwmP__mshyQusE_Iqee6qZ-wOnmcy53B7z6Ny7wlwrVhAF67sLijB42OR4ChWGL_i0uRz2lD0MDIvVHJtP9MPgcybJpEFqhGlPTQww4sTIjAY/s0/m17MOZbaUIyEVvEyTQoO1acKc4I.png)
問題の原因となったアプリケーションをアンインストールすると、セーフモードが無効になります。(Safe Mode)これは遅いプロセスですが、この方法は通常便利です。
また読む:(Also Read:) セーフモードでのコンピューターのクラッシュを修正(Fix Computer crashes in Safe Mode)
方法6:工場出荷時のリセット(Method 6: Factory Reset)
Androidデバイスの工場出荷時のリセット(Factory reset of Android devices)は、通常、デバイスに関連付けられているデータ全体を削除するために行われます。したがって(Hence)、デバイスは後ですべてのソフトウェアを再インストールする必要があります。これは通常、不適切な機能のためにデバイス設定を変更する必要がある場合に実行されます。このプロセスでは、ハードウェアパーツに保存されているすべてのメモリが削除され、最新バージョンで更新されます。
注:(Note:)リセット(Reset)するたびに、すべてのデバイスデータが削除されます。したがって、リセットする前にすべてのファイルをバックアップすることをお勧めします。
ここでは、SamsungGalaxyS6をこの方法の例として取り上げています。
スタートアップオプションを使用したファクトリリセット(Factory Reset using Start-up options)
1.携帯電話の電源を切ります。(OFF)
2.音量(Volume up )大ボタンとホーム(Home )ボタンを同時に押し続けます。
3.手順2に進みます。電源(power)ボタンを押したまま、 SamsungGalaxyS6が画面に表示されるのを待ちます。完了したら、すべてのボタンを放します。(release)

4.Androidリカバリ(Android Recovery)画面が表示されます。Wipe data/factory reset. 選択します。
5.音量ボタンを使用して画面で使用可能なオプションを確認し、電源ボタン(power button)を使用して目的のオプションを選択します。
6.デバイスがリセットされるのを待ちます。完了したら、[今すぐシステムを再起動]をクリックします。(Reboot system now.)
![[今すぐシステムを再起動]をクリックします| Androidがセーフモードでスタックしている-修正済み](https://lh3.googleusercontent.com/-mMrUanvipTs/YZDv1T9V07I/AAAAAAAADyI/A4Du66yFu0kFnx9WfUrKlZF8wnuQLdPPwCEwYBhgLKtMDABHVOhz8QPRGtwEo72ygTKeCRUT-J3k63fFwh_kLNv0Ktr9r_SWH1IaYOIBaEbRsIRb6a17x6R_TUHlbblBjMz1X8HVokLuL2VYJ-vM4Atr9SGXvN_3AaHz0jePYxqaXCaVZ8uyBaVifv_rmmPiIjZr9u_rliLlOEykbyGMv2w6gzhnIXZEdQ6gaWbsED7TWs3dsJ3BJlVBdTJonnKPF0Okf6IJgoPVWWfbAe2D3FRaLJOpJ88L6ibjR0m0LW4641fb46JejmHA33rMk048ZeKUEwYXMQEoiN0XAif44C8b0Crue99LpqXES26NdlzaVGF7Zq9Te8whfW8kdVQXMet5aF2E4-tcxCUUBFWautpCa-hqKHGuGo-Q--oHtVlfbBM222C1iqI7uTWR3A6j4HuiVKC-WXsrMPzhDmsCSasiXT41q6HbiCmzUAUVtMecoL06BJKFmPcSS4YCos0FU-dt0SCmGJL6p0kzt9TZT9iAm3beekVt_iyHXNwqX91bDbnWc1c3POYNQcTvJWWd4o5gpDVVbExMenOd5tSi4er5CZ3oxfB7SaCGeOoaFeaE_S0PVcN8_7kBX2YPeuTHwsr2PKHpE-1LeTuTA9H_uRD8IY0EwzYPEjAY/s0/3Kwg-rHAm6tywtwgHQrT34Yya0I.png)
モバイル設定からの工場出荷時のリセット(Factory Reset from Mobile Settings)
サムスンギャラクシーS6(Samsung Galaxy S6)のハードリセットは、モバイル設定でも実現できます。
- アプリを(Apps.)起動します。
- ここで、[設定]をクリックします。(Settings.)
- 次に、[バックアップとリセット](Backup & reset.)を選択します。
- 次に、[デバイスのリセット]をクリックします。(Reset device.)
- 最後に、 [すべて消去](Erase Everything.)をタップします。
工場出荷時のリセットが完了したら、デバイスが再起動するのを待ち、すべてのアプリをインストールして、すべてのメディアをバックアップします。Androidはセーフモード(Mode)から通常モード(Normal Mode)に切り替わるはずです。
コードを使用した工場出荷時のリセット(Factory Reset using Codes)
電話のキーパッドにいくつかのコードを入力してダイヤルすることで、SamsungGalaxyS6モバイルをリセットすることができます。これらのコードは、デバイスからすべてのデータ、連絡先、メディアファイル、およびアプリケーションを消去し、デバイスをリセットします。これは簡単なシングルステップの方法です。
*#*#7780#*#* –すべてのデータ、連絡先、メディアファイル、およびアプリケーションを削除します。
* 2767 * 3855#–デバイスをリセットします。
方法7:ハードウェアの問題を修正する(Method 7: Fix Hardware Issues)
上記のすべての方法でAndroidスマートフォンをセーフモードから(Mode)通常モード(Normal Mode)に切り替えることができない場合は、デバイスの内部ハードウェアに問題がある可能性があります。デバイスを修理または交換するには、小売店、メーカー、または技術者に連絡する必要があります。
おすすめされた:(Recommended:)
このガイドがお役に立てば幸いです。セーフモードの問題でAndroidがスタックする問題を修正(fix Android stuck in the Safe Mode issue)できたと思います。プロセス中に苦労していることに気付いた場合は、コメントを通じて私たちに連絡してください。私たちがお手伝いします。
7 Ways to Fix Android is Stuck in Safe Mode
Every Android device comes with an inbuilt feature called Safe Mode to protect itself frоm bugs & viruses. There are several ways to enable or disаble Safe Mode in Αndroid phones.
But, do you know how to come out of Safe Mode? If you are also dealing with the same problem, you are at the right place. We bring a perfect guide that will help you fix your Android phone when it is stuck in Safe Mode. Read till the end to learn various tricks that will help you navigate such situations.

How to Fix Android Phone is Stuck in Safe Mode
What happens when your Phone switches to Safe Mode?
When Android OS is in Safe Mode, all additional features are disabled. Only the primary functions are inactive state. Simply put, you can only access those applications & features that are inbuilt, i.e., they were present when you initially bought the phone.
Sometimes, the Safe Mode feature may become frustrating as it keeps you from accessing all features and applications on your phone. In this case, it is recommended to turn OFF this feature.
Why does your Phone switch to Safe Mode?
1. An Android device switches to Safe Mode automatically whenever its normal internal function is disturbed. This usually happens during a malware attack or when a new application being installed contains bugs. It is enabled when any software causes a significant impact on the Android mainframe.
2. Sometimes, you may accidentally put your device in Safe Mode.
For example, when you dial an unknown number mistakenly when it is kept in your pocket, the device automatically enters into Safe Mode to protect itself. This automatic switching happens at such times when the device detects threats.
How to Turn OFF Safe Mode on Android devices
Here’s a comprehensive list of methods to disable Safe mode on any Android device.
Method 1: Restart Your Device
The easiest way to come out of Safe Mode is restarting your Android phone. It works most of the time and switches your device back to normal.
1. Simply press and hold the Power button for a few seconds.
2. A notification will be displayed on the screen. You can either power OFF your device or restart it, as shown below.
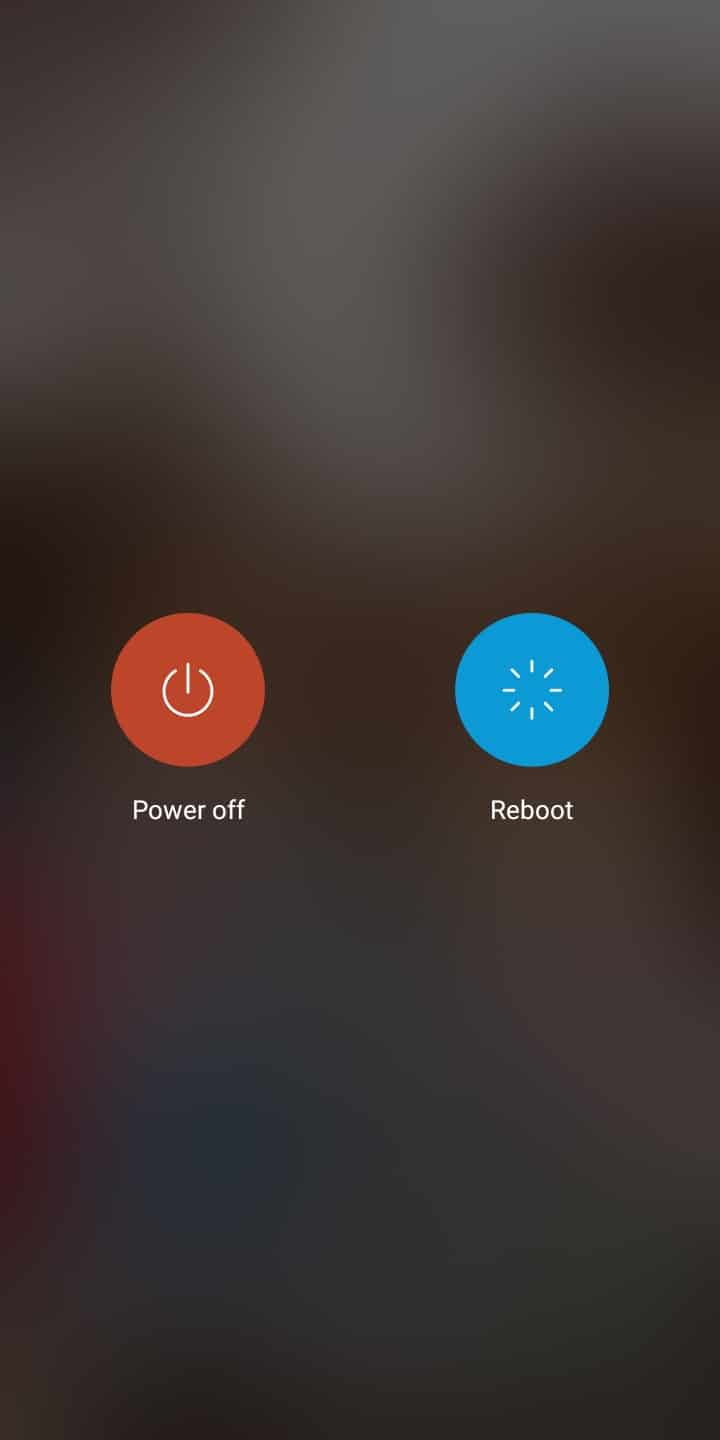
3. Here, tap on Reboot. After some time, the device will restart again to normal mode.
Note: Alternately, you can power OFF the device by holding the Power button and turn it ON again after some time. This will switch the device from the Safe Mode to Normal Mode.
Also Read: How to Turn Off Safe Mode on Android
Method 2: Disable Safe Mode Using Notification Panel
You can directly check whether the device is in Safe Mode or not through the notification panel.
1. Swipe down the screen from the top. Notifications from all subscribed websites and applications are displayed here.
2. Check for Safe Mode notification.
3. If a Safe Mode notification is present, tap on it to disable it. The device should be switched to normal mode now.
Note: This method works based on the model of your phone.
If your mobile does not display Safe Mode notification, move on to the following techniques.
Method 3: By holding the Power + Volume down button during Reboot
1. If an Android is stuck in the Safe Mode, turn it OFF by holding the Power button for some time.
2. Turn the device ON and thereby hold the Power + Volume down button simultaneously. This procedure will kick back the device to its normal function mode.
Note: This method may cause some issues if the Volume down button is damaged.
When you try to reboot the device while holding the damaged Volume down button, the device will work on the assumption that it works fine every time you reboot it. This issue will cause some phone models to enter into safe mode automatically. In such cases, consulting a mobile technician will be a good option.
Method 4: Remove the Phone Battery
If the methods mentioned above fail to bring the Android device back to its normal mode, try this simple fix:
1. Turn OFF the device by holding the Power button for some time.
2. When the device is turned OFF, Remove the battery mounted on the backside.

3. Now, wait at least for a minute and replace the battery.
4. Finally, turn ON the device by using the Power button.
Note: If the battery cannot be removed from the device due to its design, continue reading for alternative methods for your phone.
Method 5: Remove Unwanted Applications
If the methods mentioned above do not help you fix this issue, then the problem lies with applications installed on your device. Despite the fact that you cannot use any apps in Safe Mode, you still have the option to uninstall them.
1. Launch the Settings app.
2. Here, tap on Applications.

3. Now, a list of options will be displayed as follows. Tap on Installed Apps.

4. Start searching for apps that were recently downloaded. Then, tap on the desired application to be removed.
5. Finally, tap on Uninstall.

The Safe Mode will be disabled once you uninstall the application that was causing the issue. Even though this is a slow process, this method will come in handy usually.
Also Read: Fix Computer crashes in Safe Mode
Method 6: Factory Reset
Factory reset of Android devices is usually done to remove the entire data associated with the device. Hence, the device would require the re-installation of all its software afterward. It is usually carried out when the device setting needs to be altered due to improper functionality. This process deletes all of the memory stored in the hardware part and then updates it with the latest version.
Note: After every Reset, all device data gets deleted. Therefore, it is recommended to back up all files before you undergo a reset.
Here, Samsung Galaxy S6 has been taken as an example in this method.
Factory Reset using Start-up options
1. Switch OFF your mobile.
2. Hold Volume up and Home button together for some time.
3. Continue step 2. Hold the power button and wait for Samsung Galaxy S6 to appear on the screen. Once it does, release all the buttons.

4. Android Recovery screen will appear. Select Wipe data/factory reset.
5. Use volume buttons to go through the options available on the screen and use the power button to select your desired option.
6. Wait for the device to reset. Once done, click Reboot system now.

Factory Reset from Mobile Settings
You can achieve Samsung Galaxy S6 hard reset through your mobile settings as well.
- Launch Apps.
- Here, click on Settings.
- Now, select Backup & reset.
- Next, click on Reset device.
- Finally, tap Erase Everything.
Once the factory reset is complete, wait for the device to restart, install all the apps and back up all media. The Android should switch from Safe Mode to Normal Mode now.
Factory Reset using Codes
It is possible to reset your Samsung Galaxy S6 mobile by entering some codes in the phone keypad and dialing it. These codes will wipe off all data, contacts, media files, and applications from your device and reset your device. This is an easy, single-step method.
*#*#7780#*#* – It deletes all the data, contacts, media files, and applications.
*2767*3855# – It resets your device.
Method 7: Fix Hardware Issues
If all the above-mentioned methods fail to switch your Android phone from Safe Mode to Normal Mode, then there might be an internal hardware issue with your device. You will need to contact your retail store or manufacturer, or technician to fix or replace the device.
Recommended:
We hope that this guide was helpful and you were able to fix Android stuck in the Safe Mode issue. If you find yourself struggling during the process, reach out to us through the comments, and we will help you out.

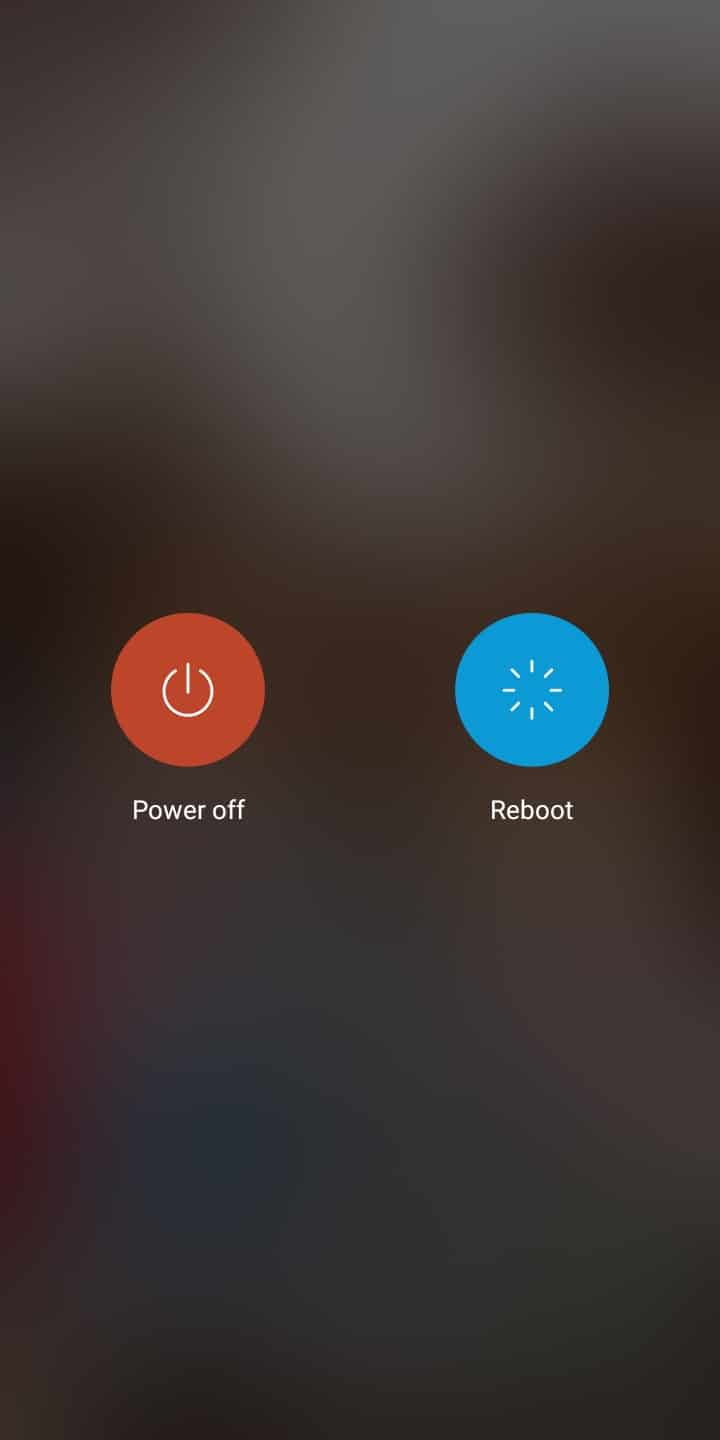


![これで、オプションのリストが次のように表示されます。 [インストールされているアプリケーション]をクリックします。](https://lh3.googleusercontent.com/-7Ze0qgR1cbA/YZD4OX3qQMI/AAAAAAAADuI/xVGI26a5dNsuTeqkipOm11EHGICrUk92ACEwYBhgLKtMDABHVOhz8QPRGtwEo72ygTKeCRUT-J3k63fFwh_kLNv0Ktr9r_SWH1IaYOIBaEbRsIRb6a17x6R_TUHlbblBjMz1X8HVokLuL2VYJ-vM4Atr9SGXvN_3AaHz0jePYxqaXCaVZ8uyBaVifv_rmmPiIjZr9u_rliLlOEykbyGMv2w6gzhnIXZEdQ6gaWbsED7TWs3dsJ3BJlVBdTJonnKPF0Okf6IJgoPVWWfbAe2D3FRaLJOpJ88L6ibjR0m0LW4641fb46JejmHA33rMk048ZeKUEwYXMQEoiN0XAif44C8b0Crue99LpqXES26NdlzaVGF7Zq9Te8whfW8kdVQXMet5aF2E4-tcxCUUBFWautpCa-hqKHGuGo-Q--oHtVlfbBM222C1iqI7uTWR3A6j4HuiVKC-WXsrMPzhDmsCSasiXT41q6HbiCmzUAUVtMecoL06BJKFmPcSS4YCos0FU-dt0SCmGJL6p0kzt9TZT9iAm3beekVt_iyHXNwqX91bDbnWc1c3POYNQcTvJWWd4o5gpDVVbExMenOd5tSi4er5CZ3oxfB7SaCGeOoaFeaE_S0PVcN8_7kBX2YPeuTHwsr2PKHpE-1LeTuTA9H_uRD8IY0EwzYPEjAY/s0/3ysdit4vCvLZD9gTFDSTVF5LO6Y.png)
![最後に、[アンインストール]、[アンインストール]の順にクリックします。 Androidがセーフモードでスタックしている-修正済み](https://lh3.googleusercontent.com/-DvkdLhFgXqA/YZIaaw8_dXI/AAAAAAAAZdQ/l7nNV2y3y945YnXoAFBJOabteH5_tXVcQCEwYBhgLKtMDABHVOhyr7y2gxBVBsObTlZZdCKW7qCr3enBm2kIlRuf9geZnMhIK7RiSGnbdhGBeSZl3_pvol_-Cn2H5SN5aCoujT256RzLhKBKUNe2kWB7sYUEMB5zOV6UbM13aJoWkc8mDV5GLDTbuYFC-PEmjEkrMg2t8NGcwsWPUPi-fu1h3Bia3m9L4Q3zqoPz8Qj0g1oOkvh3pKIHYHefNQqzoXup_8_pE5xAlmd34gw0QMwplKZEUTWRjvU7yVuEMUZ_0RBOLsITa2NQyFTBMAi-CNJ47yXvYmNj41lwkDDoVmwJPlA8eYzbV6ia3XT7Uwzu83Xt3WvS2MR9HagKe60HUnTMIG3RE6TPFRSyVbbscH4Ocw92UNz3kp0o1rdFg5n3ZdwJJ99gjRKajL1h8OX5_sVTEgD0w4nDpYWx7qrSKmkUi9-G-qlrJ0U70o4kV1WzL6Nu5Kj7zgnxD_Um_Ufw2x4ZNu6gQFcz-INxjt3Ow31cgQVMaxQYym8hQBxbhfwrb7n0TaG1EJSdwmP__mshyQusE_Iqee6qZ-wOnmcy53B7z6Ny7wlwrVhAF67sLijB42OR4ChWGL_i0uRz2lD0MDIvVHJtP9MPgcybJpEFqhGlPTQww4sTIjAY/s0/m17MOZbaUIyEVvEyTQoO1acKc4I.png)

![[今すぐシステムを再起動]をクリックします| Androidがセーフモードでスタックしている-修正済み](https://lh3.googleusercontent.com/-mMrUanvipTs/YZDv1T9V07I/AAAAAAAADyI/A4Du66yFu0kFnx9WfUrKlZF8wnuQLdPPwCEwYBhgLKtMDABHVOhz8QPRGtwEo72ygTKeCRUT-J3k63fFwh_kLNv0Ktr9r_SWH1IaYOIBaEbRsIRb6a17x6R_TUHlbblBjMz1X8HVokLuL2VYJ-vM4Atr9SGXvN_3AaHz0jePYxqaXCaVZ8uyBaVifv_rmmPiIjZr9u_rliLlOEykbyGMv2w6gzhnIXZEdQ6gaWbsED7TWs3dsJ3BJlVBdTJonnKPF0Okf6IJgoPVWWfbAe2D3FRaLJOpJ88L6ibjR0m0LW4641fb46JejmHA33rMk048ZeKUEwYXMQEoiN0XAif44C8b0Crue99LpqXES26NdlzaVGF7Zq9Te8whfW8kdVQXMet5aF2E4-tcxCUUBFWautpCa-hqKHGuGo-Q--oHtVlfbBM222C1iqI7uTWR3A6j4HuiVKC-WXsrMPzhDmsCSasiXT41q6HbiCmzUAUVtMecoL06BJKFmPcSS4YCos0FU-dt0SCmGJL6p0kzt9TZT9iAm3beekVt_iyHXNwqX91bDbnWc1c3POYNQcTvJWWd4o5gpDVVbExMenOd5tSi4er5CZ3oxfB7SaCGeOoaFeaE_S0PVcN8_7kBX2YPeuTHwsr2PKHpE-1LeTuTA9H_uRD8IY0EwzYPEjAY/s0/3Kwg-rHAm6tywtwgHQrT34Yya0I.png)
