Bluetoothを使用してPS4コントローラーをWindowsPCに接続する方法
長い間、ゲーム愛好家は、Windows10PC(Windows 10)でゲームをプレイするためにPlayStation4コントローラーを使用することを望んでいました。幸い、無料のDS4Windowsプログラムを使用すると、DualShock4コントローラーをPCに簡単にペアリングできます。さらに、その目的のために高度なコンピュータスキルは必要ありません。それでは、Windows10PCでPlayStation4コントローラーを使用する秘訣を明らかにしましょう。(Windows 10)
Bluetoothを使用してPS4コントローラー(PS4 Controller)をWindowsPCに接続する方法
DS4Windowsは、Xbox 360コントローラーをエミュレートすることにより、PCでDualShock4を使用しながら最高のエクスペリエンスを得ることができるポータブルプログラムです。UIは非常にミニマルに見え、ユーザーはコントローラーをすばやくセットアップできます。デフォルトのプロファイルが提供されますが、別のものを選択したい場合は、心ゆくまで変更することができます。
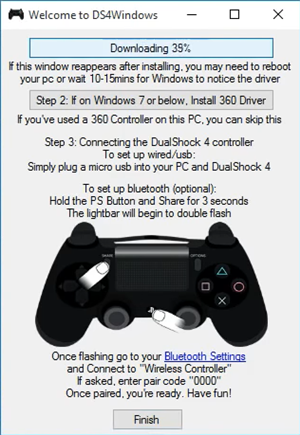
(Download)公式ウェブサイト(official website)にアクセスしてzipファイルをダウンロードします。次に、2つのプログラムを抽出します。
- DS4Windows
- DS4Updater。
プログラムを起動します。ドライバのインストール方法を示すウィンドウがポップアップ表示されます。

Controller/Driver Setup]をクリックします。

ここで、マイクロUSBまたはBluetooth(DS4デバイス(DS4 Device)名:「ワイヤレスコントローラー(Wireless Controller)」)を介してDS4を接続するだけです。(DS4)

ここで、ペアリングのコードを入力するように求められた場合は、ペアリングコードを0000と入力します。
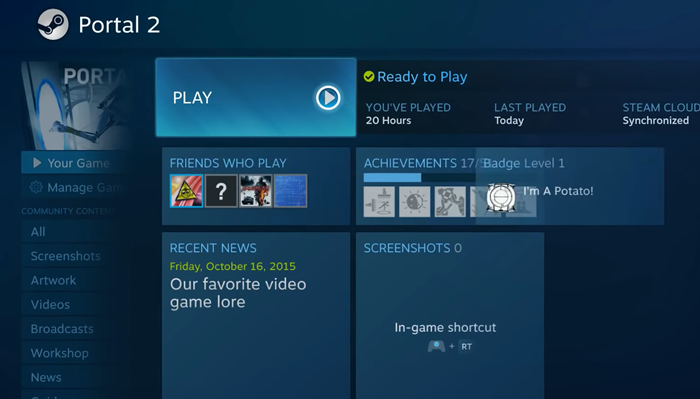
終わったら、あなたは行ってもいいはずです。そうでない場合は、 DS4Windowsまたはコンピュータを再起動します。
ここで重要なのは、一部のゲームはDS4WindowsなしでDS4で動作するということです。そのため、このようなゲームはメニューの二重入力をトリガーする可能性があります。たとえば、十字キーを押し下げると、2スペース移動するか、一部の不要な機能が強制されます。
これを解決するには、 DS4Windowsセットアップの[(DS4Windows Setup)設定(Settings)]タブに切り替えて、[ DS4(Hide DS4)を非表示にする]オプションをオンにします。5 +ここで、下部のログ/テキストに警告メッセージが表示されている場合は、競合の原因となっている関連するゲームまたはクライアントを閉じて、コントローラーを再接続します。
これを正常に機能させることができるかどうかをお知らせください。
ヒント(TIP):この投稿では、PS5コントローラーをBluetooth(有線)なしでPCに接続する方法を紹介します。
Related posts
Xbox Game Barを使用してWindows 10でXbox Partyを起動する方法
Windows PC、Xbox OneおよびPlayStation 4の場合はApex Legends game
PC GamesでPC GamesのWindows 10のSpotifyの使用方法
Xbox Controller Bluetooth Xbox console or PCで切断し続けます
PS4 ControllerをPCに接続する方法
Windows 10でXbox Achievement Notificationsを停止する方法
Windows 11/10でXbox app Automatic Startupを有効または無効にします
Windows 11/10 PCでXbox Gameを再生する方法
UserBenchmarkを使用すると、Windows PCのHardwareコンポーネントをテストできます
Stream Xbox One Windows 10 Windows 10 PCへのゲーム
Windows PCのEvernote。 Review、Features & Download
Fix XboxゲームはWindows 11/10 PCにインストールされません
Minecraftはユニバーサルクロスプラットフォームゲームになります。これが大した7つの理由
MicrosoftのOneDriveとは何ですか?どのように使用されますか?
Windows PCのTRUE Key Password Manager、Android and iPhone
Xbox overlayを開く方法? Xbox Game Bar shortcutは何ですか?
Xbox Game barがWindows 11/10で機能していない
Fix Wireless Xbox One controller Windows 10にはPINが必要です
Xbox One、Windows、Android、およびIOSでParty Chatの使用方法
PS4コントローラーをiPhone、iPad、またはAndroidデバイスに接続する方法
