SnapTimerは、Windows10用の無料のカウントダウンタイマーソフトウェアです。
やるべき仕事があり、集中力を維持するためにタイマーが必要ですか?たくさんの機能を備えた過度に洗練されたものは必要ありませんが、最小限のリソースを使用する単純なタイマーが必要ですか?次に、SnapTimerを検討することをお勧めします。
SnapTimerは、無料で軽量のWindowsカウントダウンタイマーとストップウォッチで、時間を簡単に追跡できます。インターフェースは明確であり、そのようなプログラムに必要なすべての重要な機能を備えています。 現在の状況により、多くの専門家が自宅で仕事をしています。(Due)SnapTimerは、生産性を確実に向上させるツールです。
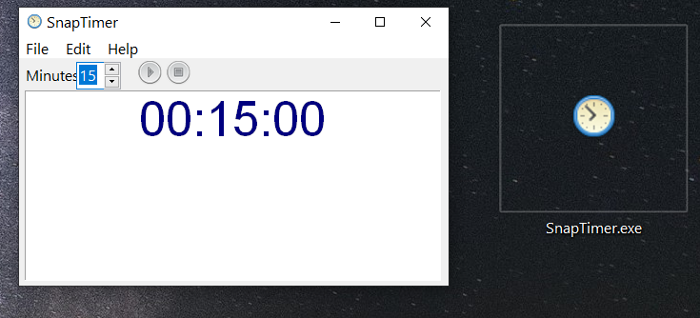
SnapTimerカウントダウンタイマーソフトウェア
興味深いと思われるSnapTimer(SnapTimer)の機能の一部を次に示します。
- 複数の表示領域:(Multiple display areas:)タスクバーに分を表示できます。トレイに最小化するか、画面の隅にドッキングすることもできます。
- 自動再起動:(Automatic restart:)カウントダウンが完了すると、タイマーを設定して最初から自動的に開始することができます。
- 20ループ対応のアラーム音:(20 loop-friendly alarm sounds:)アラーム音は、オフになった後、タイマーをリセットするまで繰り返すことができます。
- 軽量で、最小限のRAMを使用し、 (RAM)USBペンドライブからも実行できます。
- インストールは必要ありません。
- いくつかのアラームモード:トレイアイコン、メッセージボックスの(Several alarm modes:) ポップアップ(Popup)、カスタムオーディオファイルの再生、またはユーザーが設定したプログラムの実行。
- コマンドライン機能:(Command-line functionality:)コマンドラインから操作して、ランチャーまたはプリセットタイマーショートカットから実行できます。
- (Quick)カウントダウンを開始、一時停止、リセット、または停止するためのクイックショートカット。
- インターネット接続は必要ありません。
- 無料!
Windowsで(Windows)SnapTimerをダウンロードして使用を開始するには、次の手順に従います-
まず、SnapTimerの開発者であるSnapmagic Softwareの公式(SnapTimer)ウェブサイト(Snapmagic Software)に(official website)アクセスし、ページの最後までスクロールします。[ダウンロード(Download it)]リンクをクリックして、SnapTimerZIPファイルをコンピューターに取り込みます。
アーカイブをダウンロードした後に行う必要があるのは、SnapTimerフォルダーをPCに抽出することだけです。SnapTimerフォルダー(.exe)を開くと、SnapTimer.exe(SnapTimer)が表示されます。すばやくアクセスできるようにデスクトップに配置するのが好きです。
前に強調したように、SnapTimerをインストールする必要はありません。したがって、 SnapTimer.exe(SnapTimer.exe)をダブルクリックしてプログラムを実行します。それでおしまい!
SnapTimerの使い方
(Double-click)アプリケーションを実行するときはいつでも、SnapTimer.exeファイルを(SnapTimer.exe)ダブルクリックします。
カウントダウン時間を設定するには、[分](Minutes)フィールドに期間を入力し、 Enterキー(ENTER)を押してカウントダウンを開始します。デフォルトでは、15分に設定されています。
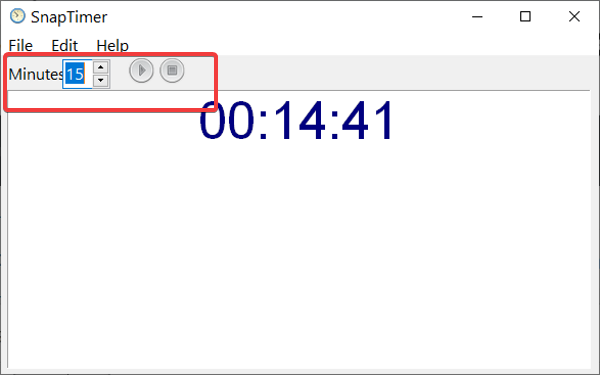
カウントダウンを開始し (Start the countdown: )ます。必要な分数を 入力し、[(Input)スタート(Start)]ボタンをクリックします。CTRL + ENTERを押し てすばやく開始します。
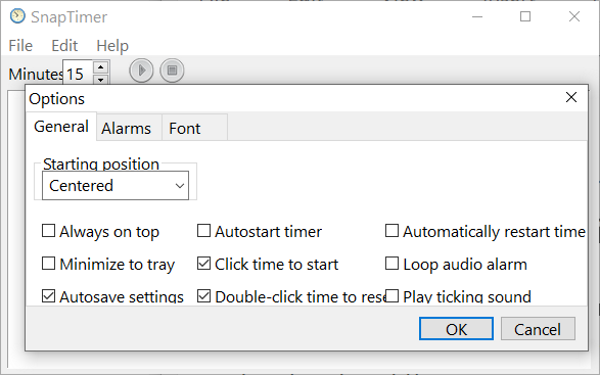
(Reset the countdown:)カウントダウンをリセットする :停止(Stop)ボタンを押して、カウントダウンを分単位の設定時間にリセットします。または、[ファイル(File)]メニューを クリックして、 [リセット(Reset)]をクリックします。
これをさらにすばやく行うには、 CTRL + Rキーボードショートカットを使用します。
カウントダウンを設定し ます。[(Set the countdown: )分(Minutes)]フィールドの数値をダブルクリックし ます。または、矢印キーを使用して5分単位で実行することもできます。
ストップウォッチモードをアクティブにする:ストップウォッチモードで(Activate stopwatch mode: )SnapTimerを使用するには、分を 0に(0,)設定し、 Enterキーを押します。
クイック終了SnapTimer (Quick exit SnapTimer): ESCキーを押し てプログラムを終了します。CTRL + Q キーボードショートカットを使用することもでき ます。
SnapTimerのインターフェースと機能をカスタマイズする
SnapTimerのインターフェイスと機能 をカスタマイズするためのオプションを見つけるには、[編集(Edit)]メニューを クリックし、コンテキストメニューから[オプション]をクリックします。(Options)
CTRL + T キーボードの組み合わせを使用してそこに到達することもできます 。
SnapTimerは、集中力と生産性を向上させるための優れたカウントダウンタイマーアプリとストップウォッチです。(countdown timer app and stopwatch)
うまくいけば、この投稿はあなたがSnapTimer(SnapTimer)について知る必要があるすべてをカバーしています。不明な点がある場合は、下にコメントを残してください。
Related posts
Windows 10のBest Desktop Countdown Timer apps
WatchデジタルテレビとProgDVBでRadioを聴く
Ashampoo WinOptimizerはWindows 10を最適化するためのフリーソフトウェアです
Best Windows 10のためのBarcode Scanner software
Convert EPUB MOBI - Windows 10のための無料のコンバーターツール
Q-Diris Quad Explorer replacement Windows 10のためのフリーウェア
FilelistCreatorを使用してFiles and Foldersのリストを作成します
F-Secure KEY:Windows 10用のPassword Manager freeware
WinXCorners MACスタイルのHot CornersをWindows 10に追加します
Start EverywhereはWindows 10のStart Menu alternativeです
SoftPerfect Cache Relocator for Windows 10
Create Windows 10のためのPeperNoteの単純なメモ
Tiny Hot Corners GNOME-like Hot275をWindows 10に追加できます
inceptノートは無料でポータブルノートのメモ撮影アプリのためのアプリがWindows 10
Best IP Camera apps Windows 10 PC and Android Phone
アプリケーションがWindows 10に焦点を合わせるのを防ぎます
録音:Windows 10のための無料GIF Screen Recorder
RandPass LiteはWindows 10のための無料のbulk random password generatorです
Relocate Windows 10でApplication Moverを使用したプログラムをインストールしました
ClickChartはWindows 10のための無料のDiagram & Flowchart softwareです
