Windows11/10のコントロールパネルに休止状態オプションがありません
多くの人は、すべての作業を非常に迅速に再開できるように、休止状態オプションを使用します。(Hibernate)ただし、コントロールパネル(Control Panel)の[システム設定]ウィンドウに[休止状態]オプションがないか使用できない場合は(Hibernate option is missing or unavailable in the System Settings)、このガイドを使用して元に戻すことができます。仕事を簡単に終わらせるには、コマンドプロンプト(Command Prompt)を利用する必要があります。
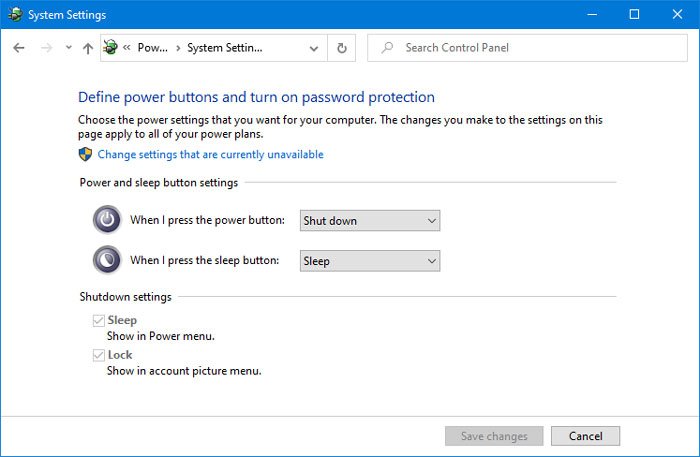
休止状態(Hibernate)機能を使用すると、Windowsオペレーティングシステムは、コンピューターの電源を切る前に、実行状態をハードディスクに保存して書き込むことができます。Windowsのすべての省電力状態の中で、休止状態は消費電力が最も少ないため、最も経済的です。この機能は、Hiberfil.sysファイルを使用します。Hiberfil.sys隠しシステムファイルは、オペレーティングシステムがインストールされているドライブのルートフォルダにあります。(Hiberfil.sys)Windows Kernel Power Managerは、Windowsのインストール時にこのファイルを予約します。このファイルのサイズは、コンピューターにインストールされているランダムアクセスメモリ( RAM )の量とほぼ同じです。(RAM)コンピューターは(Hiberfil.sys file )ハイブリッドスリープ設定がオンになっているときにハードディスクにシステムメモリのコピーを保存するためのHiberfil.sysファイル。このファイルが存在しない場合、コンピューターは休止状態になりません。
デフォルトでは、ユーザーは[スタート]メニューの[(Start Menu)電源オプション(Power Options)]に[休止状態]オプションは表示されません。Windows 11/10[スタート]メニュー(Start Menu)で電源アイコンをクリックすると、このオプションが表示されない場合があります。これは、ユーザーがコントロールパネルの[システム設定](System Settings)ウィンドウからオンにする必要があるためです。
電源ボタンオプションでHibernateを表示する必要があると仮定します。そのため、コントロールパネルからHibernateを有効にしようとしました。ただし、 [電源ボタンの機能を選択(Choose what the power buttons do)]をクリックしたときにコントロールパネル(Control Panel)にこの休止状態オプションが表示されず、4つのオプションすべてではなく、[(Hibernate)スリープ(Sleep)]と[ロック(Lock)]オプションのみが表示される場合は、この投稿に記載されている提案に従う必要があります。
(Hibernate)コントロールパネルに(Control Panel)休止状態オプションがありません
Control Panel > System Settings休止状態(Hibernate)]オプションが表示されない場合は、次の2つのCMDコマンドを使用して、 Windows 11/10休止状態(Hibernate)オプションが見つからない問題を修正してください。
- スタートメニューでcmdを検索します。
- [管理者として実行]をクリックします(Run as administrator)
- 次のコマンドを入力します:powercfg /hibernate on
- (Set)次のコマンドを使用して、HiberfileタイプをFullに(Full)設定します。powercfg powercfg /h /type full
- コンピュータを再起動してください。
これらすべての手順を詳しく見ていきましょう。
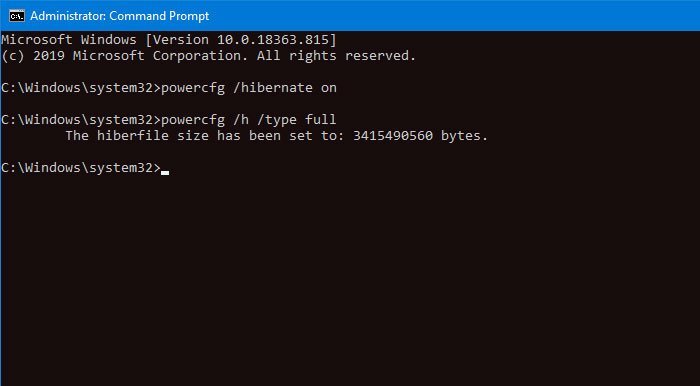
管理者特権のコマンドプロンプト(open an elevated Command Prompt)ウィンドウを開く必要があります。そのためには、[スタート]メニューでcmdを検索し、[(cmd)管理者として実行(Run as administrator)]オプションを選択します。その後、次のコマンドを入力して、Enterボタンを押します-
powercfg /hibernate on
休止状態(Hibernate)オプションがオンになります。ただし、Hiberfileタイプをfullとして設定する必要があります。参考までに、 reduced(reduced)として設定することもできます。選択する前に、Windows10で優先されるHiberfileタイプについて詳しく読む必要があります。
その後、このコマンドを入力します-
powercfg /h /type full
Enterボタンを押してFullに設定します。
ここで、コンピュータを再起動し、コントロールパネルの[(Control Panel)システム設定](System Settings)ウィンドウを開く必要があります。
うまくいけば、あなたは今そこに休止状態(Hibernate)のオプションを見つけることができます。
Related posts
Windows 10 Control PanelでSystem Propertiesを開く方法
Windows 10でServices.mscをServices.mscに削除または追加する方法
Device Managerは空白であり、Windows 11/10では何も表示されません
Windows 10でControl Panelを開く方法
Registry EditorをWindows 10にControl Panelに追加する方法
Backup or Restore default Power Windows 10の計画方法
Windows 10のControl PanelからのHide Items
Windows 10 Windows 10がWindows 10では動作していません
ApacheがWindows 10にXAMPP Control Panelから始まっていません
コントロールパネルからのファイル履歴の操作:できることとできないこと!
Power PlanはWindows 10で変更し続けます
Best Brightness Control Software for Windows 11/10
Pin Control Panel PinToStartMenuを備えたWindows Start MenuへのPin Control Panel
Power Management tab Windows 10でDevice Managerにありません
Power buttonがWindows 10にどのようにしているかを変更する方法
Windows 10にControl PanelをFile Explorerに追加する方法
WindowsのRestrict accessからControl Panel & SettingsへのRestrict accessを無効にする
Windows 10でBattery Saverを有効または無効にする方法
NVIDIA Control PanelがWindows 10を開かないように修正する方法
Modern Standby Windows 10でNetwork Connectionsを有効にします
