Windows11/10で電源ボタンの機能を変更する方法
最近、私たちのほとんどはラップトップの蓋を閉めることを好みますが、作業が終わったらコンピュータハードウェアの電源ボタン(Power Button)を使用する必要がある場合があります。Windowsでは、電源ボタン(Power Button)を押したときの動作を変更できます。ラップトップの蓋を閉じると(what closing the laptop lid does)どうなるかを定義する方法については、すでに説明しました。今日は、コンピューターの電源ボタン(Power Button)の機能を定義または変更する方法を説明します。
以前の投稿を読んだことがある場合は、スリープオプションは、PCをより速く、すぐにウェイクアップして、中断したところに戻るのに役立つ電力をほとんど消費しないことに気付くかもしれません。休止状態オプションは、スリープ(Sleep)モードと比較して、消費電力がさらに少なく、最後に中断したのと同じ位置に着陸します。これらの投稿を読むと、 Hibernate&Shutdown(Hibernate & Shutdown)とSleep&Hibernateの違いがわかります。
コンピュータの電源ボタン(Computer Power Button)の機能を変更する
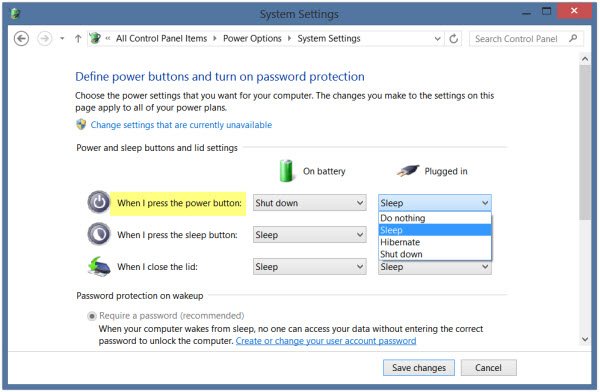
WinXメニュー(WinX Menu)から[コントロールパネル(Control Panel)]を選択し、[電源オプション(Power Options)]アプレットを開きます。右側のペインから、[電源ボタンの機能を選択してください]を選択します(Choose what Power Buttons do)。
[システム設定](System Settings)で、電源ボタンの機能を定義できます。[電源ボタンを押したとき]オプション(When I press the power button option)で、コンピューターがバッテリー(Battery)で動作しているときと接続されているときの動作を定義できます。
これで、ドロップダウンメニューに4つのオプションが表示されます。選択できます–何もしない(Do Nothing)、スリープ(Sleep)、休止状態(Hibernate)、またはシャットダウン(Shut)。
目的のオプションを選択し、[変更(Save changes)を保存]をクリックして設定を保存します。
[電源ボタンの機能を変更する]オプションがない場合は、この投稿を参照してください。
ヒント(TIP):この投稿では、バッテリーを使用しているとき、またはREGEDITまたはGPEDITを使用して接続しているときに電源ボタンの動作を変更(change the Power button action when on battery or plugged in using REGEDIT or GPEDIT)する方法を説明します。
ちなみに、Windowsユーザーは、 Windowsの電源プランの設定(manage Windows power plan settings)、さまざまな電源プランの長所と短所、および電源プランのトラブルシューティング方法を知っています。
電源設定の管理とカスタムプランの作成のプロセスについては、こちらをご覧ください。
はい、電源ボタン(Power Button)を押したときの動作をどのように定義したかをお知らせください。
Related posts
Modern Standby Windows 10でNetwork Connectionsを有効にします
どのように確認するには、低いまたはWindows 10でIncrease CPU usage
Change Multimedia Settings Windows 11/10でPowerCFG toolを使用する
Windows 11/10でBattery drainの問題を修正する方法
Windows 10 Windows 10がWindows 10では動作していません
File ExplorerでFile ExplorerのWindows 10の表示方法
Windows 11/10にStart Menuから欠落電源オプション
Windows 10でBattery Saverを有効または無効にする方法
Windows 10のUSB PortのPower Outputをチェックする方法
Reaction TimeのReaction Timeの測定方法
Hibernate optionがWindows 10にControl Panelに欠けています
Windows 11/10 Lock Screen Timeout Periodを変更する方法
CPUはWindows 11/10のフルspeed or capacityで実行されていません
Power PlanはWindows 10で変更し続けます
Fix Crypt32.dllが見つからない、またはWindows 11/10にエラーがありません
Windows 10 Sync設定が機能していません
Windows 10でLaptop Lid Open Actionを変更する方法
PowerPlanSwitcherはすぐにWindows 10でPower計画を変更することができます
Windows 10のAlarms and Clocks appの使い方
Power Management tab Windows 10でDevice Managerにありません
