エラーコード0xc1420121を修正しました。この機能アップデートをインストールできませんでした
この記事では、エラーコード0xc1420121を修正するための可能な解決策を示します。この機能の更新は、 ( 0xc1420121, We couldn’t install this feature update)Windows11またはWindows10 に表示される可能性があります。このエラーの原因の1つは、システムファイルの破損です。一部のユーザーは、 Macrium Reflect(Macrium Reflect)ソフトウェアをインストールした後、システムでこのエラーが発生し始めたとも述べています。
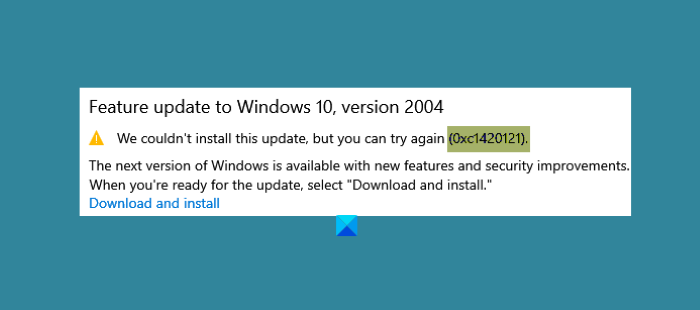
We couldn’t install this update, but you can try again (0xc1420121)
エラー(Error)コード0xc1420121、このWindows機能の更新をインストールできませんでした(Feature Update)
同じエラーが発生している場合は、次のトラブルシューティング方法が役立つ場合があります。
- WindowsUpdateのトラブルシューティング(Windows Update Troubleshooter)を実行します。
- (Follow)Windowsアップグレード(Windows Upgrade)エラーを修正するための標準的な解決プロセスに従ってください
- (Update Windows)メディア作成ツール(Media Creation Tool)を使用してWindowsを更新します。
- レジストリ設定を微調整します。
- WindowsUpdateログファイルを確認する
1] WindowsUpdateトラブルシューティングを(Windows Update Troubleshooter)実行(Run)します
Windows Updateのトラブルシューティングは、 MicrosoftCorporationによって開発されました。このトラブルシューティングツールを実行すると、WindowsUpdateのダウンロードまたはインストール中にエラーが発生した場合に役立ちます(Windows)。
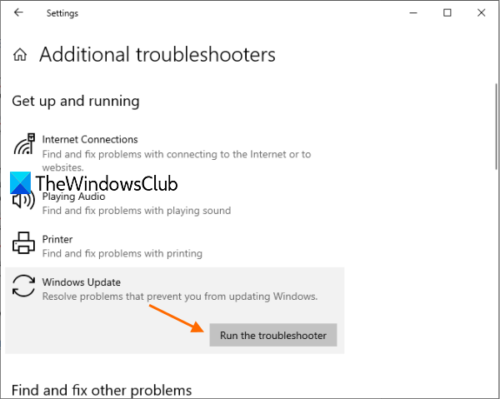
このツールを実行するには、以下の手順に従ってください。
- 設定(Settings)アプリを開き、 [更新とセキュリティ(Update & Security)]をクリックします。
- Now, click Troubleshoot on the left pane.
- After that, you will see the Additional Troubleshooters link on the right pane. Click on it.
- Click Windows Update and then click on the Run the Troubleshooter button.
When the troubleshooting process gets completed, check if you are able to install Windows 11/10 feature update.
2] Follow standard resolution process for fixing Windows Upgrade errors
The standard resolution process for fixing Windows Upgrade errors include:
- Verify at least 16 GB of free space is available
- Disconnect all external hardware
- Microsoft以外のウイルス対策ソフトウェアおよび不要なソフトウェアを無効にするかアンインストールします
- ディスク容量を解放します(Free up disk space)
- ファームウェアとドライバーを更新します(Update firmware and drivers)。
最後に、Windowsアップグレード(Windows Upgrade)プロセスを実行します。これが失敗した場合は、さらにいくつかのアイデアを読んでください。
3]メディア作成ツール(Media Creation Tool)を使用してWindowsを更新する(Update Windows)
上記の方法で問題が解決しない場合は、メディア作成ツール(Media Creation Tool)を使用してWindowsUpdateをインストールしてみてください。
このツールは、Microsoftの公式Webサイトからダウンロードできます。このツールをダウンロードした後、それを実行し、[このPCを今すぐアップグレード](Upgrade This PC Now)を選択します。
4]レジストリ設定を微調整します
一部のユーザーのフィードバックによると、システムにMacrium Reflect(Macrium Reflect)ソフトウェアをインストールした後、このエラーに直面し始めました。場合によっては、Macrium Reflectソフトウェアがレジストリ設定を変更するため、ユーザーはWindows10の更新失敗エラーコード0xc1420121を取得します。
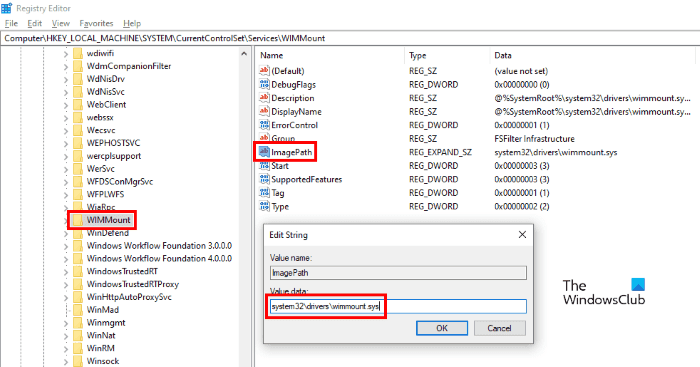
Macrium Reflectソフトウェアもインストールしている場合は、次のレジストリ設定を確認し、必要に応じて変更する必要があります。
[実行(Run)]ダイアログボックスに入力して、レジストリエディタ(Registry Editor)を起動します。レジストリエディタ(Registry Editor)を起動した後、次のパスをコピーして、レジストリエディタ(Registry Editor)のアドレスバーに貼り付けます。完了したらEnterキー(Enter)を押します。regedit
HKEY_LOCAL_MACHINE\SYSTEM\CurrentControlSet\Services\WIMMount
これで、右側のペインに、ImagePathという名前の文字列(String)が表示されます。
それをダブルクリックして、その値データ(Value Data)ボックスに次の値(Value)が表示されているかどうかを確認します。
system32\drivers\wimmount.sys
ここにリストされているもの以外のImagePath文字列値(Value)を見つけた場合は、それを変更します。その後、[OK]をクリックして設定を保存し、コンピューターを再起動します。
これでエラーが修正されます。
5]WindowsUpdateログファイルを確認します
Microsoftが(Microsoft)Windows 11/10の更新プログラムを公開すると、アップグレードプロセスにより、すべてのステップで大量のログファイルが作成されます。これらのログファイルは、アップグレード(Upgrade)の問題がある場合の分析に役立ちます。分析するのは簡単ではないかもしれませんが、IT管理者にとっては金鉱です。この投稿では、WindowsUpdateまたはアップグレードログファイルの場所を示します。
関連記事(Related posts):
- Windowsアップグレードのエラーコードと解決策(Windows Upgrade error codes and solutions)
- IT管理者がWindowsアップグレードエラーをトラブルシューティングする方法。
Related posts
Windows 10のFix Windows Update error 0x80070422
Windows 10のFix Windows Update error 0x8e5e03fa
Fix Windows 10 Update Error 0x800703F1
Fix Windows Update pageのissueボタン
Fix Windows Update error 0x80070659
Windows 10のFix Windows Update error 0x80070541
Windows 10のFix Windows Update error 0x80070bc2
Windows 10のFix Windows Update error 0x80070436
Windowsの10のFix Windows Update error 0xc0020036
Fix Windows 10 Update Error 0x8007042Bの方法
Fix Windows Update Error Code 0x80080008
Windows 10のFix Windows Update error 0x800f0845
Fix Windowsアップグレードエラーコード0xC190010D&0xC190010A
Windows 10のFix Windows Update error 0x80240439
Fix Windows Update Error 0x800703ee
Fix Windows Update Error C8000266?
Windows 11/10のFix Windows Update error 0x800f0247
Fix Windows Update Error 0xc1900201の方法
Windows 10のFix Windows Upgrade error 0x800705AA
Fix Windows 10 Update error code 0x80d02002
