ナビゲーション(Navigation)は、私たちがスマートフォンに大きく依存しているいくつかの重要な側面の1つです。ほとんどの人、特にミレニアル世代は、 Googleマップ(Google Maps)のようなアプリがないと迷子になる可能性があります。これらのナビゲーションアプリはほとんど正確ですが、誤動作する場合があります。これは、特に新しい都市を旅行しているときに、取りたくないリスクです。
これらのアプリはすべて、デバイスで送受信されるGPS(GPS)信号を使用して現在地を特定します。ナビゲーションを支援するもう1つの重要なコンポーネントは、Androidデバイスに組み込まれているコンパスです。ほとんどの場合、キャリブレーションされていないコンパスは、ナビゲーションアプリ(navigation apps)を暴走させる原因となります。したがって、古き良きGoogleマップ(Google Maps)が誤解を招くことに気付いた場合は、コンパスが調整されているかどうかを確認してください。これまでにこれを行ったことがない方のために、この記事があなたのハンドブックになります。この記事では、Androidフォンでコンパスを調整するさまざまな方法について説明します。( calibrate the compass on your Android Phone.)
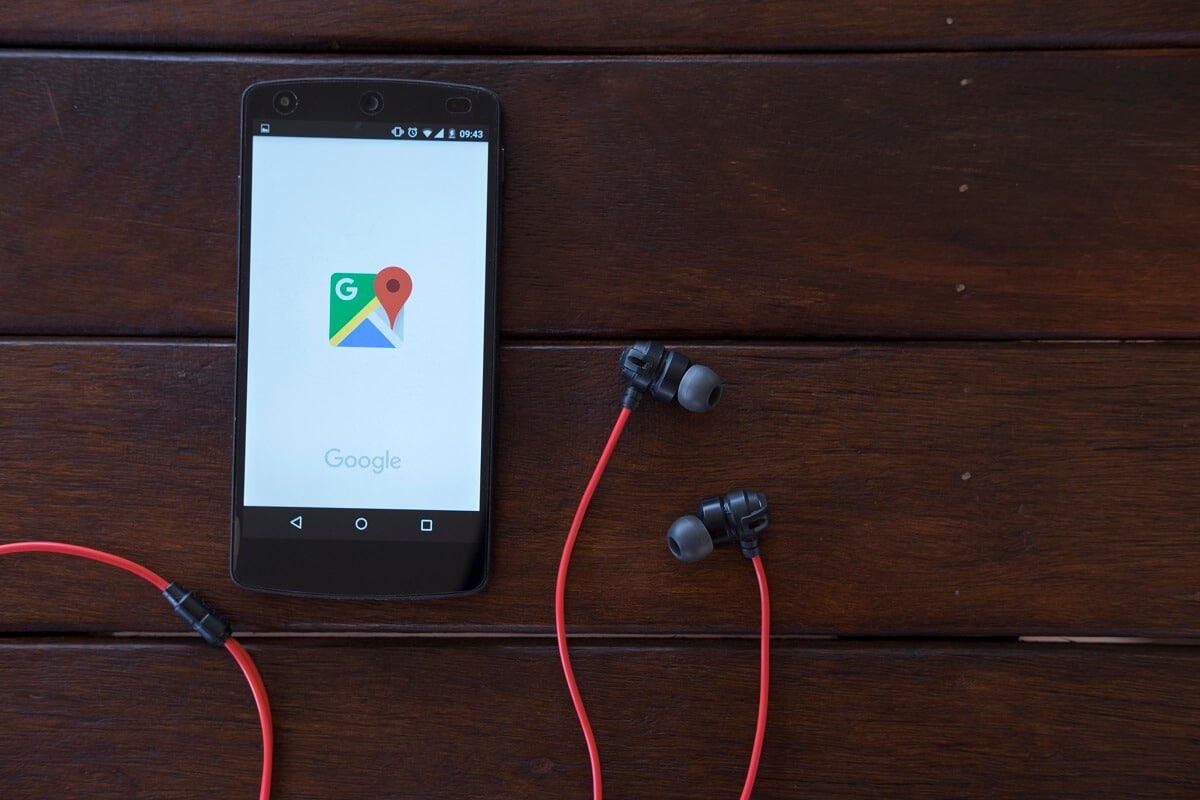
Androidフォンでコンパス(Compass)を調整する方法は?
1.Googleマップを使用してコンパスを調整します(1. Calibrate your Compass using Google Maps)
Googleマップは、すべての(Google Maps)Androidデバイスにプリインストールされているナビゲーションです。それはあなたがこれまでに必要とするであろうほとんど唯一のナビゲーションアプリです。前述のように、Googleマップの精度は、 (Google Maps)GPS信号の品質と(GPS)Android携帯のコンパスの感度という2つの要因に依存します。GPS信号の強度は制御できるものではありませんが、コンパスが正しく機能していることを確認できます。
さて、コンパスのキャリブレーション方法の詳細に進む前に、まずコンパスが正しい方向を示しているかどうかを確認しましょう。コンパスの精度は、 Googleマップ(Google Maps)を使用して簡単に見積もることができます。アプリを起動して青い円形のドット(blue circular dot)を探すだけです。このドットは現在地を示します。青い点が見つからない場合は、画面の右下にある場所アイコン(ブルズアイのように見えます)をタップします。(Location icon)円から放射されている青いビームに注意してください。(Notice)ビームは、円形のドットから発生する懐中電灯のように見えます。ビームが伸びすぎている場合は、コンパスの精度が低いことを意味します。この場合、Googleマップ(Google Maps)コンパスを調整するように自動的に促します。そうでない場合は、以下の手順に従って、Androidフォンでコンパスを手動で調整します。
1.まず、青い円形の(blue circular)点をタップします。

2.これにより、駐車場や近くの場所など、現在地とその周辺に関する詳細情報を提供する[場所]メニューが開きます。(Location menu)
3.画面の下部に、 [コンパス(Calibrate Compass)の調整]オプションがあります。それをタップします。
![[コンパスの調整]オプションがあります](https://lh3.googleusercontent.com/-BbZ3Bce_6Qw/YZEXb25-ZTI/AAAAAAAAG1w/gV_2x-znZ3wgRZv8V1do3YxMq9AvkyfUQCEwYBhgLKtMDABHVOhyxHaX9fPu7MRJnePcU5CX5XFFJjmDP8ssqBuNrH196SSHVPc45k3-6bS4UNNLx78XUASKnsal9GTYWhXV0Y14dJ7gLDX48Xp7xh6XmJofxoHxt-NieaZ96hhxOVG7akaEPUGCG06SiDLfR3OOHKDr9HV47dddUg52s7cK0MT8b4_5uQj7mWgYpjFnDNNdS5bbLqj1dVnAtWC9pwXNrhR20rdyAat93b1c8_EU9cQ2Lcc1qIqKXtNDjX94lpgYvw3qq3qbnU1A7vIBKqmkznt2nr3q8YfRvZwDhZ5t6LAaX3sNwrA2jgeJPyHhNBF2TlTCn2Bql7_F8xvjwjziWgaH149pLuEAYA8VX97P5B3b8UFSusV5s3g9oQRXh0TEL9oMnbEJULOibaLhMmr9yqskMcNBdQkKNfR0IP9dy4Eo5KQcJBAL9B2zMebvOX3Rlrf4Cb7PMNechMrLQh4edqJfJgZ0qWZpWmIkl90PhKJKlfn5siWc6SgbLHUjpVmMPFxSnZoTC9SjeuMXu8iYH86JTFFtFnTzeavw8bhXIAVvjrKbWQe8SMZBYOX3X3MZi_wS55nKXLSxickiVBl_FMDEqYjTp2-I_QhmPraDuXFMw39bFjAY/s0/5xvmSDyPfWPLfPxEiaVSXWiQ9Fc.jpg)
4.これにより、コンパスキャリブレーションセクション(Compass Calibration section)に移動します。ここでは、画面の指示に従って(on-screen instructions)コンパスを調整する必要があります。
5.図8を作成するには、特定の方法で電話を移動する(move your phone in a specific way to make figure 8)必要があります。理解を深めるためにアニメーションを参照することができます。
6.コンパスの精度は、低、中、または高(low, medium, or high)として画面に表示されます。
7.キャリブレーションが完了すると、自動的にGoogleマップのホームページに移動します。(you will automatically be taken to the home page of Google Maps.)
![目的の精度が達成されたら、[完了]ボタンをタップします。 | あなたのAndroid携帯電話でコンパスを調整する方法](https://lh3.googleusercontent.com/-KLkH6J5wznU/YZOQZ7r_O7I/AAAAAAAAkcU/l9H4AS_aQH44kytIFkt8vn4Guk7nr-3OgCEwYBhgLKtMDABHVOhzpdh4f9gK7Pl3pIKdS-MAqT7y5y5X0OpTKm4PMusBVVSvpJP93YnAhXNmcZbWuT31i7jtYSyVauEPIMLju6rD4KWA7nyivubD2R2vcFmdszZ_h_8jlplsFLjAVnbmrRnr8fQanFkdu4qh3mnFv_3xGMe6pLcEkGdbUuNNwPvYD9AN9xf0_7ZEEl7P_bdX0h5M7FTHFM1M9DhOZGyfYCv5Hdaj3tVbHQUZ4AtHMUQZPpRyjGjcPFhXeIxxxwqGcocHgAzZFCSbIY-6paMUAs9gGkoNJqxjsrVnVfU75bRX8zxJysL-o_0gpKdd3qFL9r9D8bxO80gFiRO3ZtGhtJ6yQENn_B91ua_pZICWEFvs28PwlIAFZCwxDqZPvaa1Li7ywTjqsbbJNQ7r9yFK29dg-pdTjuyud3MC8w-SeyMkmr5T7Rap849TFdyaB8zfGepam1fh0mpx-JV-mwzd92BDBVyNWOtggku0J2ZH3HWVKToCFCFefShp83L6WwRfnWCMDK_uUzVSFbbMXD32DGhZEKfilDws41bYIwn8tsylvZGDgpfuptvtSQ_PxP4Cbdj_NxV57wCxIPi-V2OgEnhoHv6dEzE_lUwDtX23W9hAwwqLPjAY/s0/wK-c7MELy-UsxKRGkSZkeU6yeEs.jpg)
8.または、目的の精度が達成されたら、[完了]ボタンをタップすることもできます。(Done)
また読む:(Also Read:) 任意の場所のGPS座標を見つける(Find GPS Coordinate for any Location)
2.高精度モードを有効にする(2. Enable High-Accuracy Mode)
コンパスの調整に加えて、位置情報サービスの高精度モードを有効にして、(enable the high accuracy mode for Location services)Googleマップなどのナビゲーションアプリのパフォーマンスを向上させることもできます。バッテリーの消費量は少し多くなりますが、特に新しい都市や町を探索するときは、間違いなく価値があります。高精度モードを有効にすると、Googleマップで現在地をより正確に特定できるようになります。以下の手順に従って、方法を確認してください。
1.まず、携帯電話で[設定]を開きます。(Settings)
2.次に、[場所(Location)]オプションをタップします。OEMとそのカスタムUIによっては、セキュリティと場所(Security and Location)のラベルが付けられる場合もあります。
![[場所]オプションを選択します](https://lh3.googleusercontent.com/-pqlqRXfEcq4/YZOfHYjZZfI/AAAAAAAAkVk/AmHJOrnA244aKcPLukmgjNxjUyZIMoUUACEwYBhgLKtMDABHVOhzpdh4f9gK7Pl3pIKdS-MAqT7y5y5X0OpTKm4PMusBVVSvpJP93YnAhXNmcZbWuT31i7jtYSyVauEPIMLju6rD4KWA7nyivubD2R2vcFmdszZ_h_8jlplsFLjAVnbmrRnr8fQanFkdu4qh3mnFv_3xGMe6pLcEkGdbUuNNwPvYD9AN9xf0_7ZEEl7P_bdX0h5M7FTHFM1M9DhOZGyfYCv5Hdaj3tVbHQUZ4AtHMUQZPpRyjGjcPFhXeIxxxwqGcocHgAzZFCSbIY-6paMUAs9gGkoNJqxjsrVnVfU75bRX8zxJysL-o_0gpKdd3qFL9r9D8bxO80gFiRO3ZtGhtJ6yQENn_B91ua_pZICWEFvs28PwlIAFZCwxDqZPvaa1Li7ywTjqsbbJNQ7r9yFK29dg-pdTjuyud3MC8w-SeyMkmr5T7Rap849TFdyaB8zfGepam1fh0mpx-JV-mwzd92BDBVyNWOtggku0J2ZH3HWVKToCFCFefShp83L6WwRfnWCMDK_uUzVSFbbMXD32DGhZEKfilDws41bYIwn8tsylvZGDgpfuptvtSQ_PxP4Cbdj_NxV57wCxIPi-V2OgEnhoHv6dEzE_lUwDtX23W9hAww6LPjAY/s0/yAJw9HJCqvqAxoxwUq0jHbYZj7w.jpg)
3.ここで、 [場所(Location)]タブの下に、[ Googleの場所の精度(Google Location Accuracy) ]オプションがあります。それをタップします。
4.その後、[高精度(High accuracy)]オプションを選択するだけです。
![[ロケーションモード]タブで、[高精度]オプションを選択します](https://lh3.googleusercontent.com/-ATILiDFv_Uc/YZIDMGaAKZI/AAAAAAAAZlw/mrEy1PNGqa47c4E2nZf77h6dvPfrlPcpACEwYBhgLKtMDABHVOhyr7y2gxBVBsObTlZZdCKW7qCr3enBm2kIlRuf9geZnMhIK7RiSGnbdhGBeSZl3_pvol_-Cn2H5SN5aCoujT256RzLhKBKUNe2kWB7sYUEMB5zOV6UbM13aJoWkc8mDV5GLDTbuYFC-PEmjEkrMg2t8NGcwsWPUPi-fu1h3Bia3m9L4Q3zqoPz8Qj0g1oOkvh3pKIHYHefNQqzoXup_8_pE5xAlmd34gw0QMwplKZEUTWRjvU7yVuEMUZ_0RBOLsITa2NQyFTBMAi-CNJ47yXvYmNj41lwkDDoVmwJPlA8eYzbV6ia3XT7Uwzu83Xt3WvS2MR9HagKe60HUnTMIG3RE6TPFRSyVbbscH4Ocw92UNz3kp0o1rdFg5n3ZdwJJ99gjRKajL1h8OX5_sVTEgD0w4nDpYWx7qrSKmkUi9-G-qlrJ0U70o4kV1WzL6Nu5Kj7zgnxD_Um_Ufw2x4ZNu6gQFcz-INxjt3Ow31cgQVMaxQYym8hQBxbhfwrb7n0TaG1EJSdwmP__mshyQusE_Iqee6qZ-wOnmcy53B7z6Ny7wlwrVhAF67sLijB42OR4ChWGL_i0uRz2lD0MDIvVHJtP9MPgcybJpEFqhGlPTQww4sTIjAY/s0/QssYlvz5bjF04ozHmmH9ecaNTEk.jpg)
5.以上です。これで完了です。今後、 Google(Google)マップなどのアプリは、より正確なナビゲーション結果を提供します。
3.シークレットサービスメニューを使用してコンパスを調整します (3. Calibrate your Compass using the Secret Service Menu )
一部のAndroidデバイスでは、シークレットサービスメニューにアクセスしてさまざまなセンサーをテストできます。ダイヤルパッドにシークレットコードを入力すると、シークレットメニューが開きます。あなたが運が良ければ、それはあなたのために直接働くかもしれません。それ以外の場合は、このメニューにアクセスするためにデバイスをルート化する必要があります。正確なプロセスはデバイスごとに異なる場合がありますが、次の手順を試して、それが機能するかどうかを確認できます。
1.最初に行う必要があるのは、電話機のダイヤラ(Dialer)パッドを開くことです。
2.ここで、「*#0*#」と入力し、[通話]ボタンを押します(Call button)。
3.これにより、デバイスのシークレットメニュー(Secret menu)が開きます。
4.タイルとして表示されるオプションのリストから、[センサー(Sensor)]オプションを選択します。

5.すべてのセンサーのリストと(list of all the sensors)、それらが収集しているデータをリアルタイムで確認できます。
6.コンパスは磁気センサー(Magnetic sensor)と呼ばれ、ダイヤルゲージが北を向いている小さな円(small circle with a dial indicator pointing towards the north.)もあります。

7.よく観察(Observe)して、円を通る線が青色で(blue in colour or not)あるかどうか、およびその横に3番目の文字が書かれているかどうかを確認します。(three)
8.「はい」の場合、コンパスが調整されていることを意味します。ただし、番号2の緑色の線は、コンパスが適切に調整されていないことを示しています。(A green line with the number two, however, indicates that the compass is not calibrated properly.)
9.この場合、 (前述のように) 8つの動きの図で電話を(move your phone in the figure of eight motion)複数回動かす必要があります。
10.キャリブレーションが完了すると、線が青色になり、その横に3番が書かれていることがわかります。
おすすめされた:(Recommended:)
この情報がお役に立てば幸いです。Androidスマートフォンでコンパス(calibrate the Compass on your Android phone.)を調整できたことを願っています。ナビゲーションアプリが誤動作すると、人々はしばしば困惑します。前述のように、ほとんどの場合、この背後にある理由は同期していないコンパスです。したがって、常にコンパスを時々調整するようにしてください。Googleマップ(Google Maps)の使用に加えて、この目的で使用できる他のサードパーティ製アプリがあります。GPS Essentialsなどのアプリ(Apps)を使用すると、コンパスを調整するだけでなく、GPS信号の強度をテストすることもできます。また、 Playストア(Play Store)には、コンパスの調整に役立つ無料のコンパスアプリがたくさんあります。Androidフォン(Android Phone)。
How to Calibrate the Compass on your Android Phone?
Navіgation is onе of the several important aspects for which we are heavily reliant on oυr smartphones. Most people, espeсially millennials, would most lіkely get loѕt without apps like Google Mapѕ. Although these navigation apps are mostly accurate, there are times when they malfυnction. This is a risk that you would not want to take, especially while travеlling in a new city.
All these apps determine your location using the GPS signal transmitted and received by your device. Another important component that aids in navigation is the built-in compass on your Android device. In most cases, an un-calibrated compass is responsible for making the navigation apps go berserk. Therefore, if you ever find the good old Google Maps misleading you, make sure to check whether or not your compass is calibrated. For those of you who have never done that before, this article will be your handbook. In this article, we are going to discuss the various ways in which you can calibrate the compass on your Android Phone.
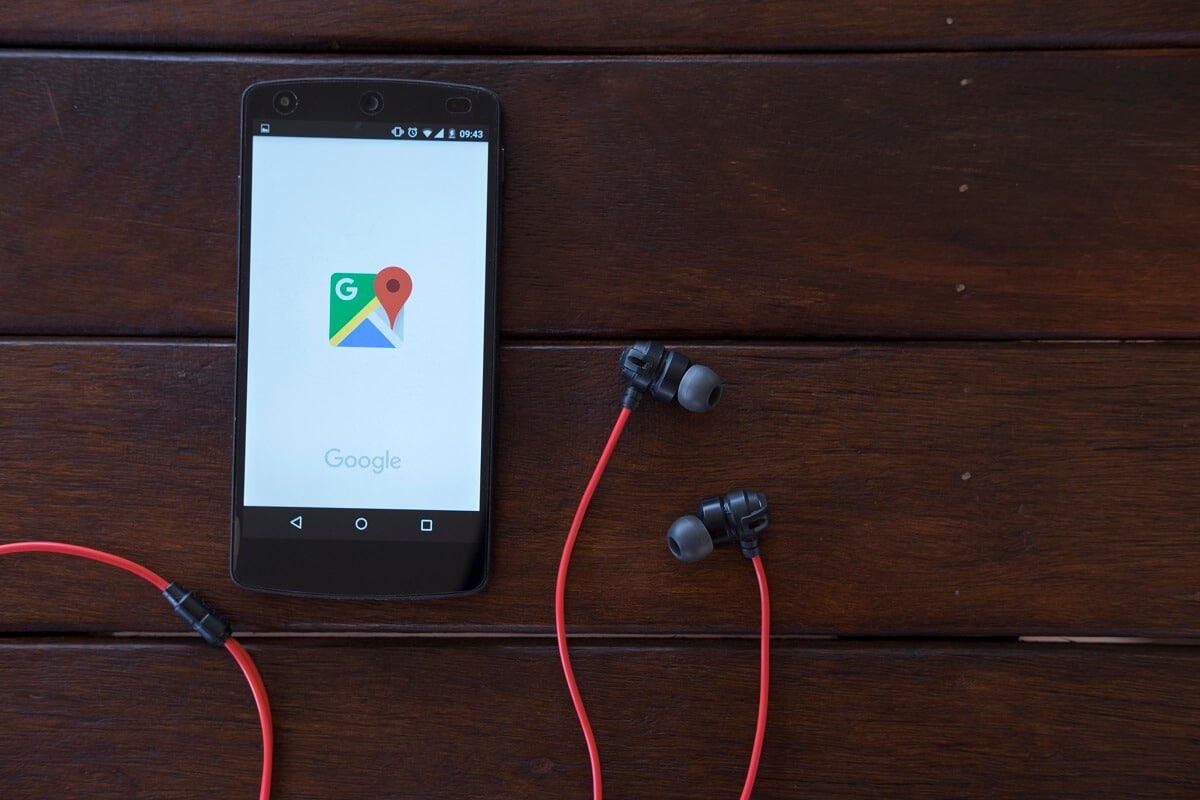
How to Calibrate the Compass on your Android Phone?
1. Calibrate your Compass using Google Maps
Google Maps is the pre-installed navigation on all Android devices. It is pretty much the only navigation app that you will ever need. As mentioned earlier, the accuracy of Google Maps depends on two factors, the quality of the GPS signal and the sensitivity of the compass on your Android phone. While the strength of the GPS signal isn’t something that you can control, you can most certainly ensure that the compass is working properly.
Now, before we proceed with the details of how to calibrate your compass, let’s first check whether or not the compass is showing the right direction. The compass accuracy can be easily estimated by using Google Maps. All that you need to do is launch the app and look for a blue circular dot. This dot indicates your current location. If you are unable to find the blue dot, then tap on the Location icon (looks like a bullseye) on the lower right side of the screen. Notice the blue beam that is emanating from the circle. The beam looks like a flashlight originating from the circular dot. If the beam extends out too far, then it means that the compass isn’t very accurate. In this case, Google Maps will automatically prompt you to calibrate your compass. If not then, follow the steps given below to manually calibrate your compass on your Android phone:
1. Firstly, tap on the blue circular dot.

2. This will open the Location menu that provides detailed information about your location and surroundings like parking spots, nearby places, etc.
3. At the bottom of the screen, you will find the Calibrate Compass option. Tap on it.

4. This will take you to the Compass Calibration section. Here, you need to follow the on-screen instructions to calibrate your compass.
5. You will have to move your phone in a specific way to make figure 8. You can refer to the animation for a better understanding.
6. The accuracy of your compass will be displayed on your screen as low, medium, or high.
7. Once the calibration is complete, you will automatically be taken to the home page of Google Maps.

8. Alternatively, you can also tap on the Done button once the desired accuracy has been achieved.
Also Read: Find GPS Coordinate for any Location
2. Enable High-Accuracy Mode
In addition to calibrating your compass, you can also enable the high accuracy mode for Location services to improve the performance of navigation apps like Google maps. Although it consumes a little more battery, it is definitely worth it, especially while exploring a new city or town. Once you enable the high-accuracy mode, Google maps will be able to determine your location more precisely. Follow the steps given below to see how:
1. Firstly, open Settings on your mobile.
2. Now tap on the Location option. Depending on the OEM and its custom UI, it might also be labelled as Security and Location.

3. Here, under the Location tab, you will find the Google Location Accuracy option. Tap on it.
4. After that, simply select the High accuracy option.

5. That’s it, you are done. From now on, apps like Google maps will provide more accurate navigation results.
3. Calibrate your Compass using the Secret Service Menu
Some Android devices allow you to access their secret service menu to test various sensors. You can enter a secret code in the dial pad, and it will open the secret menu for you. If you are lucky, it might work for you directly. Otherwise, you will have to root your device to access this menu. The exact process might vary from one device to another but you can try the following steps and see if it works for you:
1. The first thing that you need to do is open the Dialer pad on your phone.
2. Now type in “*#0*#” and hit the Call button.
3. This should open the Secret menu on your device.
4. Now from the list of options that are displayed as tiles, select the Sensor option.

5. You will be able to see the list of all the sensors along with the data that they are collecting in real-time.
6. The compass will be termed as the Magnetic sensor, and you will also find a small circle with a dial indicator pointing towards the north.

7. Observe closely and see if the line passing through the circle is blue in colour or not and whether there is number three written beside it.
8. If yes, then it means that the compass is calibrated. A green line with the number two, however, indicates that the compass is not calibrated properly.
9. In this case, you will have to move your phone in the figure of eight motion (as discussed earlier) multiple times.
10. Once the calibration is complete, you will see that the line is now blue with the number three written beside it.
Recommended:
We hope that you find this information helpful and you were able to calibrate the Compass on your Android phone. People often get baffled when their navigation apps malfunction. As mentioned earlier, most of the time the reason behind this is an out of sync compass. Therefore, always make sure to calibrate your compass once in a while. In addition to using Google Maps, there are other third-party apps that you can use for this purpose. Apps like GPS Essentials allow you to calibrate not only your compass but also test the strength of your GPS signal. You will also find plenty of free compass apps on the Play Store that will help you to calibrate the compass on your Android Phone.
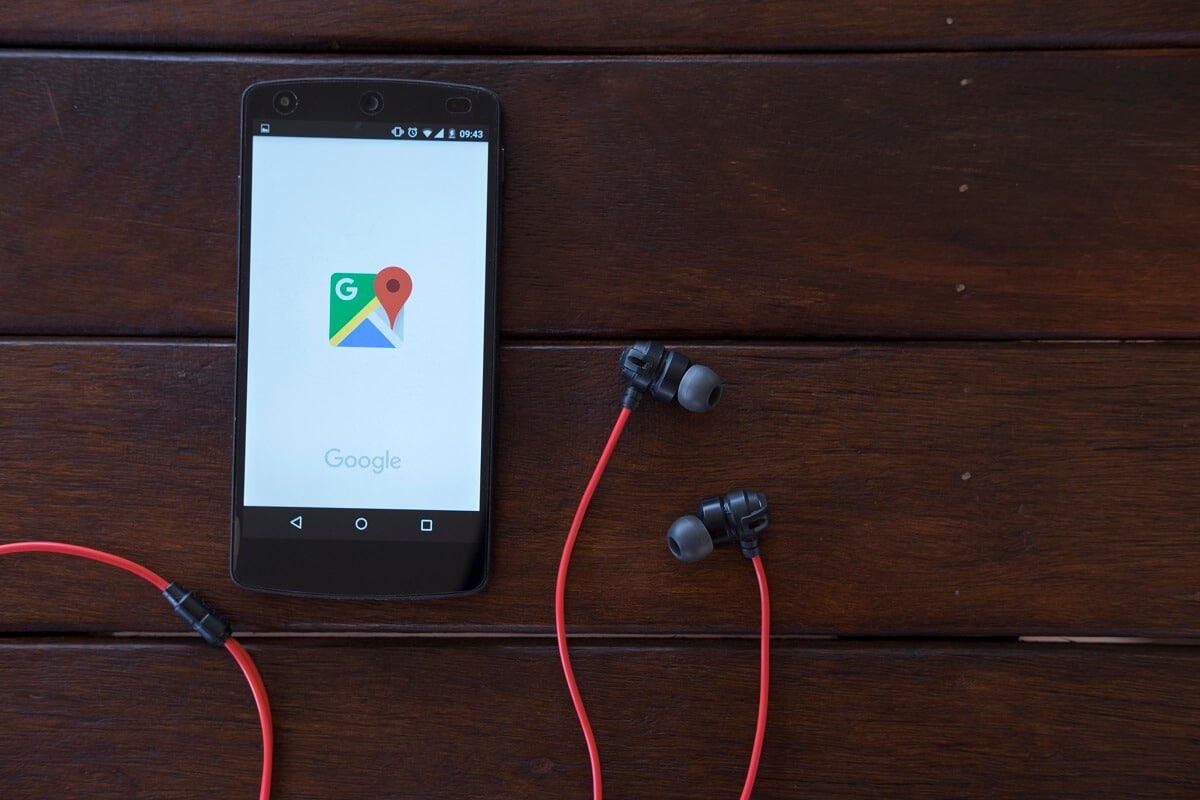

![[コンパスの調整]オプションがあります](https://lh3.googleusercontent.com/-BbZ3Bce_6Qw/YZEXb25-ZTI/AAAAAAAAG1w/gV_2x-znZ3wgRZv8V1do3YxMq9AvkyfUQCEwYBhgLKtMDABHVOhyxHaX9fPu7MRJnePcU5CX5XFFJjmDP8ssqBuNrH196SSHVPc45k3-6bS4UNNLx78XUASKnsal9GTYWhXV0Y14dJ7gLDX48Xp7xh6XmJofxoHxt-NieaZ96hhxOVG7akaEPUGCG06SiDLfR3OOHKDr9HV47dddUg52s7cK0MT8b4_5uQj7mWgYpjFnDNNdS5bbLqj1dVnAtWC9pwXNrhR20rdyAat93b1c8_EU9cQ2Lcc1qIqKXtNDjX94lpgYvw3qq3qbnU1A7vIBKqmkznt2nr3q8YfRvZwDhZ5t6LAaX3sNwrA2jgeJPyHhNBF2TlTCn2Bql7_F8xvjwjziWgaH149pLuEAYA8VX97P5B3b8UFSusV5s3g9oQRXh0TEL9oMnbEJULOibaLhMmr9yqskMcNBdQkKNfR0IP9dy4Eo5KQcJBAL9B2zMebvOX3Rlrf4Cb7PMNechMrLQh4edqJfJgZ0qWZpWmIkl90PhKJKlfn5siWc6SgbLHUjpVmMPFxSnZoTC9SjeuMXu8iYH86JTFFtFnTzeavw8bhXIAVvjrKbWQe8SMZBYOX3X3MZi_wS55nKXLSxickiVBl_FMDEqYjTp2-I_QhmPraDuXFMw39bFjAY/s0/5xvmSDyPfWPLfPxEiaVSXWiQ9Fc.jpg)
![目的の精度が達成されたら、[完了]ボタンをタップします。 | あなたのAndroid携帯電話でコンパスを調整する方法](https://lh3.googleusercontent.com/-KLkH6J5wznU/YZOQZ7r_O7I/AAAAAAAAkcU/l9H4AS_aQH44kytIFkt8vn4Guk7nr-3OgCEwYBhgLKtMDABHVOhzpdh4f9gK7Pl3pIKdS-MAqT7y5y5X0OpTKm4PMusBVVSvpJP93YnAhXNmcZbWuT31i7jtYSyVauEPIMLju6rD4KWA7nyivubD2R2vcFmdszZ_h_8jlplsFLjAVnbmrRnr8fQanFkdu4qh3mnFv_3xGMe6pLcEkGdbUuNNwPvYD9AN9xf0_7ZEEl7P_bdX0h5M7FTHFM1M9DhOZGyfYCv5Hdaj3tVbHQUZ4AtHMUQZPpRyjGjcPFhXeIxxxwqGcocHgAzZFCSbIY-6paMUAs9gGkoNJqxjsrVnVfU75bRX8zxJysL-o_0gpKdd3qFL9r9D8bxO80gFiRO3ZtGhtJ6yQENn_B91ua_pZICWEFvs28PwlIAFZCwxDqZPvaa1Li7ywTjqsbbJNQ7r9yFK29dg-pdTjuyud3MC8w-SeyMkmr5T7Rap849TFdyaB8zfGepam1fh0mpx-JV-mwzd92BDBVyNWOtggku0J2ZH3HWVKToCFCFefShp83L6WwRfnWCMDK_uUzVSFbbMXD32DGhZEKfilDws41bYIwn8tsylvZGDgpfuptvtSQ_PxP4Cbdj_NxV57wCxIPi-V2OgEnhoHv6dEzE_lUwDtX23W9hAwwqLPjAY/s0/wK-c7MELy-UsxKRGkSZkeU6yeEs.jpg)
![[場所]オプションを選択します](https://lh3.googleusercontent.com/-pqlqRXfEcq4/YZOfHYjZZfI/AAAAAAAAkVk/AmHJOrnA244aKcPLukmgjNxjUyZIMoUUACEwYBhgLKtMDABHVOhzpdh4f9gK7Pl3pIKdS-MAqT7y5y5X0OpTKm4PMusBVVSvpJP93YnAhXNmcZbWuT31i7jtYSyVauEPIMLju6rD4KWA7nyivubD2R2vcFmdszZ_h_8jlplsFLjAVnbmrRnr8fQanFkdu4qh3mnFv_3xGMe6pLcEkGdbUuNNwPvYD9AN9xf0_7ZEEl7P_bdX0h5M7FTHFM1M9DhOZGyfYCv5Hdaj3tVbHQUZ4AtHMUQZPpRyjGjcPFhXeIxxxwqGcocHgAzZFCSbIY-6paMUAs9gGkoNJqxjsrVnVfU75bRX8zxJysL-o_0gpKdd3qFL9r9D8bxO80gFiRO3ZtGhtJ6yQENn_B91ua_pZICWEFvs28PwlIAFZCwxDqZPvaa1Li7ywTjqsbbJNQ7r9yFK29dg-pdTjuyud3MC8w-SeyMkmr5T7Rap849TFdyaB8zfGepam1fh0mpx-JV-mwzd92BDBVyNWOtggku0J2ZH3HWVKToCFCFefShp83L6WwRfnWCMDK_uUzVSFbbMXD32DGhZEKfilDws41bYIwn8tsylvZGDgpfuptvtSQ_PxP4Cbdj_NxV57wCxIPi-V2OgEnhoHv6dEzE_lUwDtX23W9hAww6LPjAY/s0/yAJw9HJCqvqAxoxwUq0jHbYZj7w.jpg)
![[ロケーションモード]タブで、[高精度]オプションを選択します](https://lh3.googleusercontent.com/-ATILiDFv_Uc/YZIDMGaAKZI/AAAAAAAAZlw/mrEy1PNGqa47c4E2nZf77h6dvPfrlPcpACEwYBhgLKtMDABHVOhyr7y2gxBVBsObTlZZdCKW7qCr3enBm2kIlRuf9geZnMhIK7RiSGnbdhGBeSZl3_pvol_-Cn2H5SN5aCoujT256RzLhKBKUNe2kWB7sYUEMB5zOV6UbM13aJoWkc8mDV5GLDTbuYFC-PEmjEkrMg2t8NGcwsWPUPi-fu1h3Bia3m9L4Q3zqoPz8Qj0g1oOkvh3pKIHYHefNQqzoXup_8_pE5xAlmd34gw0QMwplKZEUTWRjvU7yVuEMUZ_0RBOLsITa2NQyFTBMAi-CNJ47yXvYmNj41lwkDDoVmwJPlA8eYzbV6ia3XT7Uwzu83Xt3WvS2MR9HagKe60HUnTMIG3RE6TPFRSyVbbscH4Ocw92UNz3kp0o1rdFg5n3ZdwJJ99gjRKajL1h8OX5_sVTEgD0w4nDpYWx7qrSKmkUi9-G-qlrJ0U70o4kV1WzL6Nu5Kj7zgnxD_Um_Ufw2x4ZNu6gQFcz-INxjt3Ow31cgQVMaxQYym8hQBxbhfwrb7n0TaG1EJSdwmP__mshyQusE_Iqee6qZ-wOnmcy53B7z6Ny7wlwrVhAF67sLijB42OR4ChWGL_i0uRz2lD0MDIvVHJtP9MPgcybJpEFqhGlPTQww4sTIjAY/s0/QssYlvz5bjF04ozHmmH9ecaNTEk.jpg)


