Buttercupは、Windows10用の無料のクロスプラットフォームパスワードマネージャーです。
すべてのオンラインアカウントに強力なパスワードを使用している場合は、必要なときにいつでもすべてのパスワードを取得できるように、優れたパスワードマネージャーが必要です。(Password Manager)Windows 10/8/7で利用できる無料のパスワードマネージャー(free Password Managers)がたくさんあります。ただし、今日は、 Buttercup(Buttercup.)と呼ばれる無料のクロスプラットフォームおよびオープンソースのパスワードマネージャーを見ていきます。Windows、macOS、Linux、Android、iOS、およびGoogleChromeとMozillaFirefoxで使用できます。このパスワードマネージャーの機能を見てみましょう。
キンポウゲパスワードマネージャー
Buttercupには素晴らしいユーザーインターフェイスがあります。すべての機能を理解し、このツールをすぐに使い始めることができるように、最小限の機能を備えたフラットなUIが見つかります。
利用可能な機能について話すと、それらは次のとおりです。
- クロスプラットフォームのパスワードマネージャー:(Cross-platform password manager:)このパスワードマネージャーは、さまざまなプラットフォームにインストールできます。ただし、複数のプラットフォーム間でそれらを同期することはできません。これは欠点です。
- 別のパスワードマネージャーからインポート: 1Password、 (Import from another password manager:)KeePass、LastPassなどの他の一般的なパスワードマネージャーからパスワードをインポートできます。
- 必要な数のフィールドを入力し(Enter as many fields as you want:)ます。パスワードを入力するときに、必要な数のフィールドを作成できます。ユーザー名、パスワード、ウェブサイトのURLを入力する以外に、他の詳細を入力するオプションもあります。
- 個別のアーカイブファイル:(Separate archive file:)異なるアカウントを個別に管理する場合は、個別のアーカイブを作成できます。最良の方法は、アーカイブが異なればマスターパスワードも異なるため、可能な限り暗号化できることです。
- マスターパスワードを使用する:マスターパスワード(Use master password:)を追加できます。これは、任意のプラットフォームでこのパスワードマネージャーを開くときに必要です。
- 強力な暗号化(Strong encryption):今日のセキュリティ基準を満たす強力な256ビットAES暗号化アーカイブが付属しています。
Windows10でButtercupを使用する方法
まず、WindowsコンピューターにButtercupパスワードマネージャーをダウンロードしてインストールします。インストール後、アーカイブファイルを作成する必要があります。そのためには、メモ帳を開き、 (Notepad).bcup拡張子を付けて空白のテキストファイルを保存します。
そのファイルを作成したら、コンピューターでButtercupを開くことができます。あなたはこのようなウィンドウを見つけるはずです-
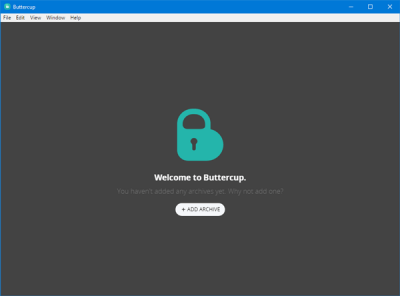
[アーカイブの追加]ボタンをクリックして、[(ADD ARCHIVE )アーカイブファイルを開く(Open Archive File)]を選択します。以前に作成したファイルを選択します。
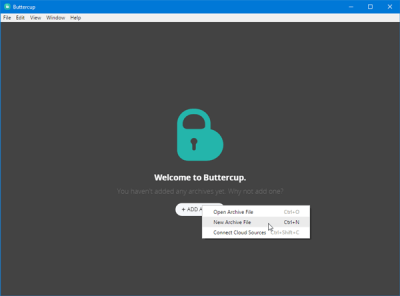
アーカイブファイルを開いた後、マスターパスワードを入力する必要があります。これは、そのアーカイブを開こうとするときに必要なパスワード、またはそのアーカイブに含まれているパスワードです。
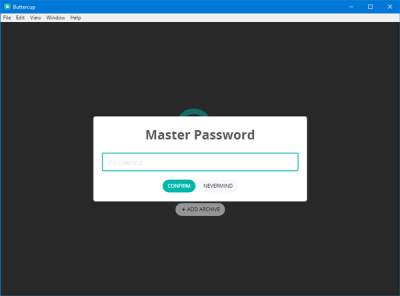
マスターパスワードを設定すると、次のようなウィンドウが表示されます-
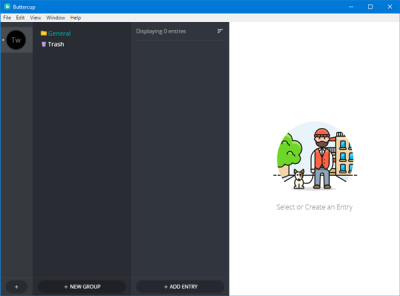
パスワードを入力する場合は、[エントリの追加]ボタンをクリックして、ユーザー(ADD ENTRY )名、パスワード、WebサイトのURLなどのすべての詳細を入力できます。[新しいフィールド(ADD NEW FIELD)の追加]ボタンをクリックすると、新しいフィールドまたは新しい情報を入力できます。 。
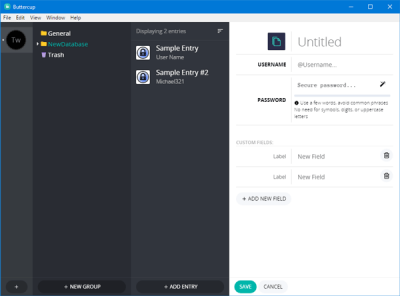
1Password、 KeePass(KeePass)、LastPassなどの他のパスワードマネージャーからパスワードをインポートする場合は、次のようにする必要があります。その前に、すべてのパスワードを含む.1pif、.kbdx、または.csvファイルが必要です。このようなパスワードファイルは、現在のパスワードマネージャーアプリケーションから見つけることができます。
それを取得したら、File > Import > From [a password manager]に移動します。次に、現在のパスワードマネージャーからエクスポートしたファイルを選択する必要があります。
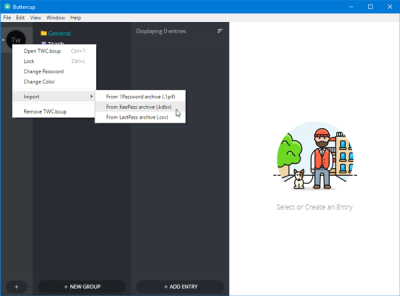
インポートすると、次のようになります-
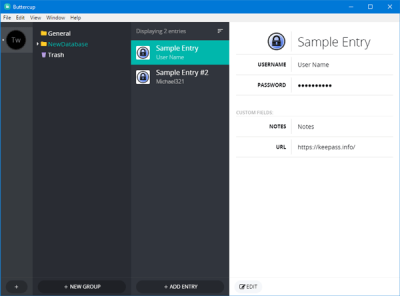
Buttercupパスワードマネージャーの欠点
Windows用の(Windows)Buttercupパスワードマネージャーにはいくつかの欠点があり、それらのいくつかを以下に示します-
- 同期なし:すべてのデバイス間でパスワードを同期することはできません。したがって、すべてのデバイスですべてのパスワードを取得するのは時間のかかる作業になります。
- 自動入力なし:ブラウザに自動入力機能はありません。Buttercupブラウザ拡張機能をインストールしている場合は、リストからパスワードを選択する必要があります。
ここ(here)(here)からButtercupをダウンロードできます。
Related posts
Outlook Windows 10にパスワードを保存しない
Windows 10コンピュータでBIOS or UEFI passwordを設定して使用する方法
RandPass LiteはWindows 10のための無料のbulk random password generatorです
F-Secure KEY:Windows 10用のPassword Manager freeware
Reset Local Account password Windows 10 Installation Mediaを使用する
Emulate Mouse Windows 10でClickless Mouseを使用してホバリングしてクリックします
Convert EPUB MOBI - Windows 10のための無料のコンバーターツール
Windows 10のView Saved WiFi Passwordsへの4 Ways
Windows 10 Hello Face AuthenticationでEnhanced Anti-Spoofingを有効にします
Xbox Liveに接続できません。 Fix Xbox Live Networking issueでWindows 10
PicsartはWindows 10のCustom Stickers & Exclusive 3D Editingを提供しています
Windows 10にFirefoxにChromeからパスワードをインポートする方法
New Windows 10 version 20H2 October 2020 Updateの機能
Windows 10で有効化パッケージとは何ですか
どのように有効Windows 10 Enterprise Editionへ
Windows 10ためMicrosoft Remote Desktop Assistant
Windows 10でNetwork Sniffer Tool PktMon.exeを使用する方法
Create Windows 10のためのPeperNoteの単純なメモ
Windows Storeでご利用いただけますWindows 10のトップ3 Reddit apps
Windows 10でAutomatic Driver Updatesを無効にする方法
