Googleマップの検索履歴を表示する方法
あなたがインターネット上で何かを探している(searching for something on the internet)ときはいつでも、Google検索(Google Search)は通常あなたが選ぶ最初のオプションです。ただし、かつて道順を調べた特定の場所である場合は、Googleマップ(Google Maps)の検索履歴が役立ちます。
デスクトップとモバイルでGoogleマップ(Google Maps)の検索履歴 を表示する方法は次のとおりです。

Googleマップの検索履歴をオンラインで表示する方法(How to View Your Google Maps Search History Online)
Googleマップは、あなたが行ったこと(all the locations you’ve been to)のあるすべての場所とあなたが検索したすべての場所を記憶しています。Googleマップ(Google Maps)の検索履歴を確認したり、特定の領域を見つけたり、完全に削除したりできます 。
パソコンでGoogleマップ(Google Maps)を開く前に、 Googleアカウントにログインしていることを確認してください。すべてのデータは、使用する特定のアカウントに関連付けられています。
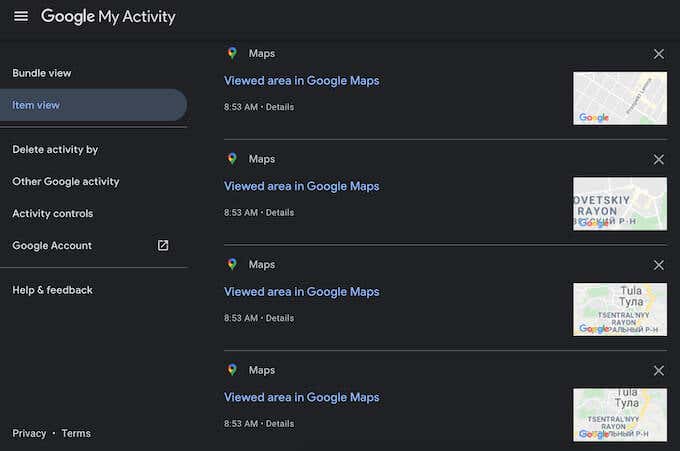
デスクトップでGoogleマップ(Google Maps)の検索履歴を表示するには、次の手順に従います。手順は、 Windows(Windows)ユーザーとMacユーザーの両方で同じです。任意のブラウザを使用できます。
- ブラウザで Googleマップ(Google Maps)を開きます。
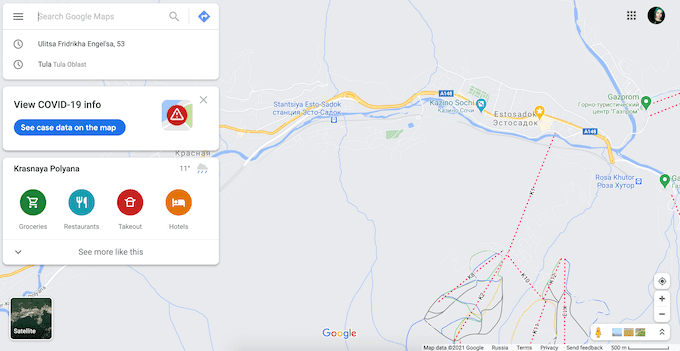
- メニュー(Menu)を開きます。

- 下にスクロールして、[マップアクティビティ(Maps activity)]を選択します。

- [マップアクティビティ](Maps Activity)ページには、Googleマップ(Google Maps)の検索履歴が表示されます。下にスクロールして確認し、すべてまたは一部を手動で削除し、[アクティビティの検索](Search your activity)フィールドを使用して、検索履歴内の特定の場所を見つけることができます。

- 検索バーのすぐ下に、地図上のアクティビティの日付(Filter by date)でフィルタリングできる検索フィルターがあります。フィルタを設定して、今日(Today)、昨日、過去7日間、過去30日間、すべての時間からの検索を表示するか、カスタム(Custom)期間を選択できます。たとえば、すべてのGoogleマップ(Google Maps)検索を削除するには、[削除](Delete) > [常時(All time)]を選択します。
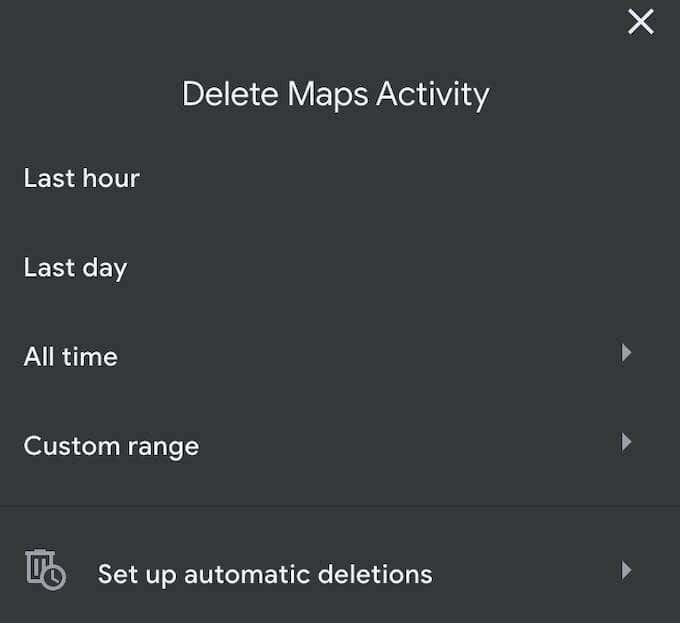
- ロケーション履歴全体を表示するには、左側のサイドバーから[バンドルビュー](Bundle View )または[アイテムビュー]を選択します。(Item View )バンドルビュー(Bundle View)は検索を日付でグループ化し、アイテムビュー(Item View)は検索を1つずつ続けて表示します。

- ロケーション履歴を表示したら、[マップアクティビティ](Maps Activity)ページの上部に戻ります。Googleマップ(Google Maps)がデータを記録およびアーカイブ する方法を管理するために、有効または無効にできる2つのオプションがあります。
- アクティビティの保存:これは(Saving activity)Webおよびアプリアクティビティ(Web & App Activity,)とも呼ばれ、継続する必要があります。Web&App Activityは、さまざまなプラットフォーム(携帯電話、デスクトップなど)の Googleマップ(Google Maps)での以前の検索を収集します。
- 自動削除:(Auto-delete:)マップアクティビティ(Maps Activity)を選択的に自動削除して、3か月、18か月、または36か月より古い 以前のGoogleマップ検索を消去できます。(Google Maps)
Googleマップ(Google Maps)の検索履歴にアクセスする場合は、代わり に[自動削除しない]を選択してください。(Don’t auto-delete)

モバイルでGoogleマップの検索履歴を表示する方法(How to View Your Google Maps Search History on Mobile)
移動中は、AndroidまたはiOSの(Android)Googleマップ(Google Maps)アプリがすべての検索を保存します。その検索履歴については、携帯電話でGoogleアカウントにサインインし、以下の手順に従ってください。手順はiOSとAndroid(Android)の両方で同じです。
- スマートフォンでGoogleマップ(Google Maps)アプリを開きます。
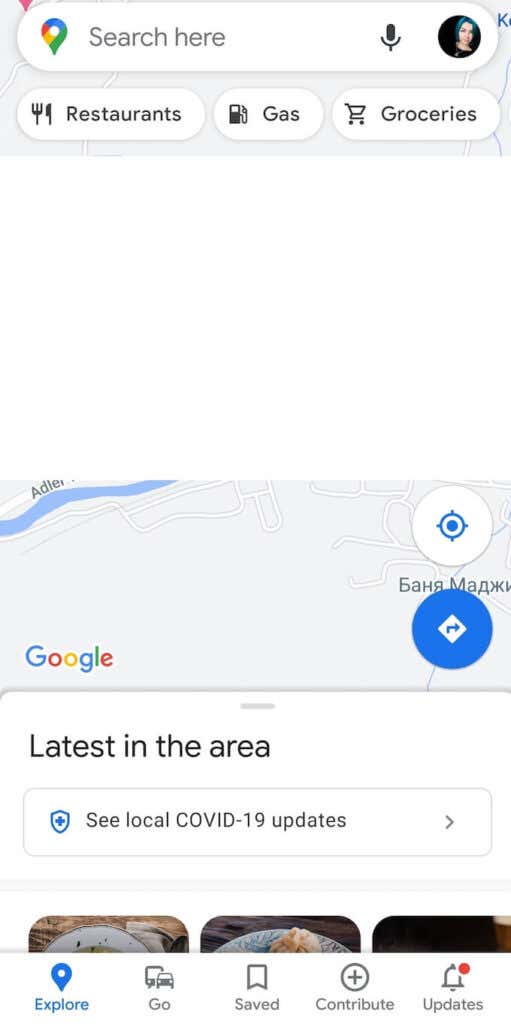
- 画面の右上隅にあるプロフィール写真をタップして、メニュー(Menu)を開きます。

- メニューから[設定(Settings)]を選択します。

- 下にスクロールして、[マップの履歴(Maps history)]を選択します。
マップアクティビティ(Maps Activity)ページが表示されます。メニュー項目は、ウェブ版のGoogleマップ(Google Maps)と同じです。

下にスクロールして検索履歴全体を閲覧したり、フィルタを使用して特定の時間の検索エントリを表示したり、アクティビティ(Search your activity)検索バーを使用してGoogleマップ(Google Maps)の検索履歴内の特定の場所を検索したりできます。すべてのアイテムは、携帯電話 のバンドルビューに自動的に表示されます。(Bundle View)
携帯電話でGoogleマップ(Google Maps)アプリを使用して以前の検索を削除するには、[メニュー](Menu) > [削除](Delete)、または[メニュー](Menu) >[自動(Auto-delete)削除]を選択します。
過去1時間、最終日の以前のGoogleマップ検索を削除するオプションと、カスタム時間を設定するオプションがあります。(Google Maps)リストから検索エントリを1つずつ手動で削除することもできます。
タイムラインを使用してGoogleマップの検索履歴を管理する方法 (How to Use the Timeline to Manage Google Maps Search History )
Googleマップ(Google Maps)は、ロケーション履歴全体を視覚化し、検索したすべての場所を1つのマップで表示するもう1つの方法を提供します。タイムラインには、 (Timeline)Googleマップ(Google Maps)の検索履歴 に基づいて、行ったことのある場所と行ったすべてのルートの推定値が表示されます。
タイムライン(Timeline)を使用して、モバイルとデスクトップでロケーション履歴(Location History)を非公開で確認し、編集したり、ロケーション履歴の記録を一時停止してオンに(Location History)戻したりすることができます。
- タイムライン(Timeline)にアクセスするには、パソコンでGoogleマップ(Google Maps)を開くか、スマートフォンでGoogleマップ(Google Maps)アプリを開きます。
- メニュー(Menu)に移動し、タイムライン(Your Timeline)を選択します。

- [ロケーション履歴の管理]を(Manage Location History)選択します。
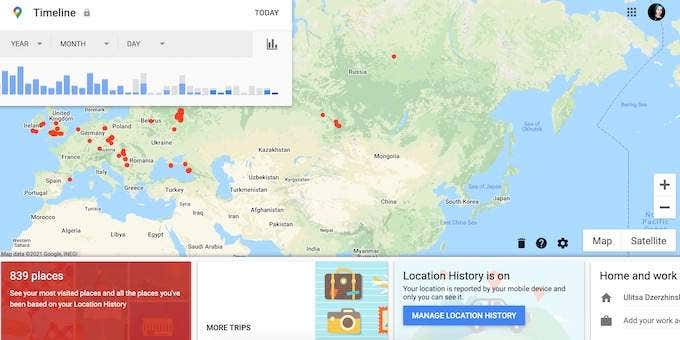
- タイムラインには、(Timeline)ロケーション履歴(Location History)のオンとオフを切り替えたり、ロケーション履歴の一部またはすべてを自動的に削除する自動削除を設定したり、アクティビティを管理して過去のアクティビティを確認および編集したりできる[(Location History)アクティビティコントロール(Auto-delete)]ページが(Manage activity)表示 され(Activity Controls)ます。

Googleマップの検索履歴を保持するか、削除します(Keep Your Google Maps Search History or Delete it)
グーグルマップ(Google Maps)で以前のすべての検索を検索する機能は便利ですが、グーグル(Google)がその情報を収集するという考えもプライバシーの問題です。Googleマップ(Google Maps)があなたの活動をスパイすることを許可するか、それを自動削除して痕跡を残さないようにするかはあなた次第です。
さらに一歩進んで、Googleアカウントのデータ全体を消去して、 (erase your entire Google account data)Googleが保持している記録を消去することもできます。
以前にGoogleマップ(Google Maps)の検索履歴を調べたことがありますか?Googleがユーザーに関するデータを収集することについてどう思いますか?以下のコメントセクションで私たちとあなたの考えを共有してください。
Related posts
YouTube History and Search Activityを削除する方法
Googleマップのロケーション履歴:それを使ってできる5つの便利なこと
Googleマップのロケーション履歴を表示する方法
Google Mapsの機能を確認する必要があります
Backup Google Chrome Historyへの道
Googleマップのローカルガイドとは何ですか?
Google マップで音声案内や会話ができませんか? 修正する12の方法
Default Google Accountを変更する方法
8 Google Search Tips:常にLookingのものを見つけてください
Google上でビジネスを主張する方法
GoogleシートのSUMIFの使用方法
Googleマップのストリートビューの8つの素晴らしい使用法
オフラインで表示するためにGoogleマップにマップをダウンロードする方法
デスクトップとモバイルのGoogleマップにピンをドロップする方法
Google AnalyticsのMetric and Dimensionとは何ですか?
Google Docsに署名を挿入する方法
Google Sheets Drop Downリストの使い方
AndroidデバイスでGoogleマップシークレットモードを使用する方法
使用するGoogle App & Howとは何ですか
Gmailから一度にすべてのEメールを削除できますか?
