DPCウォッチドッグ違反エラー?修正方法はこちら!!
DPCウォッチドッグ違反(DPC Watchdog Violation)はブルースクリーン(Blue Screen)オブデス(Death)(BSOD)エラー(Error)であり、Windows10ユーザーの間で非常に一般的です。DPCは(DPC)DeferredProcedureCallの略で、DPCウォッチドッグ違反(DPC Watchdog Violation)が発生した場合、これはウォッチドッグがDPCの実行時間が長すぎることを検出したため、データやシステムの破損を防ぐためにプロセスを停止することを意味します。このエラーは、互換性のないドライバーが原因で発生します。Microsoftが問題を修正するための更新プログラムをリリースしたとしても、問題に直面しているユーザーはほとんどいません。
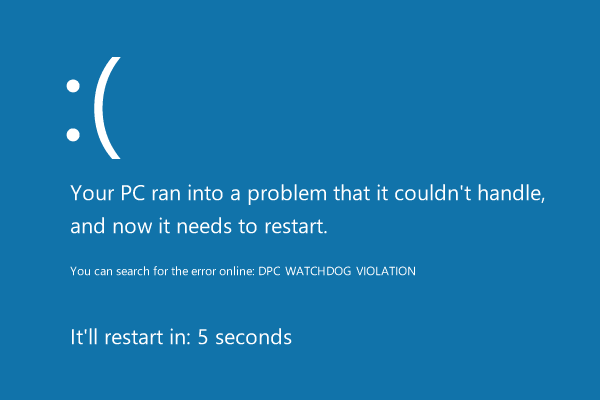
現在、Windows 10には多くのドライバーがあり、他のすべてのドライバーをチェックすることは不可能であるため、多くのユーザーはWindows10のクリーンインストールを推奨しています。しかし、問題を解決する方法は他にもたくさんあるので、これはユーザーにとって最後の手段になるはずです。したがって、時間を無駄にすることなく、以下にリストされているトラブルシューティングガイドの助けを借りて、Windows10でDPC(Windows 10)ウォッチドッグ違反エラー(Fix DPC Watchdog Violation Error)を実際に修正する方法を見てみましょう。
(Fix DPC Watchdog Violation Error)Windows10でのDPCウォッチドッグ違反エラーを修正
何か問題が発生した場合に備えて、必ず 復元ポイントを作成してください。(create a restore point)
方法1:Windowsが最新であることを確認します(Method 1: Make sure Windows is up to date)
Windows Key + Iを押して[設定]を開き、[ 更新とセキュリティ( Update & Security.) ]をクリックします。
![Windowsキー+Iを押して[設定]を開き、[更新とセキュリティ]アイコンをクリックします](https://lh3.googleusercontent.com/-JoCsZQVMaa0/YZGxraWMoFI/AAAAAAAATgs/hN583A34BMsQ61g088FnCuFiIPNWInF-gCEwYBhgLKtMDABHVOhxbJnhIqJP4jzjIWLMrnl7QBKGTw1b96TCsrSUcbf3DbyB7futpU1bI-cu7nrG_giV34r4PhiZF9C5DLYy3b9UG64e3MH8G4HuUjvOKUhb4td2E1YBlsu7tiwrMe_DS_8-_oZb4c9J7w5nPuamn0uxx8fT-fxDHkqul11QOMlud93xCjDkz8y1v6U-hWvPabeaXsOYXfWy_l1bq1EmkjpBuYWThceW_j3hRdq_H0OU8Q2VCdFktk9xfiDXwZrn1dv0Y3mtkGlh_S9bX8riDiD6ZB5rsQ6DtZKVphaNq4TvFvq0L_v7uD6iUnhXDu6zMs-xTs-9WoSqEb_VFm2joIGyK9msdb3DGw1_5ibt4WHRkoXEjmqcno2NUuxg8oeg8c3Jc6dIjTvHgWSDWXW373PWMMgYgx_M2SAirprA-stxMZmqNYC6GsumyvNASYajAfA_PXXv6ClwPYm5SoXgqIF80--xSY7kHKz9_yaHExBsOpaZ-hxDr378mgtyem1wJPxfxakeYxrAYpFhrYNKtYAiIllxrjy-pKqUF24xEYmpZH5zjjf2Wlhd0YCWJI6XmQLwGcELfQnhKSq1WNZPRlvw70IokAEmVTqMHMlrd4zgwiNTHjAY/s0/FRt6B8neVH1Zvr4rZ4O34wWQK9c.png)
2.左側から、メニューでWindowsUpdateをクリックします。(Windows Update.)
3.次に、[更新の確認(Check for updates)]ボタンをクリックして、利用可能な更新を確認します。

4.保留中の更新がある場合は、[更新のダウンロードとインストール(Download & Install updates.)]をクリックします。

5.アップデートがダウンロードされたら、それらをインストールすると、Windowsが最新の状態になります。
Method 2: Update the IDE ATA/ATAPI Controller drivers
1.Windowsキー+Rを押してから、 devmgmt.mscと入力し、 Enterキーを押して(Enter)デバイスマネージャー(Device Manager)を開きます。

2. [ IDE ATA/ATAPI Controllers]を展開し、デバイスを右クリックして[ドライバーの更新]を選択します。(Update Driver.)
![IDE ATAまたはATAPIコントローラを右クリックし、[アンインストール]を選択します](https://lh3.googleusercontent.com/-5qEjed887yc/YZIRdWXAysI/AAAAAAAAZeQ/1djmgSxHtqgOGGknmAUD-qIpQ481JYRMACEwYBhgLKtMDABHVOhyr7y2gxBVBsObTlZZdCKW7qCr3enBm2kIlRuf9geZnMhIK7RiSGnbdhGBeSZl3_pvol_-Cn2H5SN5aCoujT256RzLhKBKUNe2kWB7sYUEMB5zOV6UbM13aJoWkc8mDV5GLDTbuYFC-PEmjEkrMg2t8NGcwsWPUPi-fu1h3Bia3m9L4Q3zqoPz8Qj0g1oOkvh3pKIHYHefNQqzoXup_8_pE5xAlmd34gw0QMwplKZEUTWRjvU7yVuEMUZ_0RBOLsITa2NQyFTBMAi-CNJ47yXvYmNj41lwkDDoVmwJPlA8eYzbV6ia3XT7Uwzu83Xt3WvS2MR9HagKe60HUnTMIG3RE6TPFRSyVbbscH4Ocw92UNz3kp0o1rdFg5n3ZdwJJ99gjRKajL1h8OX5_sVTEgD0w4nDpYWx7qrSKmkUi9-G-qlrJ0U70o4kV1WzL6Nu5Kj7zgnxD_Um_Ufw2x4ZNu6gQFcz-INxjt3Ow31cgQVMaxQYym8hQBxbhfwrb7n0TaG1EJSdwmP__mshyQusE_Iqee6qZ-wOnmcy53B7z6Ny7wlwrVhAF67sLijB42OR4ChWGL_i0uRz2lD0MDIvVHJtP9MPgcybJpEFqhGlPTQww4sTIjAY/s0/qQGypbj12hIy0tHcRG0FmIT5ANQ.png)
3.[コンピューターを参照してドライバーソフトウェアを検索する]を選択します。(Browse my computer for driver software.)

4.次の画面で、[コンピューターで使用可能なドライバーのリストから選択します]をクリックします。(Let me pick from a list of available drivers on my computer”.)

5.リストからStandardSATAAHCI Controllerを選択し、[(Standard SATA AHCI Controller)次へ]をクリックします。(Next.)
![リストからStandardSATAAHCI Controllerを選択し、[次へ]をクリックします](https://lh3.googleusercontent.com/-7otF7ytOhBE/YZDxXIjfTyI/AAAAAAAADw4/k7oVIHpnRxc1qbDBv7PTM9Wb2COsrpc_wCEwYBhgLKtMDABHVOhz8QPRGtwEo72ygTKeCRUT-J3k63fFwh_kLNv0Ktr9r_SWH1IaYOIBaEbRsIRb6a17x6R_TUHlbblBjMz1X8HVokLuL2VYJ-vM4Atr9SGXvN_3AaHz0jePYxqaXCaVZ8uyBaVifv_rmmPiIjZr9u_rliLlOEykbyGMv2w6gzhnIXZEdQ6gaWbsED7TWs3dsJ3BJlVBdTJonnKPF0Okf6IJgoPVWWfbAe2D3FRaLJOpJ88L6ibjR0m0LW4641fb46JejmHA33rMk048ZeKUEwYXMQEoiN0XAif44C8b0Crue99LpqXES26NdlzaVGF7Zq9Te8whfW8kdVQXMet5aF2E4-tcxCUUBFWautpCa-hqKHGuGo-Q--oHtVlfbBM222C1iqI7uTWR3A6j4HuiVKC-WXsrMPzhDmsCSasiXT41q6HbiCmzUAUVtMecoL06BJKFmPcSS4YCos0FU-dt0SCmGJL6p0kzt9TZT9iAm3beekVt_iyHXNwqX91bDbnWc1c3POYNQcTvJWWd4o5gpDVVbExMenOd5tSi4er5CZ3oxfB7SaCGeOoaFeaE_S0PVcN8_7kBX2YPeuTHwsr2PKHpE-1LeTuTA9H_uRD8IY0EwzIPEjAY/s0/1dd3f4e7k6yBH9MRsqBxf9oNq1M.png)
6.インストールが完了するのを待ってから、PCを再起動します。
システムが再起動した後、 Windows 10でDPCウォッチドッグ違反エラー(Fix DPC Watchdog Violation Error In Windows 10)を修正できるかどうかを確認します。 修正できない場合は、続行します。
方法3:高速起動を無効にする(Method 3: Disable Fast Startup)
Windows Key + Rを押してから、controlと入力し、 Enterキーを押して(Enter)コントロールパネル(Control Panel.)を開きます。

2. [ハードウェアとサウンド(Hardware and Sound)]をクリックしてから、[電源オプション(Power Options)]をクリックします。

3.次に、左側のウィンドウペインから、[電源ボタンの機能を選択してください]を選択します。(“Choose what the power buttons do.“)

4.次に、[現在利用できない設定を変更する]をクリックします。(“Change settings that are currently unavailable.“)

5. [高速スタートアップをオン(Turn on fast startup)にする]のチェックを外し、[変更を保存]をクリックします。
![[高速起動をオンにする]のチェックを外します](https://lh3.googleusercontent.com/-WYM7CdtseZo/YZHX-NuPIxI/AAAAAAAATPc/3c4ULDuVSEgM8U2LV39wxDEA-cA4_QlAQCEwYBhgLKtMDABHVOhxbJnhIqJP4jzjIWLMrnl7QBKGTw1b96TCsrSUcbf3DbyB7futpU1bI-cu7nrG_giV34r4PhiZF9C5DLYy3b9UG64e3MH8G4HuUjvOKUhb4td2E1YBlsu7tiwrMe_DS_8-_oZb4c9J7w5nPuamn0uxx8fT-fxDHkqul11QOMlud93xCjDkz8y1v6U-hWvPabeaXsOYXfWy_l1bq1EmkjpBuYWThceW_j3hRdq_H0OU8Q2VCdFktk9xfiDXwZrn1dv0Y3mtkGlh_S9bX8riDiD6ZB5rsQ6DtZKVphaNq4TvFvq0L_v7uD6iUnhXDu6zMs-xTs-9WoSqEb_VFm2joIGyK9msdb3DGw1_5ibt4WHRkoXEjmqcno2NUuxg8oeg8c3Jc6dIjTvHgWSDWXW373PWMMgYgx_M2SAirprA-stxMZmqNYC6GsumyvNASYajAfA_PXXv6ClwPYm5SoXgqIF80--xSY7kHKz9_yaHExBsOpaZ-hxDr378mgtyem1wJPxfxakeYxrAYpFhrYNKtYAiIllxrjy-pKqUF24xEYmpZH5zjjf2Wlhd0YCWJI6XmQLwGcELfQnhKSq1WNZPRlvw70IokAEmVTqMHMlrd4zgwiNTHjAY/s0/jjq9k7D--rrDNmRhNkjg22U-rCs.png)
6. PCを再起動し、Windows10でDPCウォッチドッグ違反エラー(Fix DPC Watchdog Violation Error in Windows 10.)を修正できるかどうかを確認 します。
方法4:SFCとCHKDSKを実行する(Method 4: Run SFC and CHKDSK)
1.コマンドプロンプト(Command Prompt)を開きます。ユーザーは、「cmd」を検索してEnterキーを押すことにより、この手順を実行できます。

2.次に、cmdに次のように入力し、Enterキーを押します。
Sfc /scannow sfc /scannow /offbootdir=c:\ /offwindir=c:\windows

3.上記のプロセスが完了するのを待ち(Wait)、完了したらPCを再起動します。
4.次に、 CHKDSKを実行してファイルシステムエラーを修正します(CHKDSK to Fix File System Errors)。
5.上記のプロセスを完了させ、PCを再起動して変更を保存します。
方法5:ドライバー検証ツールを実行する(Method 5: Run Driver Verifier)
この方法は、通常はセーフモードではなくWindowsにログインできる場合にのみ役立ちます。次に、必ずシステムの復元ポイントを作成してください。

Windows 10でDPCウォッチドッグ違反エラーを修正(Fix DPC Watchdog Violation Error in Windows 10.) するためにドライバー検証ツール(Driver Verifier)を実行します。これにより、このエラーが発生する可能性のある競合するドライバーの問題が解消されます。
方法6:システムの復元を試す(Method 6: Try System Restore)
1.Windowsキー+Rを押して、「sysdm.cpl」と入力し、Enterキーを押します。

2. [システムの保護(System Protection)]タブを選択し、[システムの復元]を選択します。( System Restore.)

3. [次へ]をクリックして、目的の(Click Next)システムの復元ポイント(System Restore point)を選択します。

4.画面の指示に従って、システムの復元を完了します。
5.再起動後、Windows10でDPCウォッチドッグ違反エラー(Fix DPC Watchdog Violation Error in Windows 10.)を修正できる場合があります。
方法7:ディスプレイドライバーをアンインストールする(Method 7: Uninstall Display Drivers)
1.デバイスマネージャの下にあるNVIDIA(NVIDIA)グラフィックカードを右クリックし、 [アンインストール]を選択します。( Uninstall.)

2.確認を求められたら、[はい(Yes)]を選択します。
3.検索バーに「コントロールパネル」と入力してEnterキーを押します(Control Panel)

4.コントロールパネルから、[プログラムのアンインストール]をクリックします。( Uninstall a Program.)
![コントロールパネルから[プログラムのアンインストール]をクリックします。](https://lh3.googleusercontent.com/-8vIbyxLnLtk/YZDlB6u5FDI/AAAAAAAAD1Y/8MM7sWlLWcACgT4EpJSJnDS2Em7HucGgACEwYBhgLKtMDABHVOhz8QPRGtwEo72ygTKeCRUT-J3k63fFwh_kLNv0Ktr9r_SWH1IaYOIBaEbRsIRb6a17x6R_TUHlbblBjMz1X8HVokLuL2VYJ-vM4Atr9SGXvN_3AaHz0jePYxqaXCaVZ8uyBaVifv_rmmPiIjZr9u_rliLlOEykbyGMv2w6gzhnIXZEdQ6gaWbsED7TWs3dsJ3BJlVBdTJonnKPF0Okf6IJgoPVWWfbAe2D3FRaLJOpJ88L6ibjR0m0LW4641fb46JejmHA33rMk048ZeKUEwYXMQEoiN0XAif44C8b0Crue99LpqXES26NdlzaVGF7Zq9Te8whfW8kdVQXMet5aF2E4-tcxCUUBFWautpCa-hqKHGuGo-Q--oHtVlfbBM222C1iqI7uTWR3A6j4HuiVKC-WXsrMPzhDmsCSasiXT41q6HbiCmzUAUVtMecoL06BJKFmPcSS4YCos0FU-dt0SCmGJL6p0kzt9TZT9iAm3beekVt_iyHXNwqX91bDbnWc1c3POYNQcTvJWWd4o5gpDVVbExMenOd5tSi4er5CZ3oxfB7SaCGeOoaFeaE_S0PVcN8_7kBX2YPeuTHwsr2PKHpE-1LeTuTA9H_uRD8IY0EwzIPEjAY/s0/-03vyay2kb4h-RLmTxOpg144G-U.jpg)
5.次に、Nvidiaに関連するすべてをアンインストールします。(uninstall everything related to Nvidia.)

6.システムを再起動して変更を保存 し、製造元のWebサイトからセットアップを再度ダウンロードします。(again download the setup)
5.すべてを削除したことを確認したら、ドライバーのインストールを再試行し( try installing the drivers again)ます。セットアップは問題なく機能するはずです。
方法8:修復インストールWindows 10(Method 8: Repair Install Windows 10)
何もうまくいかない場合、この方法は確実にあなたのPCのすべての問題を修復するので、この方法は最後の手段です。修復インプレースアップグレードを使用してインストール(Repair Install)し、システムに存在するユーザーデータを削除せずにシステムの問題を修復します。したがって、この記事に従って、Windows10を簡単に修復インストールする方法を確認してください。(How to Repair Install Windows 10 Easily.)
あなたにおすすめ:(Recommended for you:)
- Windowsがカメラを見つけられない、または起動できない問題を修正(Fix Windows can’t find or start the camera)
- Windows10のWHEA_UNCORRECTABLE_ERRORを修正(Fix WHEA_UNCORRECTABLE_ERROR on Windows 10)
- 画面解像度の変更をそれ自体で修正する方法の問題(How To Fix Screen Resolution changes by itself issue)
- ドライブ0にWindowsをインストールできない問題を修正(Fix Windows Cannot Be Installed to Drive 0)
これで、 Windows 10でのDPCウォッチドッグ違反エラー(Fix DPC Watchdog Violation Error In Windows 10)の修正に成功しました が、この投稿に関する質問がある場合は、コメントのセクションでお気軽に質問してください。
Related posts
Windows10でのクロックウォッチドッグタイムアウトエラーの修正
Windows 10のFix Error 0X80010108
Fix Application Error 0xc0000005の方法
Fix Windows Update Error Code 0x80072efe
Fix Application Load Error 5:0000065434の方法
Fix Application Error 0xc000007bの方法
Xfinity StreamにFix Error TVAPP-00100
Fix Windows Update Error 80246008
Fix USB Error Code 52 Windowsデジタル署名を確認できません
Fix Unable Network Adapter Error Code 28をインストールするには
Fix U-Verse Modem Gateway Authentication Failure Error
Fix Media Creation Tool Error 0x80042405-0xa001a
6 Ways~Fix Pending Transaction Steam Error
[解決しよう] Diskを取り外し可能なDisk Errorに挿入してください
Fix Error 651:モデム(または他の接続デバイス)がエラーを報告しています
Fix Windows Store Cache May Be破損したError
Device ManagerのFix Network Adapter Error Code 31
Fix Google Drive Access Denied Errorの方法
Fix Office Activation Error Code 0xC004F074
Fix Windows Installer Access Denied Error
