Windows11/10のVIDEO_DXGKRNL_FATAL_ERRORを修正
Windows Updateの後、Windows 11/10で停止(Stop)エラーVIDEO_DXGKRNL_FATAL_ERRORの(VIDEO_DXGKRNL_FATAL_ERROR)ブルースクリーン(Blue Screen)が表示された場合、問題のトラブルシューティングに役立つ可能性のあるいくつかの解決策があります。このエラーメッセージには、0xD80310B0、x05F6C614D、 0x680B871E(x05F6C614D) 、0x96D854E5などのエラーコードが付随している場合があり、MicrosoftDirectXグラフィックカーネルサブシステムが違反を検出したことを示します。
VIDEO_DXGKRNL_FATAL_ERROR
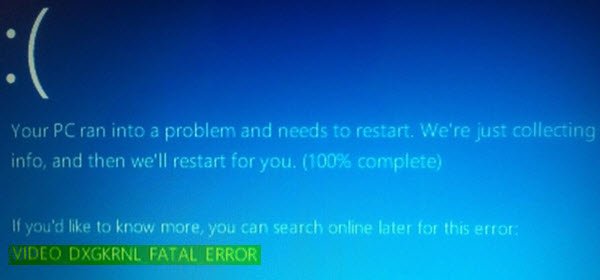
この停止エラー(Stop Error)が発生した場合は、次のことを試すことができます。
1] Reinstall/Update the Graphics Driver
グラフィック(Graphics) ドライバ(Driver)をアンインストールして、再インストールします。それでも問題が解決しない場合は、グラフィックスドライバを更新する(update the Graphics Driver)必要があります。ドライバを更新するには、デバイスマネージャ(Device Manager)を開きます。開いた後、 [アダプタの表示(Display adapters )]オプションを展開し、ドライバを右クリックして[ドライバの更新(Update driver )]オプションを選択します。
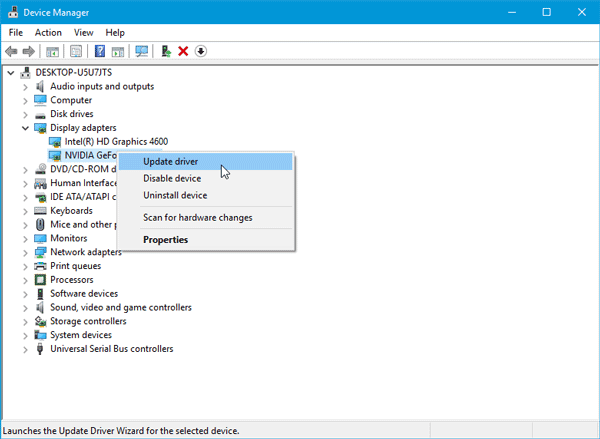
次に、画面オプションを確認して更新を完了する必要があります。ちなみに、マザーボードなどの他のハードウェアと互換性がなかったため、グラフィックドライバを交換しなければならない人もいました。
Nvidiaドライバーをアンインストールする必要がある場合は、アンインストールした後、最新のNvidiaドライバー(download the latest Nvidia driver)をダウンロードしてインストールします。再起動後、 Nvidia(Nvidia)をデフォルトのGPUとして設定することを忘れないでください。
2]DirectXを再インストールします(2] Reinstall DirectX)
お使いのバージョンのWindows用の(Windows)DirectXの最新バージョンをMicrosoftからダウンロードし、システムに新たにインストールします。
3]システムファイルチェッカーを使用する(3] Use System File Checker)
システムファイルチェッカー(System File Checker)ツールは、ユーザーがレジストリキーとシステムファイルの変更を検索するのに役立ちます。その後、変更を検出すると元のファイルを復元できます。Video_Dxgkrnl_Fatal_Errorメッセージは、さまざまなソフトウェアまたはドライバーによって最近行われた変更が原因で表示される場合があります。システムファイルチェッカーを実行し、問題が解決するかどうかを確認します。
4]クリーンブート状態でのトラブルシューティング(4] Troubleshoot in Clean Boot State)
ドライバー側の問題は、クリーンブート(Clean Boot)を使用して解決することもできます。わからない場合は、クリーンブート(Clean Boot)は、Microsoft以外のすべてのプロセス、スタートアップ、およびサービスを無効にしてシステムを起動することに他なりません。そうすれば、問題のあるプロセスを手動で見つけることができます。
さらにヘルプが必要な場合は、Windowsストップエラーガイド(Windows Stop Errors Guide)を参照してください。
Related posts
Fix Klif.sys Blue Screen error Windows 10
Fix SYSTEM SERVICE EXCEPTION Blue Screen Windows 10
Fix c000021A Fatal System Error Windows 10
Windows 11/10でDeath errorのFix hardlock.sys Blue Screen
Fix TIMER_OR_DPC_INVALID Blue Screen Windows 10
DeathのWindows 10 Black Screen問題。 Stuck Black Screen
Windows 10にSESSION_HAS_VALID_POOL_ON_EXIT Blue Screen
Fix Windows 10のwin32kfull.sys Blue Screen error
Fix SYSTEM_SERVICE_EXCEPTION(xxxx.sys)DeathエラーのBlue Screen
Windows 10ためDeath generatorアプリが無料Fake Blue Screen
Windows 10のFix 0xc0000135 Blue Screen error
Fix WDF_VIOLATION Blue Screen error Windows 10
Windows 10のDeathのFix DATA_BUS_ERROR Blue Screen
Windows 10 BSOD log file locationはどこですか?
Fix Fix Death errorのDeath errorのFix Windows 11/10のBlue Screen
Fix FAT FILE SYSTEM(fastfat.sys)Blue Screen Windows 10
DPC_WATCHDOG_VIOLATION Blue Screen Windows 11/10
DeathのDeathの修正方法
UNEXPECTED_KERNEL_MODE_TRAP errorでWindows 11/10
Windowsの10のFix Ndu.sys BSOD error
