Windows11/10でのaksdf.sysブルースクリーンオブデスエラーを修正
一部のユーザーは、Windows 11/10をアップグレードまたは更新した後、システムを起動したとき、またはAladdinドライバーで動作するUSBドングルを使用しようとすると、 aksdf.sysブルースクリーン(Blue Screen)エラーが発生し、Windows10がクラッシュすることを報告しています。aksdf.sysプロセスはUSB(USB)ドングルドライバーに属しており、このドライバーを使用するソフトウェアがある場合は、エラーが発生する可能性があります。
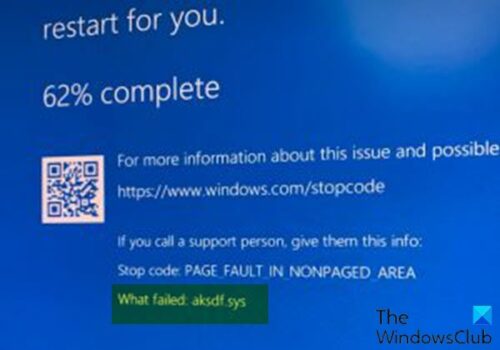
aksdf.sysブルースクリーンエラーを修正
PAGE_FAULT_IN_NONPAGED_AREA (aksdf.sys)停止エラーが発生した場合は、以下の推奨ソリューションを順不同(PAGE_FAULT_IN_NONPAGED_AREA)で試して、問題の解決に役立つかどうかを確認できます。
- コマンドプロンプトを使用してドライバーをアンインストールします
- ドライバーを更新する
- 以前のWindows10バージョンへのロールバック
リストされた各ソリューションに関連するプロセスの説明を見てみましょう。
正常にログインできれば、問題ありません。それ以外の場合は 、 セーフモードで起動するか、[(boot into Safe Mode)詳細な起動オプション]画面(Advanced Startup options screen)を表示するか 、インストールメディアを使用して起動(use the Installation Media to boot) し、これらの手順を実行できるようにする必要があります。
1]コマンドプロンプト(Command Prompt)でドライバーをアンインストールします(Uninstall)
ソフトウェア著作権侵害に対するハードウェア、別名Aladdin HASP(Hardware Against Software Piracy, aka Aladdin HASP, )は、保護およびライセンスソフトウェアのスイートです。2つのシステムファイルaksfridge.sysとaksdf.sys(外部デバイスをサポートするフィルタードライバー)を使用します。これらのシステムファイルには、2004年5月(May 2004)の更新で問題があります。
以下をせよ:
- まず(First)、haspdinstzipファイルをダウンロードします。[ツールが削除されたため、リンクが削除されました]。(Link)
- ダウンロードが完了したら 、ファイル を C:ドライブに(C: drive)解凍します(unzip the file)。
- Windows key + Rを押し て、[実行]ダイアログを呼び出します。
- [ファイル名を指定して実行]ダイアログボックスで、と入力 し、 CTRL + SHIFT + ENTER
cmdを 押し open Command Prompt in admin/elevated mode を 開きます。 - コマンドプロンプトウィンドウで、以下のコマンドを入力またはコピーして貼り付け、Enterキー(Enter)を押します。
haspdinst.exe -kp -r -fr -v -purge
コマンドが実行されてドライバーがアンインストールされたら、システムを更新してみてください。プロセスは、aksdf.sysブルースクリーンエラー(aksdf.sys Blue Screen error)なしで完了する必要があります。
2]ドライバーを更新します
問題はどういうわけかUSBドングルドライバーに関連しているので、ドライバーを最新バージョンに更新してみて、それが役立つかどうかを確認できます。
以下をせよ:
- Windows key + Xを押し て、パワーユーザーメニュー(Power User Menu) を開き ます。
- キーボードのM(M) キーを押して、デバイスマネージャを 開き ます(open Device Manager)。
- デバイスマネージャ(Device Manager)コンソールで、デバイスのリストを見つけて展開し、Sentinelドライバを表示 します(Sentinel) 。
- 表示されたら、右クリックして[ ドライバの更新(Update Driver)]を選択します。
- 次のウィンドウから[ ドライバーを自動的に検索する]を( Search automatically for drivers)選択します。
- 画面の指示に従って、ドライバーの更新を完了します。
または、 ドライバーを自動的に更新する(automatically update your drivers)か、プロバイダーに問い合わせて、役立つ最新のパッチがあるかどうかを確認することもできます。
3]以前のWindows10バージョンにロール(Roll)バックします
上記の解決策を使い果たした後も、 Windows 10でこの(Windows 10)BSODエラーが発生する場合は、アップグレード元のWindows10の以前のバージョンにロールバック(rollback to the previous version of Windows 10)できます。
Hope this helps!
Related posts
Windows 11/10でDeath errorのFix hardlock.sys Blue Screen
Windows 10のDeathのFix DATA_BUS_ERROR Blue Screen
Death errorのFix Sdbus.sys Blue Screen Windows 10
Fix Klif.sys Blue Screen error Windows 10
DeathのDeathの修正方法
Windows 10にSESSION_HAS_VALID_POOL_ON_EXIT Blue Screen
igdkmd64.sysブルースクリーンのデスエラーを修正
KERNEL_MODE_HEAP_CORRUPTION Blue Screen Windows 10
Death errorのBlue Screenの修正方法
Fix WDF_VIOLATION Blue Screen error Windows 10
Fix RDR_FILE_SYSTEM Blue Screen Windows 10
Windows 10の場合はBest Free Crash Dump Analyzer software
Windows PCにFix EVENT TRACING FATAL ERROR Blue screenエラー
死のブルースクリーンBSODはWindowsで再起動が速すぎますか?
Fix Windows 10のAksfridge.sys Blue Screen error
Fix HYPERVISOR_ERROR Blue Screen Windows 10
Fix Ntfs.sys Windows 10でBSOD Errorに失敗しました
DeathのWindows 10 Black Screen問題。 Stuck Black Screen
Fix Netwtw04.sys Windows 11/10でBlue Screenに失敗しました
Fix SYSTEM_SERVICE_EXCEPTION(xxxx.sys)DeathエラーのBlue Screen
