Windows11/10でのSdbus.sysブルースクリーンオブデスエラーを修正
sdbus.sysファイルはC:\Windows\System32\Driversあり、 (sdbus.sys)Windowsオペレーティングシステムを正しくロードおよび構成するために必要なコードが含まれています。ADMA転送プロセス中に、セキュアデジタルバスドライバー(Secure Digital Bus Driver)(Sdbus.sys)は、オペレーティングシステムのDMAデータ構造をSDカードのADMAデータ構造に変換します。(ADMA)DMAおよびADMAデータ構造は、記述子テーブルとも呼ばれます。
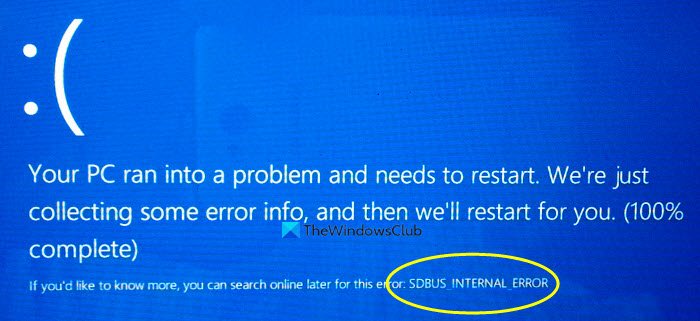
このファイルが正しくロードされない場合、システムはブルースクリーン(Blue Screen)エラーをスローする可能性があります。
SDBUS_INTERNAL_ERROR(sdbus.sys}
Windows 11/10Sdbus.sysブルースクリーン(Sdbus.sys Blue Screen)エラーを正常に修正するために試みることができる最も適切な解決策を提供します。
sdbus.sysブルースクリーンエラーは通常、新しいソフトウェアまたはハードウェアのインストール後、Windowsの起動時、または特定のsdbus.sys関連プログラムを実行したときに表示されます。このエラーが発生する正確な時刻を知ることで、問題のトラブルシューティングが容易になります。
sdbus.sysエラーの原因には次のものがあります。
- 互換性のない、古い、または欠落しているデバイスドライバ。
- (Corrupt)Windowsレジストリの破損または欠落しているコンポーネント。
- (Incomplete)ソフトウェアのインストールが不完全または正しくありません。
- メモリ(RAM)の問題。
- 障害のあるハードウェア。
Sdbus.sysブルースクリーンエラーを修正
この問題が発生した場合は、以下の推奨ソリューションを順不同で試して、問題の解決に役立つかどうかを確認できます。
- ブルースクリーンオンライントラブルシューティング(Blue Screen Online Troubleshooter)を実行する
- ドライバーの更新を確認する
- メモリの問題をスキャンする
- CHKDSKを実行する
- システムファイルチェッカーを実行する
- システムの復元を実行する
- Windows11/10を修復する
リストされた各ソリューションに関連するプロセスの説明を見てみましょう。
正常にログインできれば、問題ありません。それ以外の場合は 、セーフモードで起動するか(boot into Safe Mode)、[高度なスタートアップオプション]画面(the Advanced Startup options screen)を表示するか 、インストールメディアを使用して起動(use the Installation Media to boot) し、これらの手順を実行できるようにする必要があります。
1]ブルースクリーンオンライントラブルシューターを(Blue Screen Online Troubleshooter)実行(Run)します
このソリューションでは、Microsoftの(Microsoft)Blue ScreenOnlineTroubleshooterを使用する必要があります。これは、初心者および初心者ユーザーがブルー(Blue)スクリーン(Screens)のトラブルシューティングを行い、停止エラーを自動的に修正するのに役立ちます。
2]ドライバーの更新を確認します
Windows Updateを実行しcheck for Optional/Driver Updates。デバイスマネージャを使用してドライバを手動で更新する(update your drivers manually via the Device Manager)こともできます。
3]メモリの問題をスキャンします
RAMが破損すると、Windows 10が不安定になり、Sdbus.sysBSODがトリガーされる可能性があり(Sdbus.sys) ます(BSOD)。したがって、新しいRAMスティックを追加した場合は、それを取り外して、それがエラーの原因であるかどうかを確認してください。そうでない場合は、メモリテスト(run a Memory test)を実行する必要があります。Windowsは(Windows)RAMの異常のチェックを開始します。見つかった場合は、影響を受けたRAMを交換する必要があります。
4]CHKDSKを実行します
このBSODの(BSOD)問題は、システムエラーまたはハードドライブの不良セクタが原因で発生する可能性があります。この場合、コマンドプロンプトを使用してchkdskを実行し、動作(run chkdsk using the command prompt)するかどうかを確認できます。
5]SFCスキャンを実行します
このソリューションでは、SFCスキャンを実行して、それが役立つかどうかを確認する必要があります。
6]システムの復元を実行する
システムを以前のポイントに復元できます。これにより、システムが正常に機能していた以前の時点にシステムが復元されます。
7]Windows11/10を修復します
上記の提案のいずれも役に立たない場合は、[このPC(Reset This PC)をリセット]または[クラウドリセット](Cloud Reset)を試してください。それでも問題が解決しない場合は、インストールメディアを使用してWindowsを修復し、(repair Windows using the installation media)この問題を解決する必要があります。
これは役立つはずです!
Related posts
Windows 11/10でDeath errorのFix hardlock.sys Blue Screen
Fix Fix Death errorのDeath errorのFix Windows 11/10のBlue Screen
Windows 10のDeathのFix DATA_BUS_ERROR Blue Screen
Fix Klif.sys Blue Screen error Windows 10
DeathのDeathの修正方法
Fix FAT FILE SYSTEM(fastfat.sys)Blue Screen Windows 10
Fix Windows Update Error Code 0x8007025D-0x2000C
Troubleshoot Death or Stop ErrorsのWindows 10 Blue Screen
Fixカーソル付きWindows 10 Black Screen
Fix c000021A Fatal System Error Windows 10
Windows 10のFix 0xc0000142 Blue Screen error
Windows 10の場合はBest Free Crash Dump Analyzer software
Windows 10のDeath errorのFix RTF64X64.SYS Blue Screen
Windows10のブルースクリーンの死のトラブルシューティングガイド
Fix CRITICAL PROCESS DIED、Windows 11/10の0x000000Fエラー
Fix CACHE_MANAGER Blue Screen Windows 10
Fix SYSTEM SERVICE EXCEPTION Blue Screen Windows 10
igdkmd64.sysブルースクリーンのデスエラーを修正
Fix TIMER_OR_DPC_INVALID Blue Screen Windows 10
Blue Screen Windows 10のWindows Updatesの後
