IntelグラフィックスコントロールパネルがWindows11/10で開かない
グラフィックスインフラストラクチャ全体のパフォーマンスを向上させる上で、インテルグラフィックスコントロールパネル(Intel Graphics Control Panel)は重要な役割を果たします。ただし、インテルグラフィックスコントロールパネル(Intel Graphics Control Panel)をMicrosoftストア(Microsoft Store)からダウンロードし、その場所から起動すると、アプリケーションの起動に失敗する場合があります。この問題に直面した場合は、この投稿が役立つ可能性があります。

インテルグラフィックスのコントロールパネル(Intel Graphics Control Panel)が開かない
Before proceeding to the solution, let us find why this error occurs in the first place. It is believed, the device manufacturer, sometimes, pushes and installs DC drivers through Windows Update service. As a result, the DC driver overwrites any DCH driver, installed earlier. Mind you, the Intel Graphics Control Panel application downloaded from the Microsoft Store is still not removed.
This leads to two instances of the Intel Graphics Control Panel trying to run on the system simultaneously, causing neither of them to open. Do the following and see if that helps you:
- Click Start.
- Got to the Settings.
- Chose Apps & Features.
- インテルグラフィックスコントロールパネル(Locate Intel Graphics Control Panel)とインテルグラフィックスドライバー(Intel Graphics Driver)を見つけます。
- 2つをアンインストールします。
- コンピューターを再起動します。
- デバイスマネージャに移動します。
- [ディスプレイアダプタ]をクリックします。
- (Right-click)インテルHDグラフィックスアダプターを(Intel HD Graphics Adapter)右クリックし、 [ドライバーの更新(Update Driver)]をクリックします。
詳細については、以下の説明をお読みください。
下部にある[スタート]ボタンをクリックして、 (Start )[設定](Settings )オプションを選択します。
[アプリ](Apps )タイルをクリックして、[アプリと機能](Apps and Features)セクションに移動します。
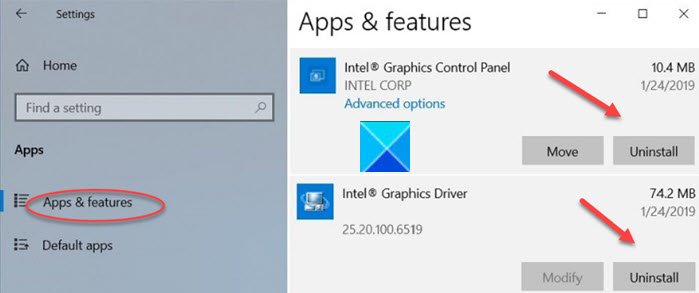
ここで、インテルグラフィックスコントロールパネル(Intel Graphics Control Panel)とインテルグラフィックスドライバー(Intel Graphics Driver)のエントリを見つけます。
ドライバをアンインストールして、PCを再起動します。(Restart)
[Device Manager > ディスプレイアダプタ](Display Adapters)を開きます。

ここで、インテルHDグラフィックスアダプター(Intel HD Graphics Adapter)を右クリックし、[ドライバーの更新(Update Driver )]オプションを選択し ます。
次に、[自動的に検索]をクリックして、更新されたドライバーソフトウェアの(Search automatically for the updated driver software)リンクを探します。
(Wait)Windows Updateがコンピューター用に(Windows Update)検証された最新のグラフィックスドライバー(latest graphics driver validated)を自動的に検索、ダウンロード、およびインストールするので、数秒待ちます。
または、同じエラーの後にGfxUI.exeが見つからない(GfxUI.exe is missing)というメッセージが表示された場合は、別の手順に従って問題を解決できます。
インテルグラフィックスのコントロールパネル(Intel Graphics Control Panel)のショートカットを右クリックし、[ファイルの場所を開く(Open file location)]を選択します。新しいページに移動したら、ショートカットファイルを見つけてもう一度右クリックし、[ファイルの場所を開く(Open file location’)]オプションをもう一度選択します。次のような新しいフォルダに移動する必要があります。
C:WINDOWSsystem32
ここでは、 GfxUIEx.exe(GfxUIEx.exe)というファイルが強調表示されているはずです。それはあなたが開こうとしているコントロールパネルです。ファイルをダブルクリックして、(Simply)Windows 11/10インテルグラフィックスコントロールパネル(Intel Graphics Control Panel)に移動します。
これにより、問題が永続的に解決されます。
インテルグラフィックスのコントロールパネルが見つからない(Intel Graphics Control Panel Missing)か消えた
新しいDCH(DCH)グラフィックスドライバーをインストールした後、インテルグラフィックスコントロールパネル(Intel Graphics Control Panel)がなく、コンテキストメニューオプションまたはトレイアイコンを使用して起動できない場合は、インテルグラフィックスコントロールパネルが(Intel Graphics Control Panel)インテルグラフィックスコマンドセンター(Intel Graphics Command Center)に置き換えられたことを知っておく必要があります。第6世代Intel(Generation Intel)プロセッサ以降を搭載したシステム用。インテルグラフィックスコマンドセンター(Intel Graphics Command Center)は最新の機能を備えており、今後の改善のためのユーザーインターフェイスであり続けます。
インテルグラフィックス設定(Intel Graphics Settings)のコンテキストメニュー項目またはトレイアイコンがありません
Windows DCHグラフィックス(Windows DCH Graphics)ドライバーを使用している場合、インテルグラフィックス設定(Intel Graphics Settings)のコンテキストメニュー項目またはシステムトレイアイコンは使用できなくなりました。インテルグラフィックス(Intel Graphics Control Panel)のコントロールパネルは、 Windowsの[スタート(Windows Start)]メニューから、またはショートカットCTRL+ALT+F12を使用して開くことができます。
インテルグラフィックスコントロールパネル(Intel Graphics Control Panel)またはインテルグラフィックスコマンドセンター(Intel Graphics Command Center)をダウンロードする場所
現在インテルグラフィックスコマンドセンター(Intel Graphics Command Center)と呼ばれているインテルグラフィックスコントロールペインは、 (Intel Graphics Control Pane)Microsoftストア(Microsoft Store)からダウンロードできます。
Related posts
Windows 10 Control PanelでSystem Propertiesを開く方法
Windows 10でServices.mscをServices.mscに削除または追加する方法
Device Managerは空白であり、Windows 11/10では何も表示されません
ApacheがWindows 10にXAMPP Control Panelから始まっていません
NVIDIA Control Panel Windows 10にありません
Best Windows 11/10のための無料Timetable software
Best無料ISO Mounter software Windows 10用
Charmap and Eudcedit Windows 10の組み込みツールの使い方
Windows 10コンピュータのデフォルトWebcamを変更する方法
Windows 11/10にGraphics Toolsをインストールする方法
NVIDIA Control PanelがWindows 10を開かないように修正する方法
Network and Sharing Center Windows 10で開いていない
Windows 10のAdd All Tasks and Disk Management~Control Panel
Fix Crypt32.dllが見つからない、またはWindows 11/10にエラーがありません
Microsoft Intune同期していませんか? Force Intune Windows 11/10で同期する
Best Brightness Control Software for Windows 11/10
igfxEM module Windows 10で作業エラーを停止しました
Windows 10の場合Microsoft Edge Browser Tips and Tricks
Group Policy EditorをWindows 10 Home Editionに追加する方法
Registry EditorをWindows 10にControl Panelに追加する方法
