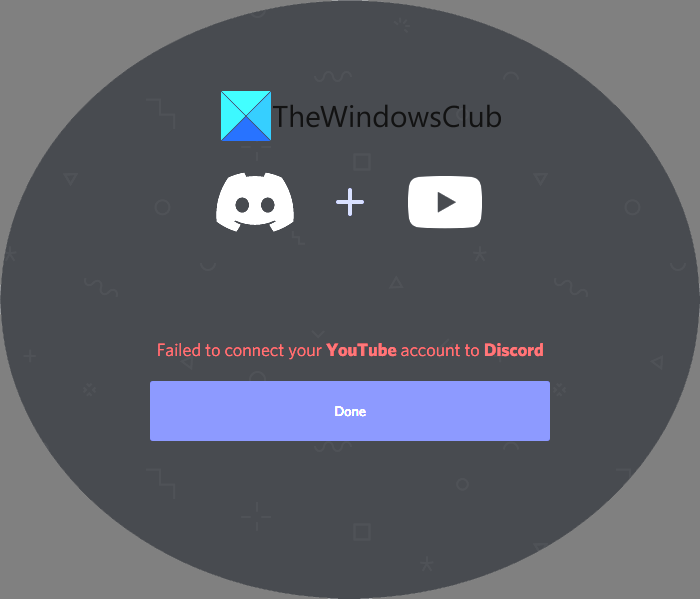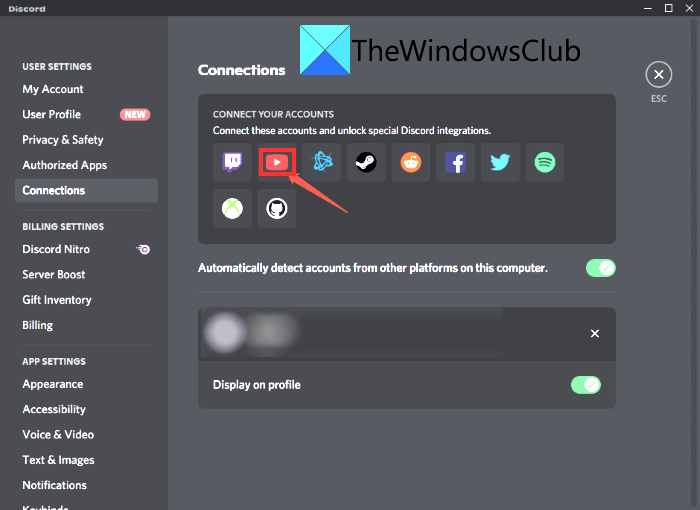Windows 11/10 PCでYouTubeアカウントをDiscordに接続(Failed to connect your YouTube account to Discord)できないという 問題に直面している場合は、こちらのガイドをご覧ください。この投稿では、この問題を修正するための可能な作業方法について説明します。WindowsPCでの(Windows PC)Discord接続の問題(Discord connection problems) を解決するための修正をすでに共有しています。さらに、多くのユーザーから、 YouTube(YouTube)アカウントをDiscordアカウントに接続できず、次のメッセージを表示するエラーが発生することが報告されています。
Failed to connect your YouTube account to Discord
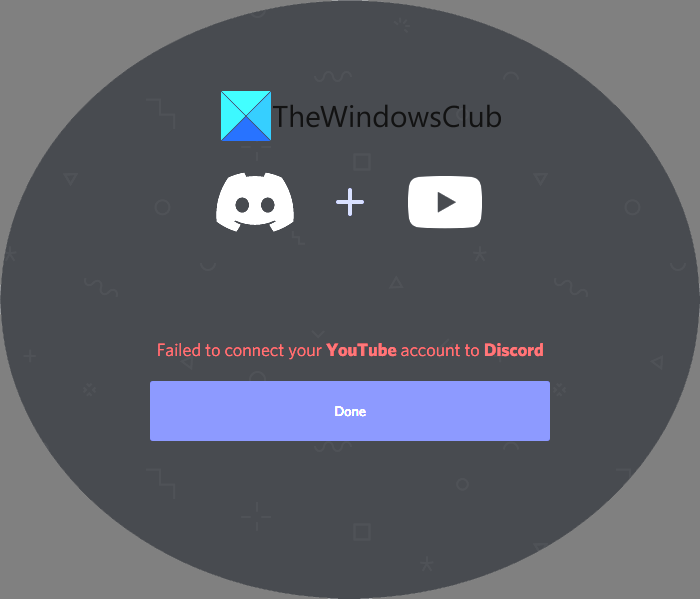
現在、このエラーは、一時的な技術的な不具合、 YouTube(YouTube)またはDiscordサーバーのダウン、インターネットの不安定さなど、さまざまな理由で発生する可能性があります。この問題が発生した場合は、対応いたします。この記事に記載されている解決策を試して、問題を解決することができます。ただし、その前に、 YouTube(YouTube)アカウントをDiscordアカウントにリンクするための正確な手順について説明しましょう。
YouTubeアカウントをDiscordアカウントにリンクするにはどうすればよいですか?
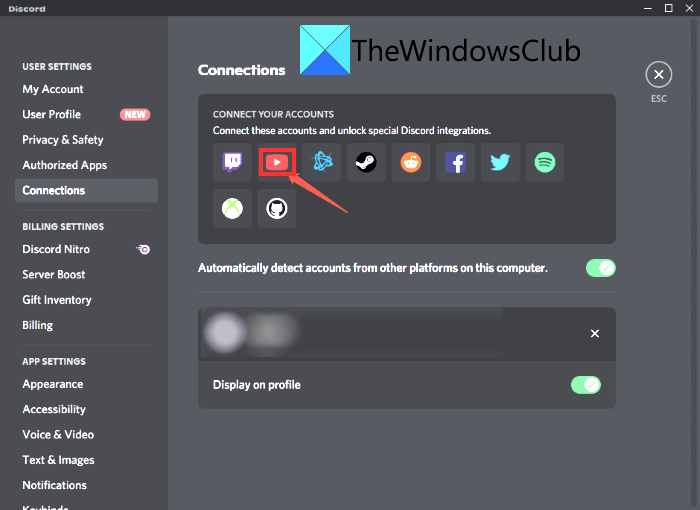
以下の手順に従って、YouTubeアカウントをDiscordアカウントに簡単にリンクできます。
- まず、Discordアプリを起動してから、 Discordアカウントにログインします。
- 次に、 [ユーザー設定](User Settings)セクションに移動し、左側のパネルにある[接続(Connections)]オプションをクリックします。
- 次に、サービスのリストからYouTubeサービスを選択して(YouTube)YouTubeアカウントに接続します。
- その後、ログインしてYouTubeアカウントを設定し、 (YouTube)Discordに統合します。現在のデバイスですでにYouTube(YouTube)アカウントにサインインしている場合は、 Discordからのアクセスリクエストを承認してYouTubeアカウントに接続する必要があります。
上記の方法を使用してYouTube(YouTube)アカウントをDiscordに接続できない場合、この記事では、問題を解決するためのいくつかの実用的な修正について説明します。この問題を今すぐ修正するための実用的な解決策を確認しましょう!
修正(Fix)YouTubeアカウントをDiscordエラーに接続できませんでした
Windows11/10PCで「YouTubeアカウントをDiscordに接続できませんでした」問題を修正するためのさまざまな方法を次に示します。
- アプリの再起動、 (Restart)YouTubeアカウントの接続の再試行(Retry)など、いくつかの一般的な修正を試してください。
- YouTubeまたはDiscordがダウンしていないか確認してください。
- インターネット接続(Internet Connect)が安定しているかどうかを確認してください。
- Discordアプリを更新します。
- アンインストールしてから、Discordを再インストールします。
- Discordサポートページに連絡してください。
上記の修正について詳しく説明しましょう。
1]アプリの再起動、 (Restart)YouTubeアカウントの接続の再試行(Retry)など、いくつかの一般的な修正を試してください。(Try)
「 YouTubeアカウントをDiscordに接続できませんでした」というエラーを引き起こす可能性のある一時的な問題が発生している可能性があります。したがって、次のような、一般的で迅速な修正方法を試すことができます。
- Discordアプリを再起動し、 YouTubeアカウントをDiscordに再接続してみてください。
- ログアウトしてからDiscordアカウントにログインし、問題が解決したかどうかを確認します。
- YouTubeアカウントをDiscordに何度も接続してみて、機能するかどうかを確認してください。
- Windows 11/10Discordを使用しているデバイスを再起動します。
- WebブラウザでDiscord(Discord)を使用している場合は、別のWebブラウザに切り替えてから、問題が別のブラウザでも表示されるかどうかを確認してください。
- (Use Discord)別のプラットフォームでDiscordを使用します。Windows 11/10で使用している場合は、スマートフォンまたはiOSで問題が発生していないかどうかを確認してください。
- Windows 11/10Discordアプリを使用している場合は、Discordプログラムのトラブルシューティングを試して、エラーが修正されるかどうかを確認できます。
上記のトリックのいずれも問題を解決するために機能しない場合は、次の解決策または問題を解決するために機能する解決策に進んでください。
参照:(See:) PCでのYouTubeエラー400の修正。(Fix YouTube Error 400 on PC.)
2] YouTubeまたはDiscordがダウンしているかどうかを確認します(Check)
YouTubeまたはDiscordで停止が発生した場合、 YouTubeアカウントをDiscordに接続できないという問題が発生する可能性があります。そのため、 YouTube(YouTube)またはDiscordサービスが現在ダウンしていないことを確認してください。discordstatus.comを使用してDIscordサービスのステータスを確認するか、これらのサイトの1つを使用して(use one of these sites)YouTubeまたはDiscordのステータス を確認できます。
関係するサーバーがダウンした場合、サーバーサイトで問題が発生するため、何もできません。サービスが再開するまでしばらく待ってから、YouTubeアカウントをDiscordに接続してみてください。
読む:(Read:) 修正DiscordアプリがWindowsPCで開かない。(Fix Discord app won’t open in Windows PC.)
3]インターネット(Internet)接続が安定しているかどうかを確認します(Check)
インターネット接続が不安定な場合、DiscordでYouTubeアカウントに接続しようとしたときに、「YouTubeアカウントをDiscordに接続できませんでした」という(Discord)問題(YouTube)が発生する(YouTube)可能性(Discord)があります。また、 YouTube(YouTube)アカウントへの接続中に突然インターネットから切断された場合、 YouTubeアカウントをDiscordに接続できなくなります。
したがって、このような接続の問題を回避するために、インターネットに十分に接続されていることを確認してください。さらに、物理モデム、ルーター、およびネットワークケーブルを手動でチェックして、すべてが正しい状態にあるかどうかを確認することもできます。インターネット接続に問題がない場合は、この投稿から別の修正を試して問題を解決してください。
読む:(Read:) WindowsでWiFiの問題を修正する方法(How to fix WiFi problems in Windows)
4]Discordアプリを更新します
Windows 11/10Discordアプリを使用している場合は、公式Webサイトから最新バージョンのDiscordに更新してください。(Discord)アプリのバージョンが古くなっているために、さまざまな問題が発生することがあります。したがって(Hence)、Discordアプリを更新して、エラーがなくなったかどうかを確認することをお勧めします。
Discordアプリを更新するには、公式Webサイトにアクセスし、入手可能な最新バージョンを確認してダウンロードします。その後、更新されたインストーラーを使用してシステムにインストールします。Niniteなどの無料ソフトウェアを使用して、 Windows 11/10DIscordを含むすべてのソフトウェアをすばやく自動的に更新することもできます。
参照:(See:) ソフトウェアアップデートチェッカーを使用して、PCをスキャンし、利用可能な最新のアップデートを探します。(Software Update Checkers to scan your PC for the latest available updates.)
5]アンインストール(Uninstall)してから、Discordを再インストールします(Reinstall Discord)
上記の方法がうまくいかない場合は、Windows 11/10Discordアプリを再インストールしてみてください。アプリのインストールが正しく(Incorrect)ないか不完全であると、多くの問題が発生する可能性があります。そのため、最初にDiscordプログラムをアンインストールしてから、公式Webサイトのインストーラーを使用してプログラムを再インストールします。次に、 YouTube(YouTube)アカウントをDiscordアカウントに接続できるかどうかを確認します。
読む:(Read:) Windows10のプレインストールされたストアアプリをアンインストールして再インストールするためのツール
6]Discordサポートチームに連絡する
Discordのサポートページにアクセスするか(support page)、リクエストまたはクエリを送信し(submit a request or query)て、Discordのサポートチームに連絡することもできます。クエリを入力するだけ(Just)で、問題を解決するための可能な解決策が返されます。
読む:(Read:) YouTubeコメントが読み込まれていません。(YouTube Comments not loading.)
YouTubeが(YouTube)Discordに表示されないのはなぜですか?
Discordで自動リンクプレビュー(Link Preview)のオプションが無効になっている場合、 YouTubeがDiscordに表示されない可能性があります。したがって、リンクプレビュー(Link Preview)オプションが有効になっていることを確認してください。そのためには、Discordアカウントに移動し、[ユーザー設定]( User Settings)セクションに移動します。次に、 [テキストと画像(Text & Images)]タブに移動し、[リンクプレビュー(Link Preview)]オプションがオンになっているかどうかを確認します。これで問題が解決するかどうかを確認してください。
それでおしまい!このガイドが、Windows11/10PCの「YouTubeアカウントをDiscordに接続できませんでした」エラーの修正に役立つことを願っています。(YouTube)
Failed to connect your YouTube account to Discord in Windows 11/10
If yoυ are facing a Failed to connect your YouTube account to Discord issue on Windows 11/10 PC, here is a guide for you. In this post, we are going to discuss possible working methods to fix this issue. We have already shared fixes to resolve the Discord connection problems on Windows PC. Additionally, a lot of users have reported being unable to connect their YouTube account to Discord account and getting an error that prompts the following message:
Failed to connect your YouTube account to Discord
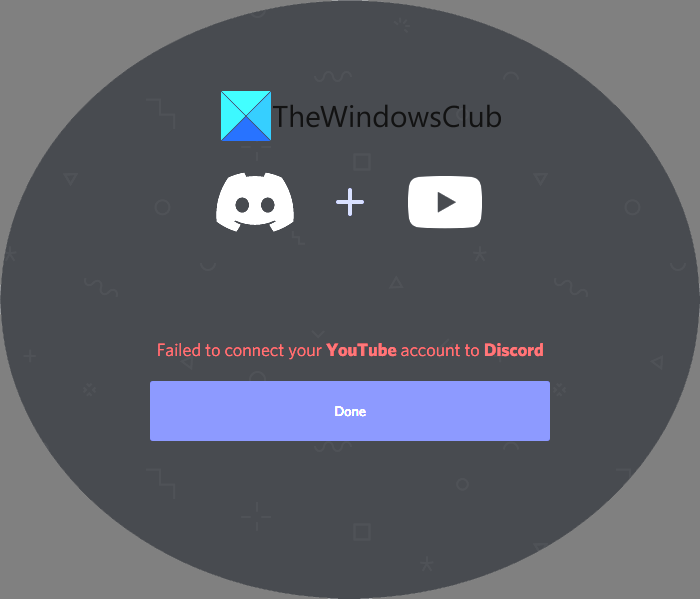
Now, this error may arise due to various reasons such as some temporary technical glitch, YouTube or Discord server is down, your internet is unstable, etc. In case you are also encountering this problem, we got you covered. You can try the solutions mentioned in this article to resolve the issue. But, before that, let us discuss the exact steps to link your YouTube account to your Discord account.
How do I link my YouTube account to my Discord account?
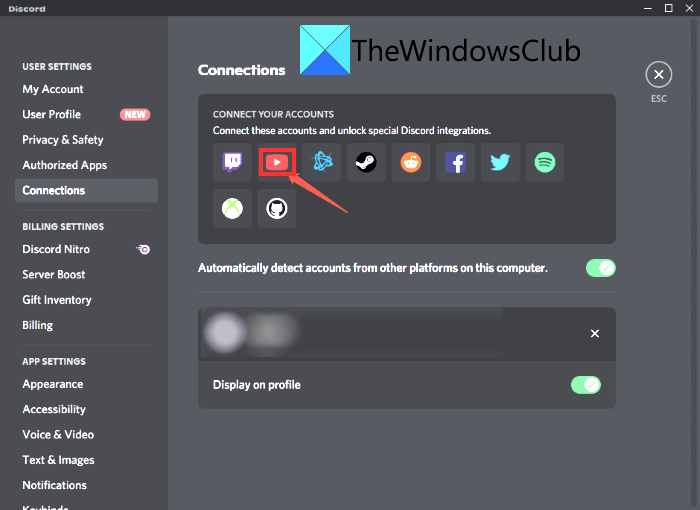
You can easily link your YouTube account to your Discord account by following the below steps:
- Firstly, launch the Discord app and then log in to your Discord account.
- Now, move to the User Settings section and then click on the Connections option present in the left side panel.
- Next, from the list of services, select the YouTube service to connect your YouTube account.
- After that, log in and set up your YouTube account to integrate it into Discord. If you have already signed in to your YouTube account on the current device, you will just have to authorize an access request from Discord to connect to your YouTube account.
Now, if you are unable to connect your YouTube account to Discord using the above method, this article mentions some working fixes to resolve the issues. Let us check out the working solution to fix this issue now!
Fix Failed to connect your YouTube account to Discord error
Here are the different methods to fix the “Failed to connect your YouTube account to Discord” issue on your Windows 11/10 PC:
- Try some general fixes like Restart app, Retry connecting YouTube account, etc.
- Check if YouTube or Discord is down.
- Check if your Internet Connect is Stable or not.
- Update your Discord app.
- Uninstall, then Reinstall Discord.
- Contact the Discord Support page.
Let us discuss the above-mentioned fixes in detail now!
1] Try some general fixes like Restart app, Retry connecting YouTube account, etc.
There are might be some temporary issues that may cause the “Failed to connect your YouTube account to Discord” error. So, you can try some common and quick methods to fix it up, such as:
- Restart the Discord app and try reconnecting your YouTube account to Discord.
- Log out and then log in to the Discord account and see if the issue is gone.
- Try connecting your YouTube account to Discord a few times again and again and see if it works.
- Restart your Windows 11/10 PC or whichever device you are using Discord on.
- If you are using Discord in a web browser, switch to a different web browser and then check if the issue appears in another browser as well or not.
- Use Discord on another platform. If you are using it on Windows 11/10, check on your smartphone or iOS to see if the issue is there or not.
- If you are using the Discord app on Windows 11/10, you can try troubleshooting the Discord program and see if it fixes the error for you.
If none of the above tricks work to resolve the issue for you, just proceed to the next solution or whichever solution works to fix it up.
See: Fix YouTube Error 400 on PC.
2] Check if YouTube or Discord is down
The issue that you are unable to connect your YouTube account to Discord might be triggered if there is an outage breakdown at YouTube or Discord. So, make sure that YouTube or Discord service is not down at the moment. You can use discordstatus.com to check DIscord services status or use one of these sites to check YouTube or Discord’s status.
In case the concerned servers are down, there is nothing much you can do about it as it is a problem at the server site. All you can do is wait for some time until the services are up again and then try again to connect your YouTube account to Discord.
Read: Fix Discord app won’t open in Windows PC.
3] Check if your Internet Connection is Stable or not
If your internet connection is unstable, it might cause the “Failed to connect your YouTube account to Discord” issue while trying to connect to the YouTube account in Discord. Also, if you are suddenly disconnected from the internet while connecting to your YouTube account, you won’t be able to connect your YouTube account to Discord.
So, ensure that you are well connected to the internet to avoid such connection issues. Additionally, you can also manually check the physical modem, router, and network cable to check if everything is in the correct state. If the internet connection is not the problem, try another fix from this post to resolve the issue.
Read: How to fix WiFi problems in Windows
4] Update your Discord app
If you are using an outdated version of the Discord app on Windows 11/10 PC, update to the latest version of Discord from its official website. Sometimes you face various issues due to the out-of-date app’s version. Hence, it is recommended to update the Discord app and see if the error is gone or not.
You can update the Discord app by going to its official website and then checking and downloading the latest version available. After that, install it on your system using the updated installer. You can also use free software like Ninite to quickly and automatically update all your software including DIscord on Windows 11/10.
See: Software Update Checkers to scan your PC for the latest available updates.
5] Uninstall, then Reinstall Discord
If the above methods don’t work for you, you can try reinstalling the Discord app on Windows 11/10. Incorrect or incomplete installation of an app can cause a lot of issues. So, first, uninstall the Discord program and then reinstall the program using its installer from the official website. And then, check if you are able to connect your YouTube account to Discord account or not.
Read: Tool to uninstall, reinstall Windows 10 preinstalled Store apps
6] Contact the Discord Support Team
You can also try contacting the support team of Discord by going to its support page or submit a request or query. Just enter your query and they will get back to you with possible solutions to fix the issue.
Read: YouTube Comments not loading.
Why is YouTube not showing on Discord?
YouTube might not be showing on Discord if the option for automatic Link Preview is disabled in Discord. So make sure the Link Preview option is enabled. For that, go to your Discord account and move to the User Settings section. Then, navigate to the Text & Images tab and then check if the Link Preview option is turned on or not. Check if this fixes up the issue for you or not.
That’s it! Hope this guide helps you fix the “Failed to connect your YouTube account to Discord” error on your Windows 11/10 PC.