PAGE_FAULT_IN_NONPAGED_AREAエラーを修正
PAGE_FAULT_IN_NONPAGED_AREAエラーの修正: (Fix PAGE_FAULT_IN_NONPAGED_AREA Error: )PAGE_FAULT_IN_NONPAGED_AREAエラー(PAGE_FAULT_IN_NONPAGED_AREA Error)およびバグチェックコード(Bug Check Code)(BCCode )0x00000050で(BCCode)ブルースクリーン(Blue Screen)オブデス(Death)(BSOD)に直面している場合は、ハードウェアの障害、システムファイルの破損、ウイルスまたはマルウェア、アンチウイルスが原因であると安全に推測できます。ソフトウェア、RAMの障害、 (RAM)NTFSボリューム(ハードディスク(Hard))の破損。この停止メッセージは、要求されたデータがメモリに見つからない場合に発生します。これは、メモリアドレスが間違っていることを意味します。
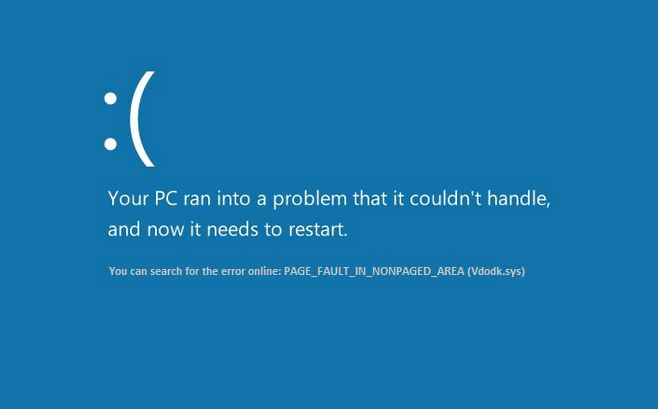
これで、システムの損傷を防ぐためにPCが再起動され、PCを再び使用できるようになります。ただし、エラーはいつでも発生する可能性があり、同じプロセスが続きます。したがって、時間を無駄にすることなく、以下のトラブルシューティングガイドを使用して、実際にPAGE_FAULT_IN_NONPAGED_AREAエラーを修正(Fix PAGE_FAULT_IN_NONPAGED_AREA Error)する方法を見てみましょう。
PAGE_FAULT_IN_NONPAGED_AREAエラーを修正(Fix PAGE_FAULT_IN_NONPAGED_AREA Error)
何か問題が発生した場合に備えて、必ず 復元ポイントを作成してください。(create a restore point)
方法1:SFCとCHKDSKを実行する(Method 1: Run SFC and CHKDSK)
1.WindowsWindows Key + Xコマンドプロンプト(管理者)(Command Prompt (Admin).)をクリックします。

2.次に、cmdに次のように入力し、Enterキーを押します。
Sfc /scannow sfc /scannow /offbootdir=c:\ /offwindir=c:\windows

3.上記のプロセスが完了するのを待ち、完了したらPCを再起動します。
4.次に、ここからCHKDSKを実行します。CheckDisk Utility(CHKDSK)を使用してファイルシステムエラーを修正(Fix File System Errors with Check Disk Utility(CHKDSK))します。(Fix File System Errors with Check Disk Utility(CHKDSK).)
5.上記のプロセスを完了させ、PCを再起動して変更を保存します。
方法2:ページングファイルを自動に設定する(Method 2: Set Paging file to Automatic)
1.このPCまたはマイコンピュータ(Computer)を右クリックして、[プロパティ]を選択します。(Properties.)

2.左側のメニューから[システムの詳細設定]をクリックします。( Advanced System Settings.)

3. [詳細設定]タブに切り替えて、[(Advanced tab)パフォーマンス]の下の[設定]( Settings under Performance.)をクリックします。

4.[パフォーマンスオプション(Options)]ウィンドウで、[詳細設定]タブに切り替えます。( Advanced tab.)

5.仮想メモリの下の[(Virtual Memory.)変更(Change)]ボタンをクリックします。
6.チェックマーク すべてのドライブのページングファイルサイズを自動的に管理します。(Automatically manage paging file size for all drives.)

7. [ OK ]をクリックし、[適用]、[OK]の順にクリックします。
8. PCを再起動して変更を保存すると、 PAGE_FAULT_IN_NONPAGED_AREAエラーが修正されます。(Fix PAGE_FAULT_IN_NONPAGED_AREA Error.)
方法3:システムの復元を実行する(Method 3: Run System Restore)
1.Windowsキー+Rを押し、「sysdm.cpl」と入力して、Enterキーを押します。

2. [システムの保護(System Protection)]タブを選択し、[システムの復元]を選択します。( System Restore.)

3. [次へ]をクリックして、目的のシステムの復元ポイント(System Restore point)を選択します。

4.画面の指示に従って、システムの復元を完了します。
5.再起動後、 PAGE_FAULT_IN_NONPAGED_AREAエラー(Fix PAGE_FAULT_IN_NONPAGED_AREA Error.)を修正できる場合があります。
Method 4: Run Memtest86+
注:開始する前に、 (Note:)Memtest86+をダウンロードしてディスクまたはUSBフラッシュドライブに書き込む必要があるため、別のPCにアクセスできることを確認してください。
1.USBフラッシュドライブをシステムに接続します。(USB)
2.USBKey用のWindowsMemtest86Auto-installerをダウンロードしてインストール します(Memtest86)(Windows Memtest86 Auto-installer for USB Key)。
3.ダウンロードした画像ファイルを右クリックし、「ここに抽出(Extract here)」オプションを選択します。
4.解凍したら、フォルダーを開き、Memtest86+ USB Installerを実行します。
5.接続されているUSBドライブを選択して、MemTest86ソフトウェアを書き込みます(これにより、 (MemTest86)USBドライブがフォーマットされます)。

6.上記のプロセスが終了したら、PAGE_FAULT_IN_NONPAGED_AREAエラー( PAGE_FAULT_IN_NONPAGED_AREA Error.)が発生しているPCにUSBを挿入します。(USB)
7. PCを再起動し、USBフラッシュドライブからの起動が選択されていることを確認します。
8.Memtest86は、システムのメモリ破損のテストを開始します。

9.すべてのテストに合格した場合は、メモリが正しく機能していることを確認できます。
10.いくつかの手順が失敗した場合、Memtest86はメモリの破損を検出します。これは、「PAGE_FAULT_IN_NONPAGED_AREA」が不良/破損したメモリが原因であることを意味します。
11. PAGE_FAULT_IN_NONPAGED_AREAエラー( Fix PAGE_FAULT_IN_NONPAGED_AREA Error)を修正するには、不良メモリセクターが見つかった場合にRAMを交換する必要があります。
方法5:ドライバー検証ツールを実行する(Method 5: Run Driver Verifier)
この方法は、通常はセーフモードではなくWindowsにログインできる場合にのみ役立ちます。次に、必ずシステムの復元ポイントを作成してください。

DriverVerifier を順番に実行してPAGE_FAULT_IN_NONPAGED_AREAエラーを修正します。(Fix PAGE_FAULT_IN_NONPAGED_AREA Error.)これにより、このエラーが発生する可能性のある競合するドライバーの問題が解消されます。
方法6:自動修復を実行する(Method 6: Run Automatic Repair)
1. Windows 10の起動可能なインストールDVDまたはリカバリディスク( Windows 10 bootable installation DVD or Recovery Disc) を挿入し、PCを再起動します。
2. CDまたはDVDから起動するために任意のキーを押すように求められたら、続行するには(Press)任意のキー(press any key)を押します。

3.言語設定を選択し、[次へ(Next)]をクリックします。左下の[コンピューターの修復]をクリックします。( Click Repair)

4.オプション画面を選択したら、[トラブルシューティング]をクリックします。( Troubleshoot.)

5.トラブルシューティング画面で、[詳細オプション]をクリックします。(Advanced option.)

6. [詳細(Advanced)オプション]画面で、[自動修復]または[スタートアップ修復]をクリックします。( Automatic Repair or Startup Repair.)

7.WindowsのWindows Automatic/Startup Repairsが完了するまで待ちます。
8.再起動して変更を保存します。
また、自動修復を修正する方法を読んで、PCを修復できませんでした。(How to fix Automatic Repair couldn’t repair your PC.)
あなたにおすすめ:(Recommended for you:)
- 修正WindowsがローカルコンピューターでPrintSpoolerサービスを開始できなかった(Fix Windows could not start the Print Spooler service on local computer)
- Windows 10CreatorUpdateのインストールに失敗する問題を修正(Fix Windows 10 Creator Update fails to install)
- KERNEL_DATA_INPAGE_ERRORを修正する方法(How To Fix KERNEL_DATA_INPAGE_ERROR)
- CRITICAL_STRUCTURE_CORRUPTIONエラーを修正します(Fix CRITICAL_STRUCTURE_CORRUPTION Error)
これで、 PAGE_FAULT_IN_NONPAGED_AREAエラー(Fix PAGE_FAULT_IN_NONPAGED_AREA Error)が正常に修正されましたが、この投稿に関してまだ質問がある場合は、コメントのセクションで質問してください。
Related posts
Windows 10のFix Error 0X80010108
Fix Application Error 0xc0000005の方法
Fix Windows Update Error Code 0x80072efe
Fix Application Load Error 5:0000065434の方法
Fix BAD_SYSTEM_CONFIG_INFO Error
Fix Windows Update Error 80072ee2
Fix DISM Source Files Could Errorが見つかりません
Fix Default Printer Error 0x00000709を設定できません
修正のWindowsすることはできませんConnectこのNetwork Errorへ
Fix Local Device NameはWindowsのUse Errorにあります
Fix Unable Network Adapter Error Code 28をインストールするには
Fix Windows Installer Access Denied Error
Fix U-Verse Modem Gateway Authentication Failure Error
Fix Window Defender Error 0x800705b4
Fix Windows Store Cache May Be破損したError
Fix Error 0x8007000e Preventing Backups
Fix Windows 10 Updates Wo Install Error
Fix Destination Folder Access Denied Error
Fix Could ConnectはSteam Network ErrorにConnectを備えていません
Fix Device Windows 10のMigrated Errorではありません
