Windows10でMicrosoftOutlookエラー0x80040115を修正
Microsoft Office Outlookは、 (Microsoft Office Outlook)Windowsコンピューターで最も人気のある電子メールクライアントですが、独自の問題がかなりあります。この投稿では、ユーザーがOutlookで電子メールを送信しようとしたときに発生するエラー0x80040115を処理する方法を紹介します。
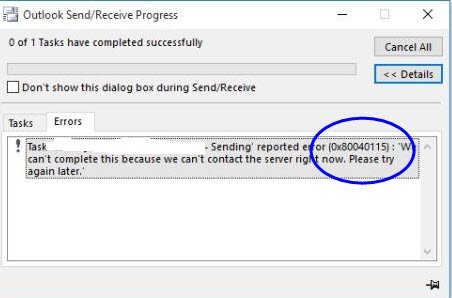
電子メールを送信しようとすると失敗し、Outlookは代わりに次のエラーメッセージを表示します。
We can’t complete this because we can’t contact the server right now.
このエラーが表示された場合、インターネット接続が不十分またはまったくないことが関係していると推測できます。ほとんどの場合、これが主な原因ですが、エラーは他の要因から発生する可能性があります。0x80040115エラーを排除するために使用できるさまざまなソリューションについて説明します。
Outlookエラー0x80040115を修正
次の解決策は、 Outlook(Outlook)の0x80040115エラーを修復します。私が提示した順序でそれらに従うことをお勧めします。
- (Troubleshoot)インターネット接続のトラブルシューティングを行います。
- Outlookをセーフモードで開き、アドインのトラブルシューティングを行います。
- デバイスのDNSレコードをフラッシュします。
- OutlookとExchangeの間でデータを暗号化します。
- (Repair)MicrosoftOutlookのインストールを修復します。
(Continue)上記の操作を実行するための詳細なガイドについては、以下のソリューションを読み続けてください。
1]インターネット接続のトラブルシューティング(Troubleshoot)
Outlookの0x80040115エラーの最も一般的な原因は、インターネット接続の不良です。したがって、以下のより複雑な修正に進む前に、ルーターを再起動して、基本的なインターネットトラブルシューティング操作(basic internet troubleshooting operations)を実行してください。
リンクされた記事のすべての手順を実行した後、インターネットブラウザでWebサイトにアクセスして、インターネットにアクセスできることを確認します。インターネット接続に問題がないことは確かですが、電子メールを送信しようとするとOutlookが0x80040115エラーをスローする場合は、次の解決策に進んでください。
2] Outlook(Open Outlook)をセーフモードで開き、アドインのトラブルシューティングを行います
Outlookでエラーの原因となっているサードパーティのアドインをインストールした可能性があります。アドインに問題があるかどうかを確認する方法は、Outlookをセーフモードで起動することです。これにより、アドインなしでプログラムが開きます。このソリューションを次の3つのフェーズに分けます。
(Right-click)[スタート]メニュー(Start menu)ボタンを 右クリックし、コンテキストメニューから[ファイル名を指定して実行]を選択します。(Run)[ファイル名を指定して実行]ダイアログボックスに「 (Run)Outlook/safe」 と入力し、 [OK]ボタンをクリックします。Outlookが起動したら、プロファイルを選択して[OK]をクリックします。
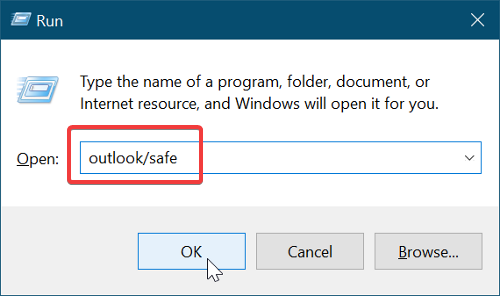
これで、 Outlook(Outlook)がセーフモードで開かれました。つまり、アドインによってエラーが発生することはありません。メールを送信できるようになったかどうかを確認します。それでもメールを送信できない場合は、次の解決策に進んでください。一方、問題が解決され、メールを送信できる場合は、アドインが問題の背後にあることは明らかです。
0x80040115エラーの原因となっているサードパーティのアドインを確実に特定することはできないため、以下の手順に従ってバグのあるアドインを見つけることができます。
まず、Microsoft Outlookを起動し、 (Microsoft Outlook)[ファイル(File)]メニューをクリック/タップし ます。[オプション(Options)]に移動 し、[ Outlookオプション(Outlook Options)]ウィンドウの左側のペインにある[アドイン(Add-ins)]タブに切り替え ます。
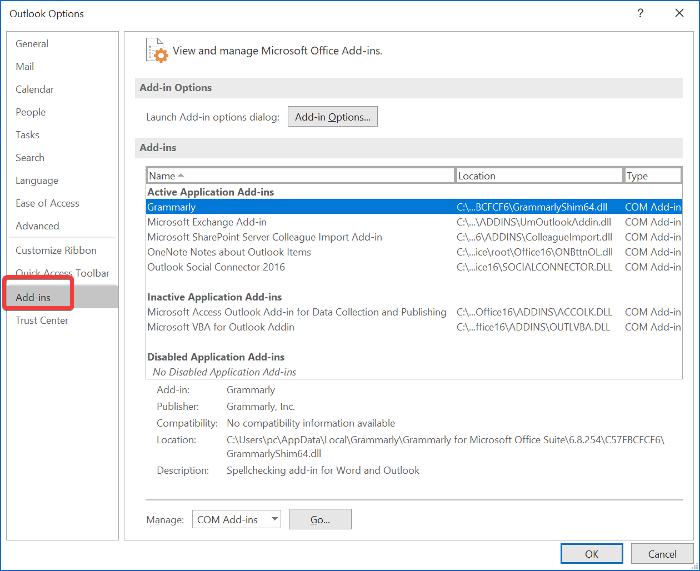
ここで、インストールされているすべてのアドインを無効にします。Outlookを閉じて、すべてのアドインを無効にして再起動し、電子メールを送信してみてください。動作する場合は、1つのアドインを有効にして、電子メールの送信を再試行します。
0x80040115(Continue)エラーが発生するまで、サードパーティのアドインを1つずつアクティブ化し続けます。これが発生すると、最後に有効にしたアドインが原因であることがわかります。
3]デバイス上のDNSレコードをフラッシュする
多くのユーザーは、デバイスのDNSレコードをフラッシュ(flushing their device’s DNS records)するだけで0x80040115エラーを修正したと報告されています。この方法が機能するのは、問題がDNS構成エラーにある可能性があるためです。
これを行うには、管理者(Administrator)としてコマンドプロンプト(Command Prompt)を起動します。[(Click)スタート]メニュー(Start menu)ボタンをクリックして、「cmd」を検索します。」コマンドプロンプトを(Command Prompt)右クリック(” Right-click)し、[管理者として実行(Run as Administrator)]オプションを選択します。
(Input)コマンドプロンプト(Command Prompt)ウィンドウに次のコマンドを入力し、 Enterキーを押します。
ipconfig/flushdns
DNSをフラッシュした後、コマンドプロンプト(Command Prompt)を終了し、電子メールの送信を試みます。0x80040115エラーはなくなりました。それでも解決しない場合は、次の修正に進みます。
4] OutlookとExchangeの間でデータを暗号化する(Encrypt)
コンピューターでコントロールパネル(Control Panel)を開き、コントロールパネル(Control Panel)ウィンドウの右上隅にあるドロップダウンメニューから大きなアイコンが表示されるように設定します。
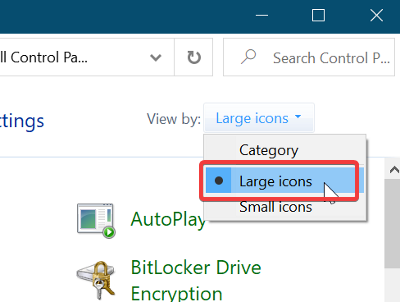
次に、[ メール(Microsoft Outlook) ]をクリックして、[(Mail (Microsoft Outlook))メール設定(Mail Setup)]ウィンドウを開きます。Profiles > Show Profilesに移動し ます。ここで、電子メールの送信時にエラーをスローする Outlookプロファイルを選択し、[(Outlook)プロパティ(Properties)]ボタンをクリックします。次に、 Eメールアカウント(E-mail Accounts)に進み ます。
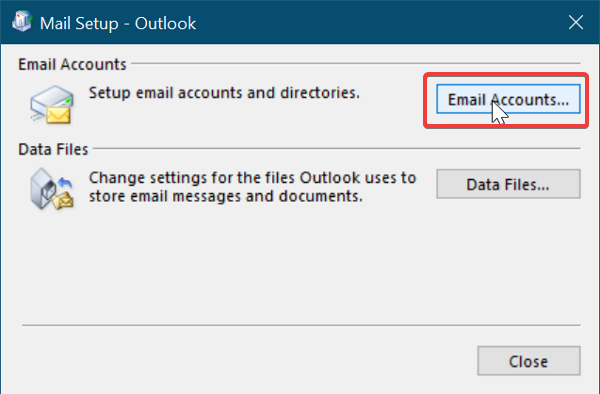
メールを送信しようとしているアカウントを選択し、[変更(Change)]タブをクリックします。次に、[その他の設定](More Settings)に移動します。
最後に、[セキュリティ (Security )]タブに切り替えて、 [ MicrosoftOfficeOutlookとMicrosoftExchangeの間でデータ(Encrypt data between Microsoft Office Outlook and Microsoft Exchange)を暗号化する]の横にあるチェックボックスを オンにします。
[ OK ]ボタンを押して設定を保存し、MicrosoftOutlookを再起動します。
5] MicrosoftOutlookのインストールを修復(Repair)します
PC上の他のすべてのアプリケーションと同様に、Outlookのインストールが破損する可能性があります。これが発生した場合、電子メールを送信しようとするたびに0x80040115エラーが発生する可能性があります。他の解決策が失敗した場合は、 Outlook(Outlook)のインストールが破損している可能性があります。インストールを修復する方法は次のとおりです。
注: (NOTE: )このソリューションを使用できるのは、Outlookを個別のアプリケーションとしてインストールし、MicrosoftOfficeスイートと一緒にインストールした場合のみです。
(Right-click)[スタート]メニュー(Start menu)ボタンを 右クリックして、コンテキストメニューの[アプリと機能(Apps and Features)]オプションに移動します。インストールされているプログラムのリストからMicrosoftOutlook(Microsoft Outlook)を探し、 それをクリックしてOfficeTroubleshooterを開きます。
次に、 Officeのトラブルシューティングウィンドウで[(Office Troubleshooter)クイック修復 (Quick Repair )]オプションを選択し、 Outlookでエラーをスキャンできるようにします。このプロセスの後、エラーは完全になくなるはずです。
ただし、それが続く場合は、[ オンライン修復(Online Repair)]オプションを選択します。信頼できるインターネットネットワークに接続していることを確認し、トラブルシューティング担当者に修復を試みる時間を与えます。このプロセスには時間がかかる場合がありますが、多くのユーザーがOutlookの0x80040115エラーを修正するのに役立ちました。
ではごきげんよう。
Related posts
Fix Microsoft Store Error 0x87AF0001
Fix Microsoft Office Error Code 0x426-0x0
Microsoft OutlookがクラッシュするとError Code 0xc0000005
Windows 11/10のFix Error Code 0x8007007E - 更新、Outlook or Printer
Fix Unknown Error 0x80040600 Microsoft Outlook
Fix Error 1962、Windows 10コンピュータでオペレーティングシステムは見つかりません
Fix atibtmon.exe Runtime Error AC powerコードを切断してください
Fix Microsoft Store Windows 11/10のサインインerror 0x801901f4
Fix Forza Horizon 4 IPsec Error - セッションに参加できません
Webサイトを訪問しながらFix Error 1005 Access Denied message
Windows 11/10のFix WpnUserService.dll Error
Fix Windows 10 Update or Activation Error 0x800F0805
Fix Error Code 19、Windowsはこのhardware deviceを起動できません
Windows 11/10のFix Error 0x80004005、Unspecified error
Windows 10のFix Microsoft Solitaire Collection error 101_107_1
Fix Bdeunlock.exe Bad image、System Errorまたは応答しないエラーのない
Fix Windows Upgrade Error 0xC1900101-0x4000D
Windows 11/10のFix Runtime Error R6034
Windows 10のFix Windows Defender Error 0x800b0100
Fix Error Code 30038-28 Officeを更新するとき
