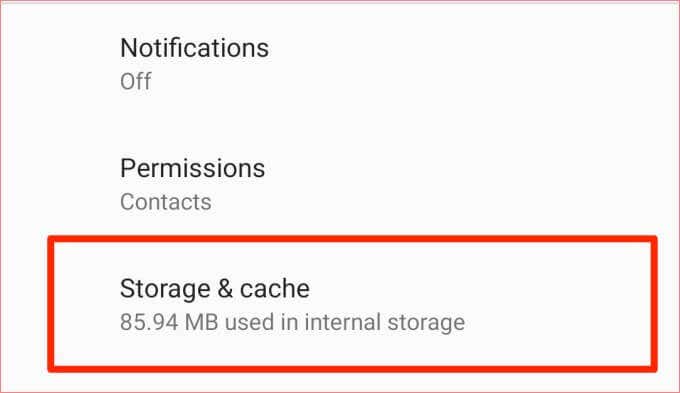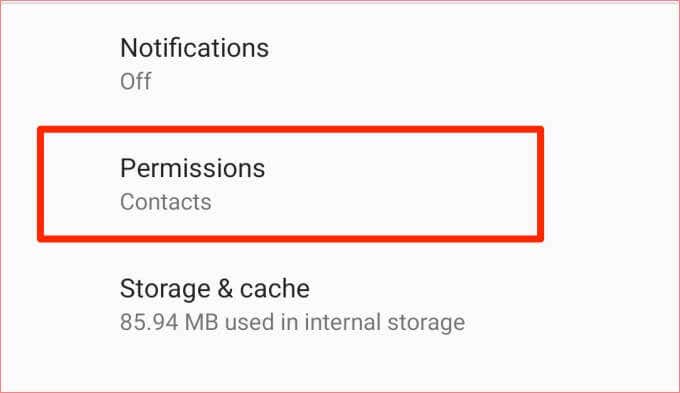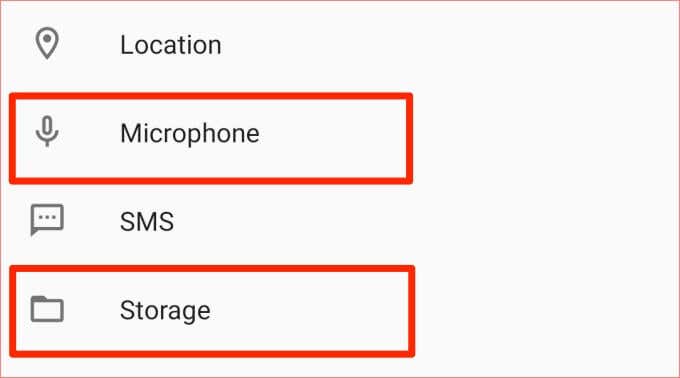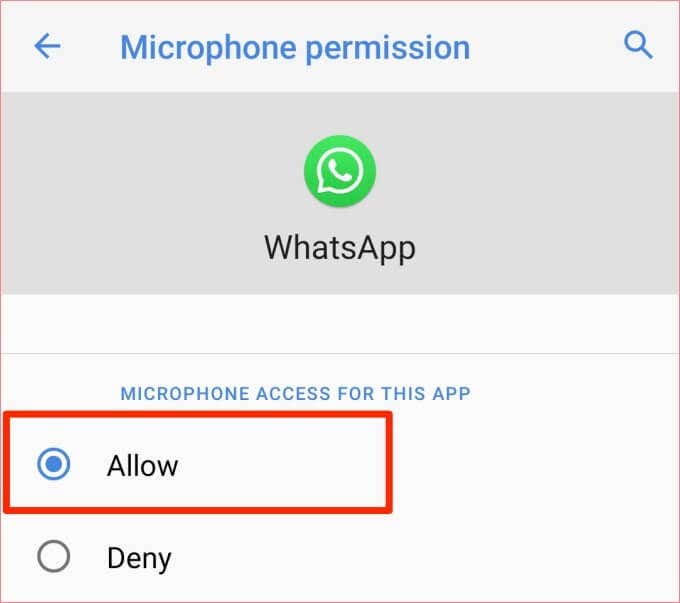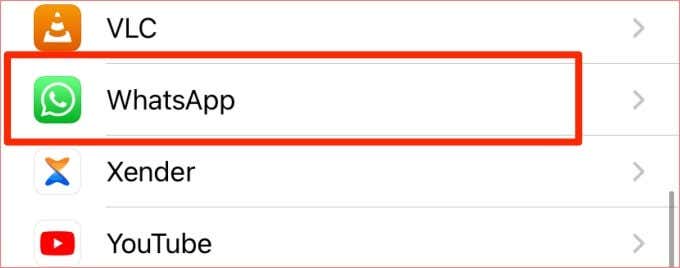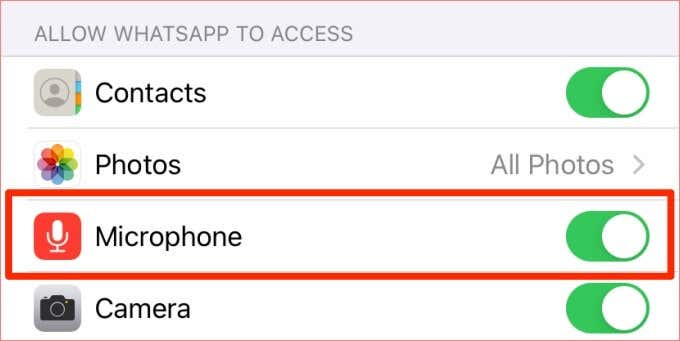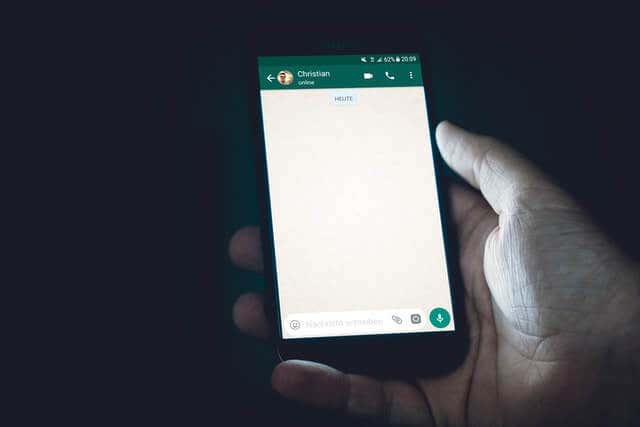音声メッセージは、 WhatsAppに関する情報を伝える(pass along information on WhatsApp)ための便利な方法です。怠惰なテキストメッセージを使用している場合や、入力するテキストが多すぎる場合は、音声メッセージを送信してください。時間の節約になり、テキストと同じように、音声メッセージにはいつでもアクセスでき、送信者または受信者によって削除されるまで、いつでも再訪できます。
音声メッセージの利点にもかかわらず、1つの大きな欠点は、テキストとは異なり、音声メッセージのコンテンツを検索できないことです。

WhatsAppボイスメッセージが機能しない状況がいくつか発生する可能性があります。場合によっては、ユーザーが音声メッセージを録音できないことがあります。また、WhatsAppが音声メッセージのダウンロードまたは再生を拒否する場合もあります。音声メッセージを再生しても音声が出力されない場合もあります。
WhatsApp音声メッセージがAndroidまたはiOSデバイスで機能しない場合は、次のセクションのトラブルシューティングソリューションを参照してください。ただし、先に進む前に、デバイスにアクティブなインターネット接続があることを確認してください。ネットワーク接続が悪いと、音声メッセージの配信とダウンロードが遅れます。
同様に、音声メッセージの再生中は、電話のディスプレイの上部(近接センサーが配置されている場所)が覆われていないことを確認してください。WhatsAppボイスメッセージはまだ機能していませんか?問題を解決するためにできることが他にもいくつかあります。
1.電話の音量を上げる(1. Increase Your Phone’s Volume)
WhatsAppで音声メッセージを再生しているのに音声出力が聞こえない場合は、デバイスの音量が小さいかミュートされていないことを確認してください。スマートフォンのスピーカーの音量を上げて、もう一度お試しください。専用のミュートボタン/スライダー付きのヘッドホンを使用している場合は、誤ってボタンをオンに切り替えていないことも確認する必要があります。

Bluetoothデバイスに接続されているデバイスの場合、デバイスがローまたはミュートになっていないことを確認してください。
2.WhatsAppを強制終了します(2. Force-Close WhatsApp)
WhatsAppが応答しない場合、またはその機能の一部が突然機能しなくなった場合、アプリを強制的に停止すると、アプリが正常に戻る可能性があります。iOSデバイスの場合は、(他のアプリと同じように)WhatsAppを閉じてから再度開きます。(WhatsApp)
AndroidデバイスでWhatAppを強制停止するには、 WhatsAppの情報ページを開きます( (WhatsApp)WhatsAppを長押しして情報アイコンをタップします)。

[強制停止](Force Stop)を選択し、確認プロンプトで[ OK]をタップして続行します。

[開く](Open)をクリックして、アプリを再度起動します。それでもWhatsApp(WhatsApp)ボイスメッセージを再生できない場合は、次のトラブルシューティング手順に進みます。
3.キャッシュのクリア(Androidの場合)(3. Clear Cache (for Android))
WhatsAppは、デバイスのキャッシュファイルに一時的な情報を保存します。キャッシュファイルはWhatsAppの速度と全体的な使用体験を向上させるのに役立ちますが、特にキャッシュファイルが破損した場合、アプリが誤動作する可能性もあります。
WhatsAppボイスメッセージが機能しない場合は、アプリのキャッシュをクリアして再試行してください。WhatsApp情報ページで、[ストレージとキャッシュ(Storage & cache)]を選択し、[キャッシュのクリア(Clear cache)]アイコンをタップします。
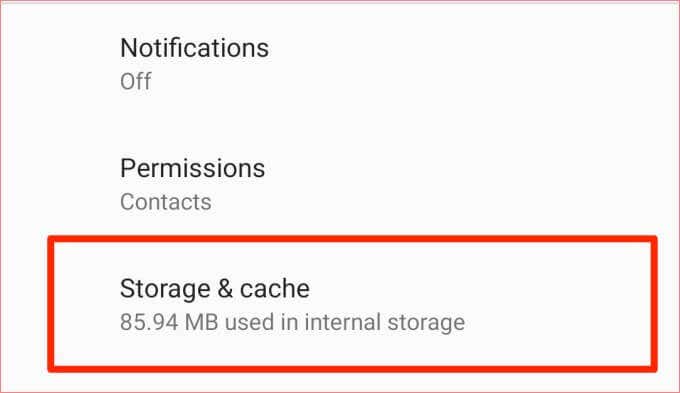

4.WhatsAppのアクセス許可を確認します(4. Check WhatsApp Permissions)
次に、 WhatsApp(WhatsApp)がデバイスで音声メッセージを送信するために必要な権限を持っていることも確認する必要があります。一部の権限を拒否すると、WhatsAppが特定の機能を失う可能性があります。WhatsAppのボイスメッセージが機能しない場合は、アプリがスマートフォンのストレージやマイクにアクセスできないことが原因である可能性があります。
AndroidでWhatsAppの権限を確認してください(Check WhatsApp Permission on Android)
以下の手順に従って、WhatsAppに(WhatsApp)Androidスマートフォンのマイクとストレージへのアクセスを許可します。
1. WhatsApp(WhatsApp)アイコンを長押しして、情報(info)アイコンをタップします。

これにより、WhatsAppの設定ページにリダイレクトされます。別のルートは、[設定](Settings) >[アプリと通知(Apps & notifications)] >[すべてのアプリ(All Apps)] >[ WhatsApp ]に移動することです。これらの手順は、 Android(Android)デバイスのブランドとオペレーティングシステムによって異なる場合があります。
2.[権限](Permissions)を選択します。
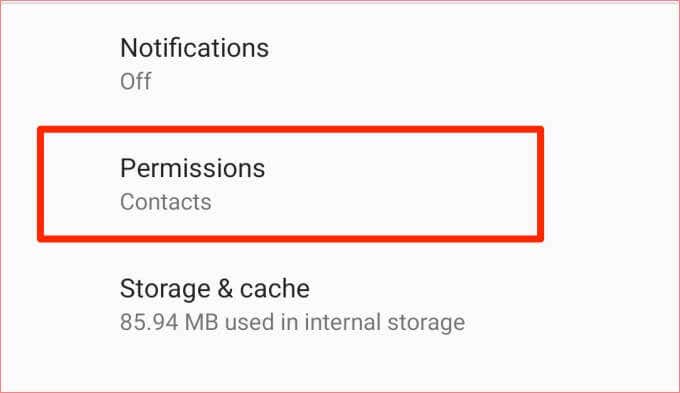
3.[ストレージ(Storage)とマイク](Microphone)をクリックします。
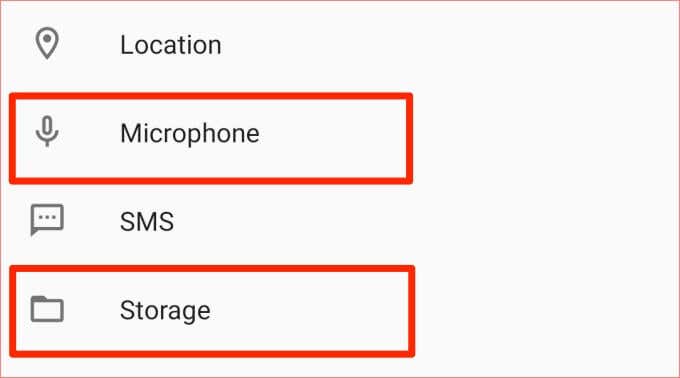
4.両方の権限が許可に設定されていることを確認します(Allow)。
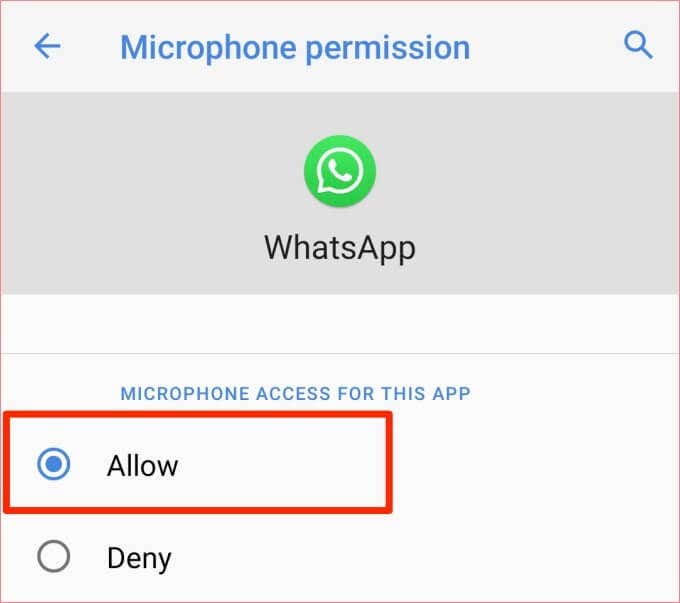

iOSでWhatsAppの権限を確認してください(Check WhatsApp Permission on iOS)
iPadおよびiPhoneユーザーの場合は、以下の手順に従って、WhatsAppにボイスメッセージングに必要なアクセス許可(つまり、マイクアクセス)を付与します。(Microphone)
- iOS設定(Settings)メニューを起動し、ページの一番下までスクロールして、WhatsAppを選択します。
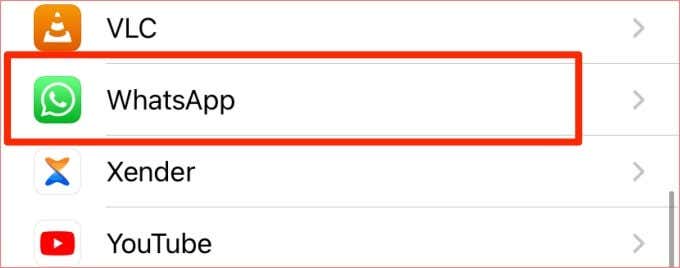
- マイク(Microphone)アクセスがオンになっていることを確認します。
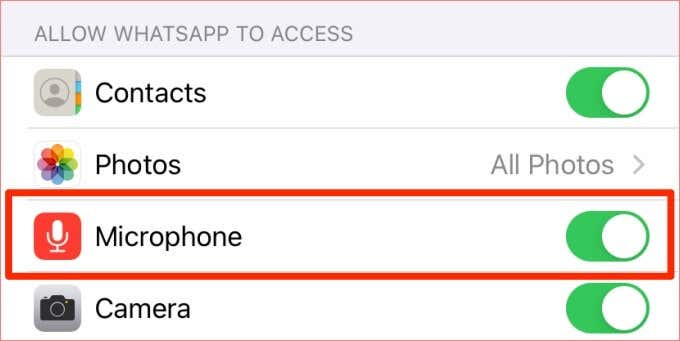
WhatsAppに戻り、音声メッセージを再生して送信できるようになったかどうかを確認します。
5.使用可能なストレージを確認します(5. Check Available Storage)
(Voice)WhatsAppで受信した(WhatsApp)音声メッセージは自動的にダウンロードされ、デバイスに保存されます。WhatsAppのボイスメッセージやその他のメディアファイルを収容するのに十分なストレージスペースがあることを確認してください(Make)。
お使いの携帯電話のストレージ容量が不足している場合、WhatsAppはボイスメッセージの読み込みまたは再生に失敗する可能性があります。これを修正するには、デバイス上の一時的なジャンクファイルを削除するか、 ( delete temporary junk files)WhatsAppのストレージ使用量を減らす( reduce WhatsApp’s storage usage)か、サードパーティのクリーニングアプリ( third-party cleaning apps)を使用して、未使用のファイルやアプリが占めるスペースを解放します。
6.他のアプリを閉じる(6. Close Other Apps)
音声メッセージを録音できない場合は、デバイスのマイクが別のアプリで使用されている可能性があります。電話のマイクを使用している可能性のあるアプリケーションを閉じて、音声メッセージの録音を再試行してください。注意が必要なアプリには、音声録音アプリ、ビデオ会議アプリ、画面録画アプリなどがあります。
7.WhatsAppのサーバーを確認します(7. Check WhatsApp’s Server)
WhatsAppサーバーには、予期しないときにサービスを停止した履歴があります。これにより、インスタントメッセージングサービスの一部の機能が誤動作します。音声メッセージを再生したときに「ダウンロードに失敗しました」( error that reads “download failed”)というエラーが表示された場合は、WhatsAppのサーバーがダウンしている可能性があります。

DownDetectorなどのサードパーティツールを使用して、 WhatsAppのサーバーのステータスを確認できます。WhatsAppのサーバーに問題がある場合は、WhatsAppが問題を解決するまで待つ必要があります。サーバー関連の問題は通常、数分または数時間以内に修正されます。
8.電話を再起動します(8. Restart Your Phone)
WhatsAppサーバーが稼働していて問題が解決しない場合は、デバイスを再起動してみてください。これにより、 WhatsApp(WhatsApp)で音声メッセージを録音または再生できなくなるデバイス関連のエラーがすべて修正される可能性があります。
9.WhatsAppを更新します(9. Update WhatsApp)
常に最新バージョンのWhatsAppが携帯電話にインストールされていることを確認する必要があります。WhatsAppは、これらのアップデートに、ボイスメッセージングやその他の機能の誤動作の原因となるバグを削除するパッチ修正を提供します。携帯電話のアプリストアを起動し、利用可能なWhatsAppアップデートをインストールします。
10.WhatsAppを再インストールします(10. Reinstall WhatsApp)
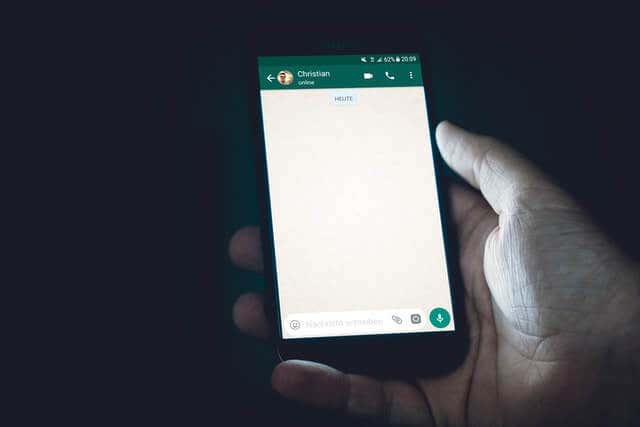
WhatsAppが最新であるにもかかわらず、音声メッセージを再生、送信、またはダウンロードできない場合は、デバイスからアプリを削除して、最初からインストールしてください。その前に、会話やメディアファイルを失わないように、WhatsAppをGoogleドライブにバックアップしてください。( backup WhatsApp to Google Drive)
音声メッセージを再び機能させる(Get Voice Messages Working Again)
音声メッセージはあなたのものであり、 WhatsApp(WhatsApp)音声メッセージ機能が機能していない ために長い段落を入力しなければならない場合はイライラすることを理解しています。
上記の解決策の少なくとも1つで問題が解決すると確信しており、すぐに音声メッセージの送受信に戻ることができます。どの解決策で問題が解決したか、またはさらにサポートが必要な場合はお知らせください。
WhatsApp Voice Messages Not Working? Here’s What To Do
Vоice messages аre a convenient waу to pass along information on WhatsApp. If you’re a lazy texter or there’s too much text to type, just send a voice message. It’s time-saving and just like texts, voice messages are always accessible and can be revisited at any time—until it’s deleted by the sender or receiver.
Despite the benefits of voice messages, one major downside is that, unlike texts, you can’t search for the content of voice messages.

You may come across a number of situations where WhatsApp voice messages are not working. Sometimes, users are unable to record a voice message. Other times, WhatsApp refuses to download or play voice messages. There are also instances where playing voice messages produces no sound output.
If WhatsApp voice message isn’t working on your Android or iOS device, refer to the troubleshooting solutions in the next section. Before you proceed though, make sure your device has an active internet connection; poor network connectivity delays the delivery and download of voice messages.
Likewise, make sure the top of your phone’s display (where the proximity sensor is located) isn’t covered while playing voice messages. Are WhatsApp voice messages still not working? There are a few more things you can do to fix the issue.
1. Increase Your Phone’s Volume
If you’re playing voice messages on WhatsApp but don’t hear audio output, check that your device’s volume isn’t low or muted. Increase your phone’s speaker volume and try again. If you’re using headphones with a dedicated mute button/slider, you should also confirm that you haven’t toggled on the button by accident.

For devices connected to a Bluetooth device, make sure the device isn’t low or muted.
2. Force-Close WhatsApp
When WhatsApp isn’t responding or some of its features suddenly stop working, force-stopping the app could restore it to normalcy. For iOS devices, close WhatsApp (as you would any other app) and re-open it.
To force-stop WhatApp on an Android device, open WhatsApp’s info page (long-press WhatsApp and tap the info icon).

Select Force Stop and tap OK on the confirmation prompt to proceed.

Click Open to launch the app again. If you still can’t play WhatsApp voice messages, proceed to the next troubleshooting step.
3. Clear Cache (for Android)
WhatsApp stores temporary information in cache files on your device. Although cache files help to improve WhatsApp’s speed and overall usage experience, they could also cause the app to malfunction—particularly if the cache files become corrupt.
If WhatsApp voice messages aren’t working, clear the app’s cache and try again. On the WhatsApp info page, select Storage & cache and tap the Clear cache icon.
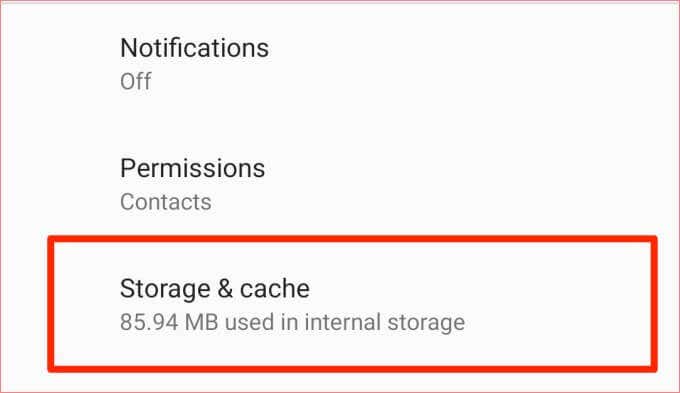

4. Check WhatsApp Permissions
Moving on, you should also confirm that WhatsApp has the necessary permissions to send voice messages on your device. Denying some permissions might cause WhatsApp to lose certain functionality. If WhatsApp’s voice messaging isn’t working, that could be because the app doesn’t have access to your phone’s storage or microphone.
Check WhatsApp Permission on Android
Follow the steps below to grant WhatsApp access to your Android smartphone’s mic and storage.
1. Long-press the WhatsApp icon and tap the info icon.

That will redirect you to WhatsApp’s settings page. An alternate route is to go to Settings > Apps & notifications > All Apps > WhatsApp. These steps may vary depending on the brand and operating system of your Android device.
2. Select Permissions.
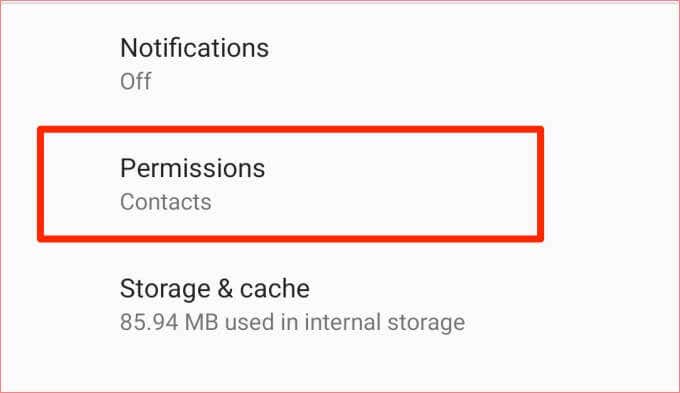
3. Click on Storage and Microphone.
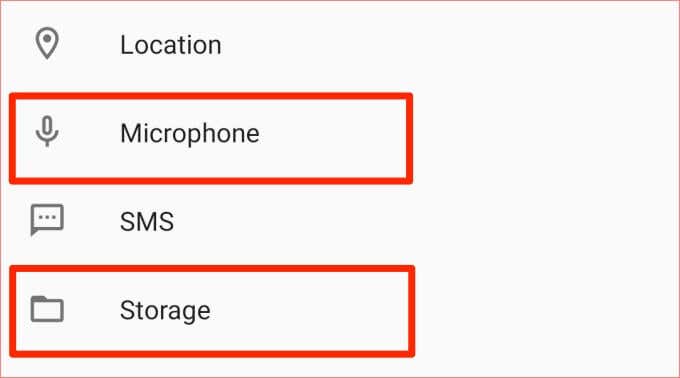
4. Make sure both permissions are set to Allow.
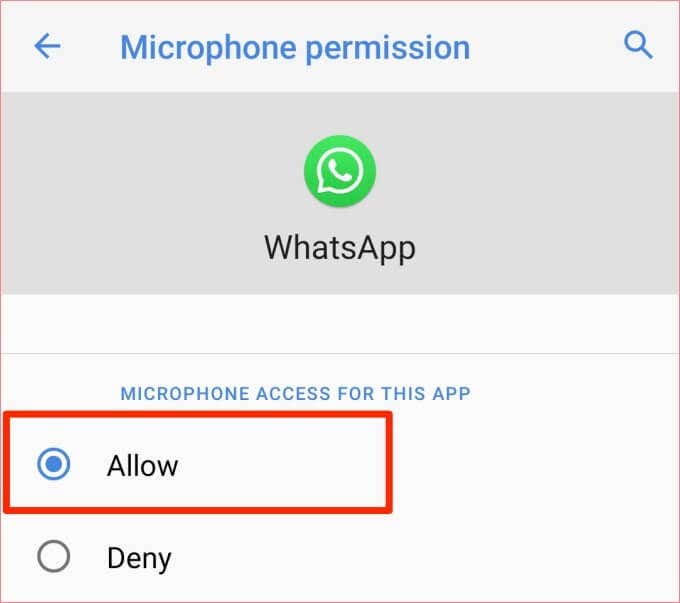

Check WhatsApp Permission on iOS
For iPad and iPhone users, follow the steps below to grant WhatsApp the necessary permission (i.e Microphone access) required for voice messaging.
- Launch the iOS Settings menu, scroll to the bottom of the page, and select WhatsApp.
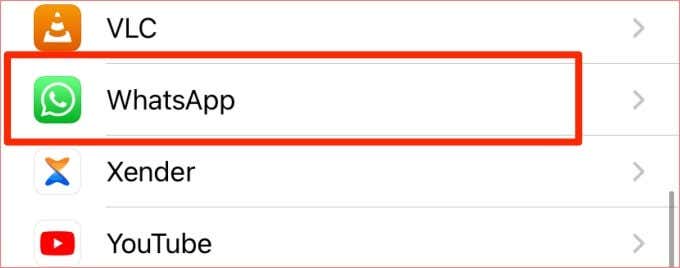
- Make sure Microphone access is toggled on.
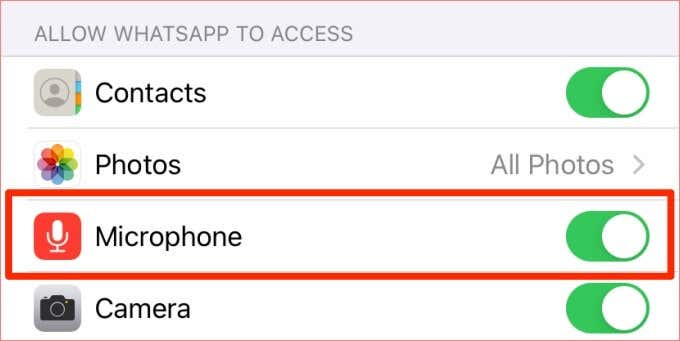
Return to WhatsApp and check if you’re now able to play and send voice messages.
5. Check Available Storage
Voice messages you receive on WhatsApp are automatically downloaded and saved to your device. Make sure there’s enough storage space to accommodate the voice messages and other media files on WhatsApp.
If your phone is low on storage space, WhatsApp may fail to load or play voice messages. To fix this, delete temporary junk files on your device, reduce WhatsApp’s storage usage, or use third-party cleaning apps to free up space occupied by unused files and apps.
6. Close Other Apps
If you’re unable to record voice messages, that could be because your device’s microphone is being used by another app. Close applications that may be using your phone’s microphone and try recording the voice message again. Apps that you should look out for include voice recording apps, video conferencing apps, screen recording apps, etc.
7. Check WhatsApp’s Server
WhatsApp servers have a history of going out of service when you least expect it. This causes some features of the instant messaging service to malfunction. If you get an error that reads “download failed” when you play a voice message, there’s a probability that WhatsApp’s servers are down.

You can use third-party tools like DownDetector to check the status of WhatsApp’s server. If there’s a problem with WhatsApp’s servers, you’ll have to wait until WhatsApp resolves the problem; server-related issues are usually fixed within minutes or hours.
8. Restart Your Phone
If WhatsApp servers are up-and-running and the problem persists, try restarting your device. That could fix all device-related errors preventing you from recording or playing voice messages on WhatsApp.
9. Update WhatsApp
You should always ensure that you have the latest version of WhatsApp installed on your phone. WhatsApp equips these updates with patch fixes that remove bugs causing voice messaging and other features to malfunction. Launch your phone’s app store and install any available WhatsApp update.
10. Reinstall WhatsApp
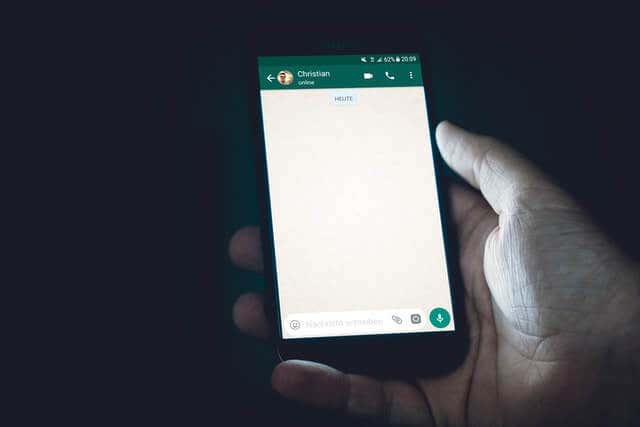
If WhatsApp is up-to-date but you still can’t play, send, or download voice messages, delete the app from your device and install it from scratch. Before you do that, make sure you backup WhatsApp to Google Drive so you don’t lose your conversations and media files.
Get Voice Messages Working Again
We understand that voice messages are your thing, and it’s frustrating when you’re forced to type long paragraphs because the WhatsApp voice message feature isn’t working.
We’re confident that at least one of the solutions mentioned above will resolve the problem and you should be back to sending and receiving voice messages in no time. Let us know which of the solutions fixed the problem or if you need further help.