Windowsデスクトップのブラックボックスを修正
デスクトップに小さなブラックボックスが表示されていて、閉じる方法がありませんか(Are)?デスクトップに表示された小さなブラックボックスを誤って拡張して、デスクトップの大部分を覆っていると感じたことはありませんか?次に、これはあなたがそれを修正するためのガイドです。
最近、少数のWindowsユーザーが小さなブラックボックスが表示されていると不満を漏らしており、それを使って何かをしようとすると拡大し続けます。この問題は厄介なようで、要点を超えて、ショートカットとフォルダがその下にあり、デスクトップの大部分がその下にあります。ここで、このガイドでは、簡単な方法でそのブラックボックスを削除できるいくつかのソリューションがあります。

Windowsデスクトップのブラックボックス
Windows 11/10でこのブラックボックス(Black Box)の問題を解決するには、以下の方法に従います。
- MSI_VoiceControl_Serviceを終了または無効にする
- グラフィックドライバの確認と更新
- ハードウェアトラブルシューティングを実行する
- 最近の更新をアンインストールする
それぞれの方法を深く掘り下げて、それをどのように行うことができるかを見てみましょう。
1]MSI_VoiceControl_Serviceを終了または無効にします

デスクトップに表示されるブラックボックスは、 (Black)VoiceControlServiceが原因で発生する既知のエラーです。VoiceControlEngine、exeはソフトウェアMSI SDKに属しており、オペレーティングシステムファイルではないため、必須ではありません。
タスクマネージャ(Task Manager)に表示されている場合は、タスクマネージャから音声制御サービス(Voice Control Service)を終了して、問題が解決するかどうかを確認できます。そうでない場合は、音声制御サービスを(Voice Control Service)完全に無効にする必要があります。
MSI_VoiceControl_Serviceを終了するには、タスクマネージャー(Task Manager)を開き、 [プロセス(Processes)]タブが選択されていることを確認します。
リストからVoiceControlEngine を見つけて、右クリックします。次に、[ タスクの終了]を選択します。 (End Task. )
これにより、デスクトップのブラックボックスが削除されるかどうかを確認します。そうでない場合は、音声制御サービス(Voice Control Service)を無効にする必要があります。
これを行うには、[スタート(Start)]ボタンをクリックして、Services.mscを検索し ます。(Services.msc.)それを開き、リストからMSI_VoiceControl_Service(MSI_VoiceControl_Service)を見つけます。
(Double-click)MSI_VoiceControl_Serviceを(MSI_VoiceControl_Service)ダブルクリックし、ダイアログボックスで[停止(Stop)]をクリックし ます。次に、同じダイアログボックスで起動タイプを[無効]に設定し、[(Disabled)適用]、[ (Apply )OK ]の順にクリックします。
PCを再起動し、ブラックボックスがなくなったかどうかを確認します。
読む(Read):Windowsブラックスクリーンの問題。(Windows Black Screen problems.)
2]グラフィック(Update Graphics)ドライバの確認(Check)と更新
デスクトップに表示されたブラックボックスは、グラフィックドライバのエラーが原因である可能性があります。
グラフィックドライバを更新し(update the graphic drivers)て、ブラックボックスが消えるのに役立つかどうかを確認できます。
3]ハードウェアトラブルシューティングを実行する
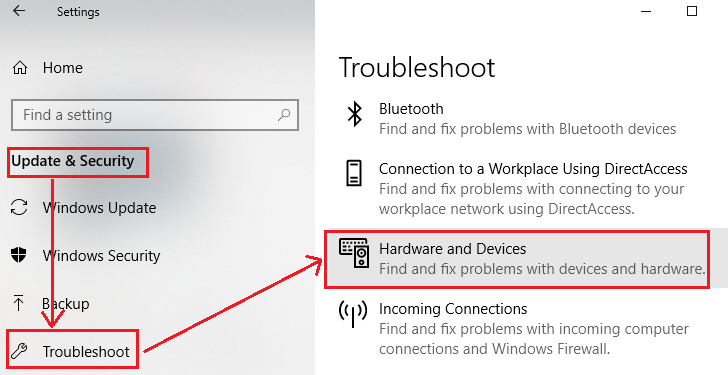
PCで発生したハードウェアエラーにより、デスクトップにブラックボックスが表示される場合があります。
ハードウェアトラブルシューティングを実行すると、問題を見つけて修正するのに役立ちます。
4]最近の更新をアンインストールする
システムの更新またはコンピュータ上のプログラムの更新後にエラーが発生した場合は、それらをアンインストールします。アップデートをアンインストール(Uninstalling the updates)すると、問題が修正され、コンピューターがスムーズに実行される可能性があります。[設定]からWindowsUpdateをアンインストールすることはできますが、サードパーティプログラムの更新をアンインストールすることはできません。プログラム全体をアンインストールする必要があります。
上記の方法のいずれかが、デスクトップからブラックボックスを削除するのに役立ちます。
Related posts
Windows 10のFix Black Desktop Background
Fix Remote Desktop Windows 11/10でcomputer errorが見つかりません
Windows 11/10でDesktopにFix White Blank Icons
Fix Desktop Windows 10でPink or Purpleになります
利用できない場所へのFix Desktop Refers
DeathのWindows 10 Black Screen問題。 Stuck Black Screen
フォルダアイコンの後ろの黒い四角を修正
カーソルの問題でWindows11の黒い画面を修正
Fix TaskBar Disappeared Desktopから
Windows 10 PCからConnect iPhoneへのMicrosoft Remote Desktop
Windows 11/10のRemote Desktop Connectionsの数を増やします
カーソルでWindows10の黒い画面を修正する方法
Windows 10のRemote Desktop SessionでPasteをコピーできません
Legends Black ScreenのLegends Black ScreenのFix League
Fix Desktop Icon Windows 10にありません
デスクトップ上のアイコンを修正する方法
Windows10で黒いデスクトップ画面を修正する方法
Desktop Background Group PolicyがWindows 10には適用されません
DesktopCal Desktop Calendar app for Windows 10
Fix Desktop Icons ChangedからTile View Modeへ
