これらのヒントと無料ソフトウェアを使用してWindows11/10を調整します
時間の経過とともに、Windows11/10PCは遅くなる傾向があります。そしてこれが起こったとき、あなたはあなたのPCを調整する(tune-up your PC)時が来たことを知っています。今日、この投稿では、PCを良好な状態で実行するのに役立ついくつかの基本的なヒントとソフトウェアを共有します。
チューンアップWindows11/10PC

これらの基本的なヒントに従うと、たとえば月単位で、エラーのないWindowsエクスペリエンスを実現できます。(Windows)私はあなたに主題に関する追加のヒントを与える投稿内の関連する有用なリンクにリンクしました。これらの基本的な提案に従うと、調整され最適化されたコンピューターが高速で実行されます。
- 不要な未使用のソフトウェアをアンインストールする
- 不要なスタートアップ(Startup)プログラムを無効にする
- (Reduce)最高のパフォーマンスを得るために視覚効果を減らします
- 優れたセキュリティスイートを使用してください。
- 定期的にPCを再起動してください
- ときどきSFC、デフラグ(Defrag)、ChkDskを実行します(ChkDsk)
- 優れた無料のPCチューンアップソフトウェアを使用してください。
OSを最高の状態に保つのに役立つ、これらの提案のそれぞれを詳しく見ていきましょう。言うまでもなく、最適なパフォーマンスを得るには、OS、デバイスドライバー、インストールされているアプリとソフトウェア、BIOS、およびファームウェアも最新バージョン(your OS)に更新(device drivers)する必要(installed apps & software)があり(BIOS)ます。
1]不要な未使用のソフトウェアをアンインストールします(Uninstall)
Windows 10には通常、コンピューターに常に必要とは限らないアプリが多数プリインストールされています。コンピュータにインストールされているすべてのアプリケーションの中でも、ほとんど使用しないアプリが複数ある場合があります。これらの不要なプログラムやソフトウェアは不要なスペースを占有し、PCのパフォーマンスを低下させます。その場合は、不要なプログラム(remove the unwanted programs)、プリインストールされているWindows Storeアプリ(pre-installed Windows Store apps)、および使用しない機能を削除してください。
読む(Read): Windowsフォルダから何を削除できますか?
2]不要なスタートアッププログラムを無効にする(Disable Startup)
コンピュータの起動に時間がかかる場合は、起動時に多数のプログラムが同時に実行されている可能性があり、パフォーマンスが低下します。この状況では、不要なスタートアッププログラムを無効にする必要があります。(disable the startup programs)デバイスでこの問題を見つけた場合は、以下の提案に従ってください。
Ctrl+Shift+Escキーボードショートカットを押して、タスクマネージャーを開きます(open the Task Manager)。
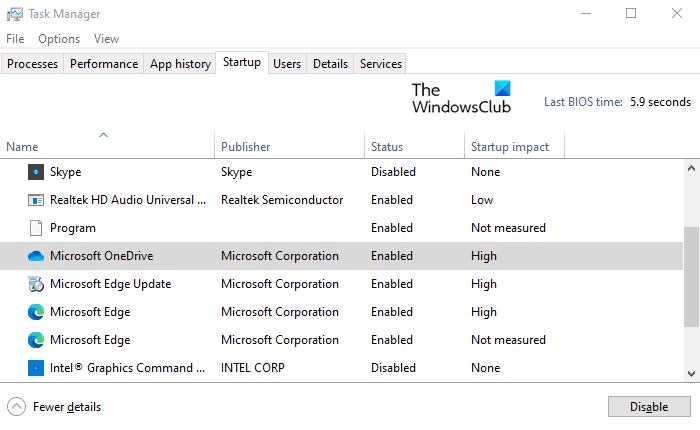
[詳細(More details)]ドロップダウンボタンをクリックして展開します。
次に、[スタートアップ]タブに移動し、スタートアップ(Startup)時に不要なプログラムを無効にします。
読む: (Read)Windows10PCを良好な実行状態(maintain Windows 10 PC in good running condition)に維持するためのヒント。
3]最高のパフォーマンスを得るために視覚効果を減らします(Reduce)
Windows 10には、処理能力を消費するアニメーションやシャドウなどの特殊効果や視覚機能が含まれています。コンピュータの動作が遅い場合は、視覚効果の一部を減らしてPCのパフォーマンスを向上させることをお勧めします。
読む(Read):Windows10コンピューターのパフォーマンスを最適化および改善します(Optimize and improve Windows 10 computer performance)。
4]優れたセキュリティスイートを使用する
Windows 10 PCが遅くなる傾向がある場合は、デバイスで識別されないマルウェアの影響の原因である可能性があります。優れたセキュリティスイートをインストールすると、このような悪意のあるプログラムやその他の脅威攻撃からWindowsを保護するのに役立ちます。あなたが試してみたいと思ういくつかの堅実な無料のセキュリティスイート(free security suites)とウイルス対策ソフトウェアが利用可能です。(antivirus software)
読む(Read):ゲーム用にWindows10を最適化する。
5]定期的にPCを再起動します
Windowsをクリーンで最新の状態に保つことをどのように気にかけても、定期的にフレッシュブートを実行することが重要です。コンピュータを再(Restarting your computer)起動すると、常に不必要に実行されているすべてのプログラムがシャットダウンされます。さらに、さまざまなプログラムによって起動され、停止されなかった可能性のあるアプリケーションを閉じます。
読む(Read): パフォーマンスを向上させるためにWindows10を最適化するための初心者向けのヒント。(Beginners tips to optimize Windows 10 for better performance.)
6 ] (] Occasionally)SFC、デフラグ(Defrag)、およびChkDskをときどき実行します
システムファイルチェッカーを実行して、すべてのOSファイルが最適な状態であることを確認することをお勧めします。FixWinを使用して、クリックするだけで実行できます。
エラーが発生しない限り、ディスクデフラグツール(Disk Defragmenter)またはChkDskユーティリティ(ChkDsk Utility)を今すぐ実行する必要はありません。Windows 10はディスクを自動的にデフラグしますが、ハードディスクの状態を確認するために、組み込みのデフラグユーティリティとChdDskユーティリティを実行することもできます。
読む(Read):Windowsを高速化し、起動、実行、シャットダウンを高速化し(Speed up Windows and make it run Start, Run, Shutdown faster)ます。
7]優れた無料のPCチューンアップソフトウェアを使用する(Use)
良い無料のWindowsTune-upandOptimizerソフトウェア(free Windows Tune-up and Optimizer software)を使いたいと思う人もいるかもしれません。CCleanerはそれらすべての中で最も人気がありますが、他にもいくつかあります。
ポータブルフリーウェアのUltimateWindowsTweakerを使用してOSを微調整することも、検討できることです。
Windows PCを調整するために他に何をしますか?助言がありますか?(What else do you do to tune-up your Windows PC? Any suggestions?)
Related posts
良いrunning conditionにWindows 10維持するためのヒント
Fix PowerShell Windows 11/10でHigh CPU usageを引き起こします
Windows 10でPerformance Monitorを使う方法
OptimizeおよびWindows 10 computer performanceを改善する
Windows 10の100%Disk、High CPU、High Memory usageの固定方法
Microsoft Intune同期していませんか? Force Intune Windows 11/10で同期する
Fix Bluetooth Windows 10のサウンドディレイ
CPUはWindows 11/10のフルspeed or capacityで実行されていません
Windows 11/10でWebcamをテストする方法?それは働いていますか?
Windows 10でDISMを使用している間のリモートprocedure callエラーが失敗しました
Windows 10 Control PanelでSystem Propertiesを開く方法
Group Policy EditorをWindows 10 Home Editionに追加する方法
Windows 10のShutdown and Startup Logをチェックする方法
Windows 10でNotepadをアンインストールまたは再インストールする方法
Windows 10のためのこれらのフリーコンバータを使用したMP4へのConvert AVCHD
DeathのWindows 10 Black Screen問題。 Stuck Black Screen
PDF text Windows 10でファイルを編集または保存するときに消えます
Windows 10のAlarms and Clocks appの使い方
Windows 10の異なるAppsの異なるGPUを選択する方法
PPS fileとは何ですか? PPSからPDFをWindows 11/10に変換する方法
