PC Xboxアプリ、オンライン、またはコンソールを介してXboxゲーマータグを変更する方法
XboxユーザーがXboxゲーマータグ( Xbox Gamertag)を変更する方法は複数あります。この機能はコンソールだけに限定されるものではなく、コンソールを所有していないユーザーでも、XboxなしでXbox(Xbox)ゲーマー(Xbox)タグを変更できます。そのための最も好ましい方法は、 WindowsPC(Windows)でWebブラウザを使用することです。
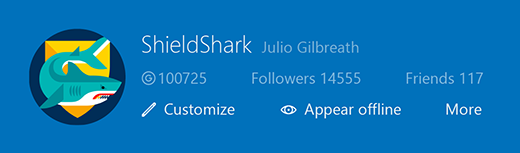
ゲーマータグ、あなたが気づいていない場合は、 (Gamertags)Xboxの世界でのあなたの分身です。これは、エイリアス、オプションのアバターまたは画像(Gamerpicと呼ばれます)、およびゲームをプレイしているときや(Gamerpic)Xboxコミュニティの他の人と共有しているときにあなたを表すための情報から作られています。
Xboxゲーマータグを無料で変更できますか?
多くの場合、気分に合わせてゲーマータグを変更するのが好きですが、そうすることからの衝動を抑えるのは、ゲーマースコア、実績(Achievements)、さらには友達(Friends)リストを失うことへの恐れです。もう違います!
Xboxに最初にサインアップしたときにゲーマータグが作成された場合(選択したものではありません)、1回無料で変更できます。追加のXboxゲーマータグ(Xbox gamertag) の変更には追加料金がかかります。
Windows10の(Windows 10)Xboxアプリでゲーマータグを変更する方法を見てみましょう。
Xboxゲーマータグを変更するにはどうすればよいですか?
Xbox Gamertagは、 (Gamertag)Xboxの世界におけるあなたの分身です。これは、エイリアス、オプションのアバター、または画像(ゲーマーピック(Gamerpic)と呼ばれます)から作成されます。基本的に、ゲームのプレイ中にXbox(Xbox)コミュニティの他の人に表示または共有するために選択した情報を表します。ゲーマータグ(Gamertag)を変更するために使用できる方法は複数あります。これらには、
- WindowsPC上のXboxアプリ。
- ゲーマータグをオンラインで変更する。
- Xbox Series X/Sゲーム機の使用。
- Xbox360ゲーム機の使用。
- オフラインプロファイルをゲーマータグに変換します。
すべてのゲーマースコア(Gamerscore)、実績(Achievements)、友達リストはそのまま保持されます。したがって、それらを失う恐れはありません。
WindowsPCで(Windows)Xboxアプリを使用してXboxゲーマータグ(Xbox Gamertag)を変更する方法
Windows10でXboxアプリを起動します
ゲーマータグに関連付けられているMicrosoftアカウントの電子メールアドレスとパスワードを使用してサインインします。
アプリのホーム画面の左上隅で、ゲーマーピックを見つけて選択します。
次に、プロファイル画面の上部にあるバナーで、 [カスタマイズ(Customize)]オプションを選択します
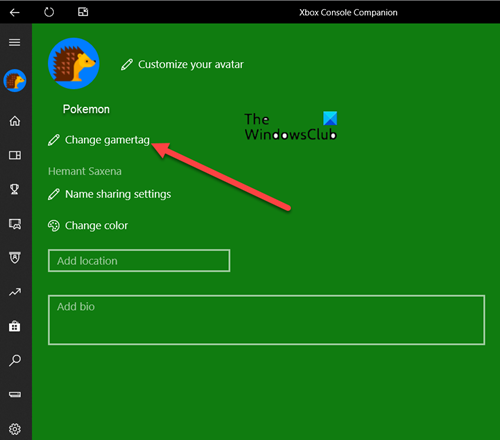
その後、「ゲーマータグの変更(Change gamertag)」タグを押します。
(Enter)好みのゲーマータグのテキストを入力し、[空き状況の確認(Check availability)]を選択します。
可能な場合は、目的のゲーマータグを選択し、[ゲーマータグの変更(Change gamertag)]ボタンを押して申請します。
完了して確認されると、変更はXbox全体に反映され、友達にも表示されます。これについて彼らに知らせる必要はありません。
2]Xboxゲーマータグをオンラインで変更する
XboxソーシャルWebページ(social webpage)にアクセスし、ゲーマータグに関連付けられているMicrosoftアカウント(Microsoft account)の電子メールアドレスとパスワードを使用してサインインします。
(Enter)テキストボックスに必要な新しいゲーマータグを入力し、[可用性の確認(Check availability)]を選択します。選択した名前は、スペースを含めて最大12文字の長さにすることができます。数字で始めるべきではありません。
'を取得した場合、その名前は使用できません。別(That name isn’t available. Try a different one)のメッセージを試してください。別の名前を選択する必要があることを意味します。
次に、次のページで、ゲーマータグがXboxサービス全体でどのように表示されるかを確認します。
選択したゲーマータグがすでに使用されている場合でも、#記号と一意の数字のセットを含むサフィックスが付いたバージョンを使用できます。Microsoftはこれにより、ゲーム愛好家が一意の識別子を持ちながら、希望するゲーマータグを使用できるようにします。
3] Xbox Series X/Sゲーム機を使用してXboxゲーマータグを変更する(Change Xbox Gamertag)
(Press)コントローラのXboxボタンを(Xbox)押して、ガイドを開きます。
[プロファイルとシステム(Profile & system)]タブを選択してから、ゲーマータグを選択します。
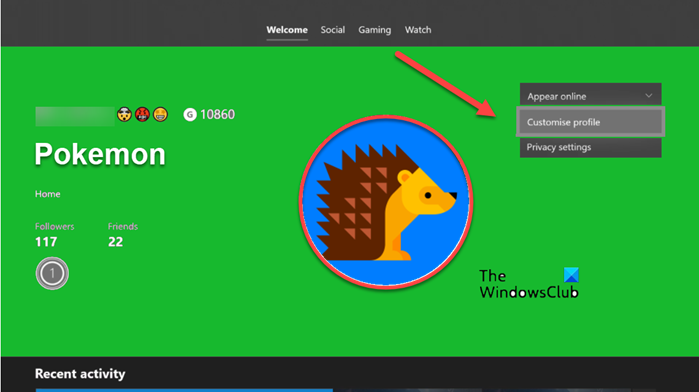
次に、My profile> Customize profileのカスタマイズ]を選択してから、ゲーマータグを選択します。
[新しいゲーマータグ(Choose your new gamertag)のタイトルを選択してください]で、使用可能なテキストボックスに目的の新しいゲーマータグを入力し、[可用性の確認]オプションを選択します(Check availability)。
次のページで、ゲーマータグがXbox(Xbox)サービス全体でどのように表示されるかを確認します。
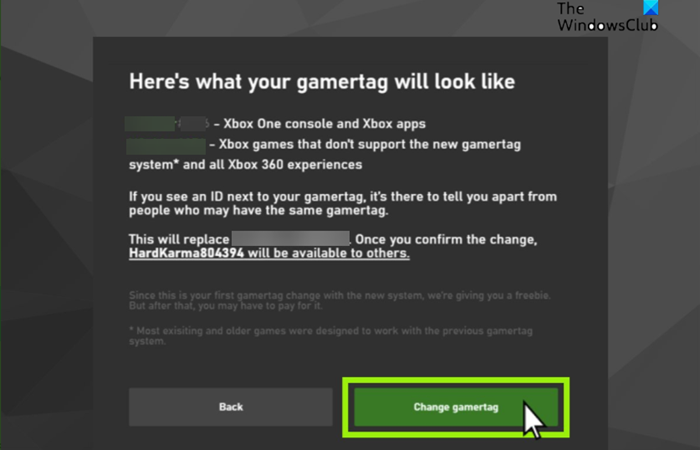
新しいゲーマータグに満足したら、[ゲーマータグの変更](Change gamertag)を選択します。
4] Xbox360ゲーム機を使用してXboxゲーマータグを変更する(Change Xbox Gamertag)
Xbox 360本体で、 [ソーシャル]に移動し、[(Social)サインイン](Sign In)または[サインアウト](Sign Out)を選択します。
次に、ログインするプロファイルを選択します。
次に、[設定]まで右にスクロールして、[(Settings)プロファイル(Profile)]タブを選択します。
次に、[プロファイルの編集(Edit Profile)]オプション>[ゲーマータグ(Gamertag)] >[新しいゲーマータグを入力(Enter New Gamertag)]を選択します。
新しいゲーマータグを選択し、 [完了(Done)]ボタンを押して変更を保存します。入力したゲーマータグがすでに使用されている場合は、別のゲーマータグを試すように求められます。
新しいゲーマータグを入力または選択したら、[はい、このゲーマータグ](Yes, use this gamertag )リンクを使用します。
5]オフラインプロファイルをゲーマータグに変換してXboxゲーマータグを変更します(Change Xbox Gamertag)
この方法を続行する前に、現在別のゲーマータグに関連付けられていないMicrosoftアカウントが使用可能であることを確認してください。(Microsoft)また、この方法の手順に従うと、オフラインプロファイルのゲーマースコアがXboxプロファイルに転送されます。
次に、オフラインプロファイルをゲーマータグに変換するには、オフラインプロファイルからゲーマータグに変換するプロファイルにサインインします。
コントローラのガイド(Guide)ボタンを押して、ミニガイドを表示します。
次に、[設定]に移動し、[(Settings)プロファイル(Profile)]を選択します。
ここで、[ XboxLiveに参加](Join Xbox Live)を選択します。
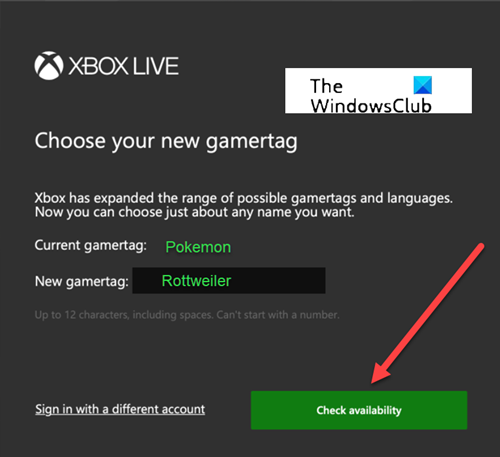
(Enter)Microsoftアカウントの詳細(電子メールIDとパスワード(Password))と一緒に名を入力します
情報と現在のプライバシー設定を確認します。
Microsoft サービス(Services) 契約(Agreement)を確認してから、 [同意する(I accept )]ボタンをクリックします。
3文字のXbox(Xbox)ゲーマータグをもらえますか?
好きな3文字のゲーマータグを付けることができますが、すでに使用されている場合は、#と数字が表示されます。
Related posts
PC GamesでPC GamesのWindows 10のSpotifyの使用方法
Xbox Game Barを使用してWindows 10でXbox Partyを起動する方法
Console VS PC vs Ultimate用Xbox Game Pass:どちらが良いですか?
Xbox One S Consoleを設定する方法
PS4 ControllerをWindows 10 PCに接続する方法
Xbox Oneのgroup Apps and Gamesの方法
Best background music apps Xbox Oneでオーディオを再生するには
DeathのFix Xbox One X Black Screen
Xbox Startup and Online TroubleshooterはXbox Oneエラーを修正するのに役立ちます
Microsoft Xbox One X vs Xbox One S - 主な違いについて説明した
Xbox Liveに接続できません。 Fix Xbox Live Networking issueでWindows 10
Fix UPnP Xbox Oneではエラーが成功しません
MixerでストリーミングしたときのオーディエンスでXbox 1コントローラを共有する
DutyのCallでFix Dev Error 6034、Modern Warfare and WarZone
このアプリはPhotos、Xbox Game Bar、Calculatorなどのエラーを開くことができません
Activate Very High Windows 10 Xbox appのストリーミング
Xbox OneのGamerpicとしてGamerpicとしてcustom imageを設定して使用する方法
Xbox Oneのための10の最高の戦闘ゲーム
Xbox OneのReport and Block Gamertag、Content、およびMessages
あなたの子供のためのXbox Oneを設定する方法
