Windows10でショートカットを使用してマイクをミュートする方法
マイクを有効にしたくない場合が無数にあります。マイクをミュートするには、 Settings > System > Soundに移動する方法があります。次に、 [入力]セクションで、[(Input)デバイスのプロパティ(Device properties)]オプションを クリックし、[無効(Disable)にする]オプションをオンにします。これはすべて時間のかかるプロセスですが、いくつかのホットキーを使用して短くすることができます。MicSwitchツールはそのトリックを行います。ショートカットでマイクをミュートできます。
ショートカットでマイクをミュートする
MicSwitchツールを使用すると、ユーザーは、事前定義されたシステム全体のホットキーを使用して、システムマイクをミュートまたはミュート解除できます。そのため、マイクを使用するプログラムはすべて瞬時に停止できます。
- MicSwitchを起動します。
- マイク入力を切り替えるためのホットキーを構成します。
- (Choose)デバイスのミュート/ミュート解除のための複数のアラート音から選択します。
- 必要に応じて、システムトレイに最小化します。
フリーウェアは、幅広い構成可能なミュート/ミュート解除サウンドオプションと、スケーリング/透明性をサポートする構成可能なオーバーレイをサポートします。
GitHubページから最新バージョンのMicSwitchをダウンロードしてインストールします。(MicSwitch)
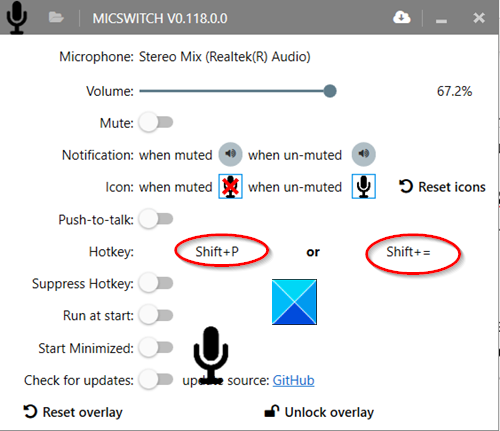
インストールしたらアプリを起動します。お気づきのとおり、最初の実行ではデフォルトのホットキーが設定されていません。したがって、目的のショートカットをホットキーとして構成します。
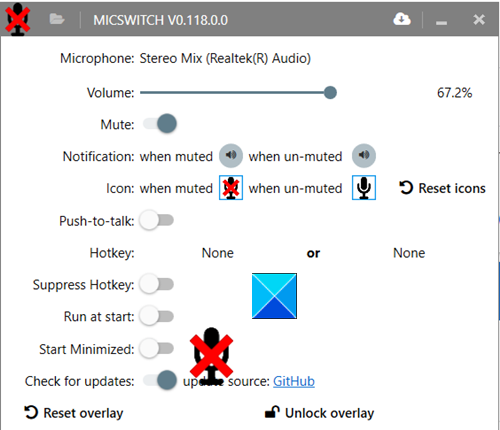
完了すると、これらのホットキーはマイクの状態(microphone state)(オンまたはオフ)を切り替えるためのグローバルショートカットとして機能します。
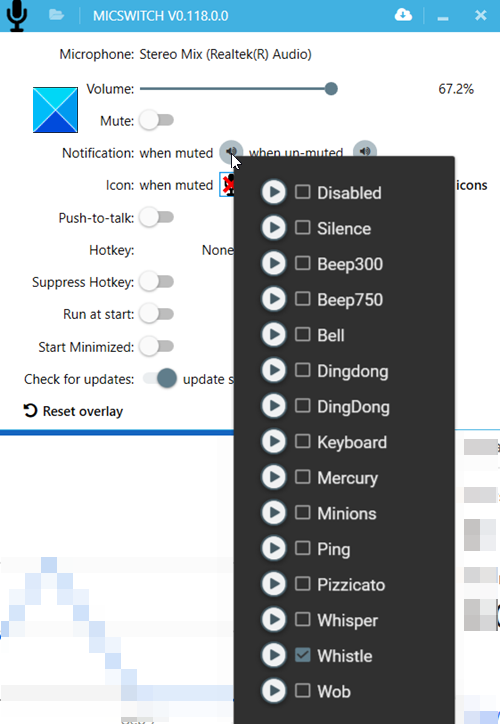
デバイスのミュート/ミュート解除のために、複数のアラート音から選択できます。オーバーレイの有効化/無効化などの他のオプションを構成します。音声(Audio)通知など。構成するために選択したすべての機能または設定により、音声対応アプリをシームレスに切り替えることができます。
完了したら、アプリをシステムトレイ(System Tray)に最小化します。フォアグラウンドで実行されているアプリケーションに関係なく、アプリをシステムトレイに最小化した後でも、ホットキーは引き続き機能します。ただし、アプリを閉じると、設定は次の起動に引き継がれません。
MicSwitchは、設計された仕事をします。GitHubからダウンロードできます。
Related posts
WatchデジタルテレビとProgDVBでRadioを聴く
Ashampoo WinOptimizerはWindows 10を最適化するためのフリーソフトウェアです
Best Windows 10のためのBarcode Scanner software
Convert EPUB MOBI - Windows 10のための無料のコンバーターツール
Create Windows 10のためのPeperNoteの単純なメモ
Win Update Stop:Windows 10でWindows Updatesを無効にします
Text-to-SpeechをWindows 10に変換する方法
Tomboy、Windows 10のためのシンプルでありながら豊富なNotepad alternative
SnapTimerがWindows 10無料Countdown Timer softwareです
Best Windows 10のためのDrone Mapping softwareを無料で
Block Windows 10で実行されているプログラムがAskAdminを使用しています
FilelistCreatorを使用してFiles and Foldersのリストを作成します
Best TV PC用Tuner software
Windows 10 PCのための5の無料WebP viewerソフトウェア
Best Windows 10のためのMolecular Modeling software
RandPass LiteはWindows 10のための無料のbulk random password generatorです
Windows 10でSystem Informationを編集または変更する方法
Start EverywhereはWindows 10のStart Menu alternativeです
Windows 10のPDF fileサイズを縮小するためのPDF Compressor
WinXCorners MACスタイルのHot CornersをWindows 10に追加します
