一部のユーザーのSharePoint検索で結果が返されない
SharePointでの検索(Search in SharePoint)により、ユーザーは関連情報をすばやく簡単に見つけることができます。管理者であれば、サービスが別の言語の結果を表示できない場合に、検索エクスペリエンスをカスタマイズしたり、言語と地域の設定を変更したりすることもできます。

SharePoint検索で結果が返されない
この問題は、言語と地域の設定を指定し、検索クエリで必要な言語を選択することで簡単に解決できます。これがその方法です!
- SharePointOnlineサイトに移動します。
- プロファイルを選択してください。
- [自己紹介]を選択します。
- [プロファイルの編集]をクリックします。
- 省略記号をクリックします。
- 言語と地域を選択します。
- (Add)文字が存在する言語をさらに追加します。
- [(Click)設定](Preference)ドロップダウンメニューをクリックします。
- 言語を選択します。
ブラウザを起動し、SharePointOnlineサイトにアクセスします。
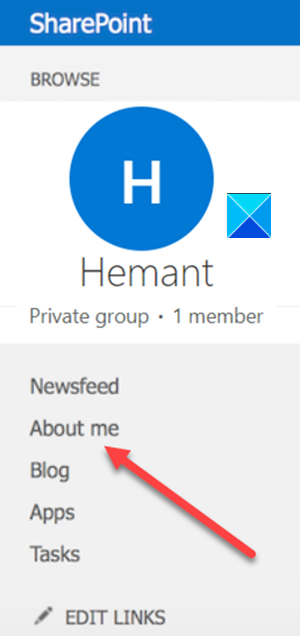
プロフィール(profile)画像(ページの右上隅に表示)をクリックしてから、[自己紹介]をクリックします(About me)。
[プロファイル(Edit Profile)の編集]ボタンをクリックします。
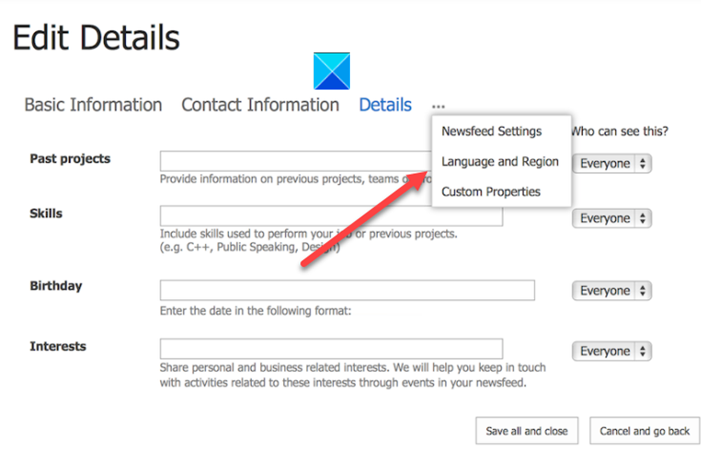
マウス(Hover)カーソルを省略記号(…)に合わせてクリックし、[言語と地域(Language and Region)]オプションを選択します。
次に表示される[言語設定](Language Preferences)セクションで、次の手順を実行します。
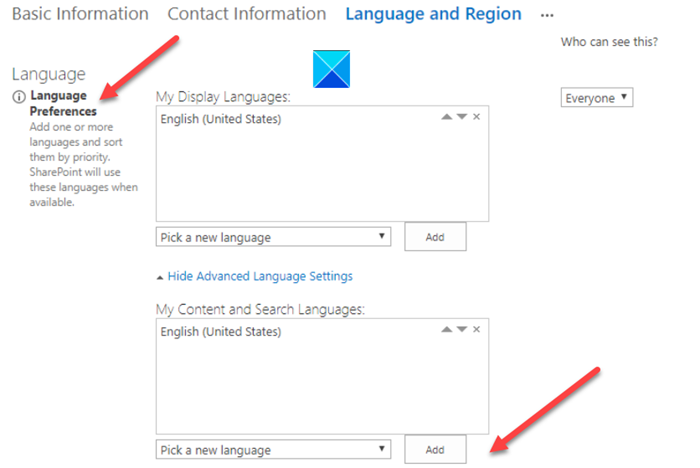
- SharePoint環境で表示言語を変更するには、[新しい言語(Pick a new language)を選択]の下矢印を選択し、言語を選択して、 [追加(Add )]ボタンをクリックします。
- コンテンツに別の言語を選択して検索したり、別の言語の結果を提供したりするには、[言語の詳細設定を表示](Show Advanced Language Settings) > [新しい言語(Pick a new language)を選択]の下矢印を選択し、[言語]>[追加(Add)]をクリックします。
- [マイコンテンツ]および[検索(My Content and Search)言語](Languages )ボックスの上下の矢印ボタンを使用して、これらの言語を使用する順序を(up)指定できます。( down)
- 言語を削除するには、言語の横にある[X]オプションを選択します。
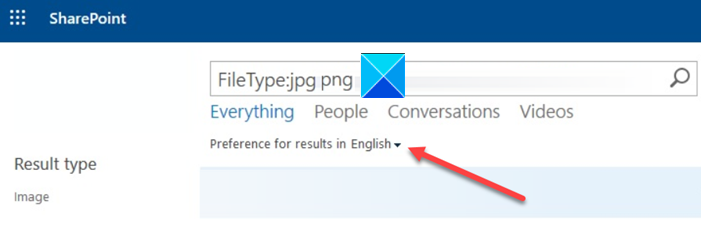
最初に選択した言語が、検索クエリのデフォルト言語として使用されます。SharePoint Searchで別の言語の結果を提供できるようにするには、ドロップダウンメニューの[結果の設定](Preference)から言語を選択します。
サイトコレクションの設定によっては、サイトコレクションが表示される言語が変わる場合があります。
Related posts
文書をSharePoint Siteにアップロードする方法
SharePointにページを作成する方法
SharePoint Alertsを管理する方法
Add SharePoint Modern Pageのセクションと列
Web PartをMicrosoft SharePointに追加する方法
SharePointでVersioningを有効にする方法
SharePoint SharePointライブラリーでOffice文書を開けない
SharePoint Tutorial for Beginners Step-by-Step
SharePoint Document LibraryためTurn On/Off sync
Classic SharePointページを追加して編集する方法
このライブラリ0x80070093、0x80004005 - OneDriveエラーを同期できませんでした
SharePointで削除済みファイルを回復&復元する方法
