SharePointアラートを管理する方法
サイトのコンテンツに変更を加えるたびに、SharePointは(SharePoint)Outlookアカウントへのアラートとして電子メールメッセージまたはテキストメッセージを送信します。このデフォルト設定を変更する場合は、SharePointアラートを無効にしてみてください。このチュートリアルでは、ユーザーがSharePointアラート(SharePoint Alerts)を表示、管理、または削除する方法について説明します。

Office 365 SharePointサブスクリプションを使用している場合、アラートは既定で有効になっていますが、SharePointでサイトを管理する権限がある場合は、 (SharePoint)SharePointアラートを表示、管理、または削除できます。方法は次のとおりです。
SharePointアラートを管理する
SharePoint アラート(Alerts)は表示されますが、問題を修正するために使用できる多くの貴重な情報も提供します。この投稿では、次の側面を見ていきます。
- SharePointでSharePointアラートを表示およびキャンセルする(Cancel SharePoint Alerts)
- SharePointOnlineでアラートをキャンセルします。
1] SharePointでSharePointアラートを(SharePoint)表示(View)およびキャンセルする(Cancel SharePoint Alerts)
アラートを設定したリストまたはライブラリで、[リスト]または[ライブラリ]タブを選択します。
「アラートミー(Alert Me)」オプションを選択します。
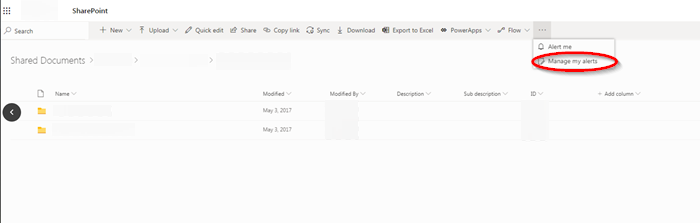
その後、「アラート(Manage My Alerts)の管理」を選択します。
サイトの「マイアラート(My Alerts)」に誘導されると、
削除するアラートを見つけます。
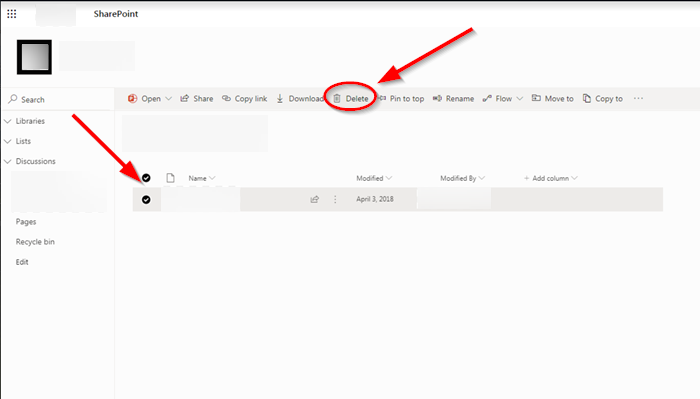
次に、削除するアラートに対してマークされたボックスをチェックします。
最後に、[選択したアラートの削除](Delete Selected Alerts)ボタンを押し、確認を求められたら、[OK]を選択します。
2] SharePointOnlineでアラートをキャンセルする(Cancel)
サイトのページからアラートを表示するには、リストまたはライブラリに移動するためのオプションのリストから、[省略記号]メニュー(3つのドットで表示)を選択します。
次に、表示されたオプションのリストから、[アラートの管理(Manage My Alerts’)]を選択します。
[選択したアラートの削除](Delete Selected Alerts’)オプションを選択して、削除するアラートを選択します。
「OK」ボタンを押します。
今後(Hereafter)、ドキュメントライブラリの変更を追跡したい場合でも、 Outlookで電子メールを受信することはありません。
次を読む(Read next):Turn On/Off sync for SharePoint Document Libraryにする方法。
Related posts
文書をSharePoint Siteにアップロードする方法
SharePointにページを作成する方法
Add SharePoint Modern Pageのセクションと列
SharePoint search一部のユーザーの結果を返しません
Web PartをMicrosoft SharePointに追加する方法
ホリデーショッピングのお得な情報の価格アラートを作成する方法
SharePointでVersioningを有効にする方法
Classic SharePointページを追加して編集する方法
SharePoint Tutorial for Beginners Step-by-Step
Android PhoneでEmergency or Amber Alertsを無効にします
Incoming EmailのCreate Desktop Alerts
PC用のこれらのHurricane Tracking softwareを備えたTrack Hurricanes、Get Alerts
このライブラリ0x80070093、0x80004005 - OneDriveエラーを同期できませんでした
Set Enhanced Tracking、Protection Breach Alerts、Protection Breach Alerts、FirefoxでLockwise
SharePoint Document LibraryためTurn On/Off sync
SharePointで削除済みファイルを回復&復元する方法
Googleアラートの使用のエキスパートになる方法
SharePoint SharePointライブラリーでOffice文書を開けない
AppleWatchで迷惑なデフォルトアラートを無効にする方法
iPhoneでアンバーアラートをオフにする方法
