ボイスメール(Voicemail)は新しいものではありません。これはネットワークキャリアによって提供される不可欠なサービスであり、20年以上前から存在しています。ボイスメールは、電話に出られなかった場合に発信者が残しておくことができる録音メッセージです。これにより、電話に出られなくてもメッセージが届くことがわかっているので、作業を続けることができます。
スマートフォンが登場する前から、人々はボイスメール(Voicemail)サービスを広く利用していました。人々は、ボイスメールを録音および保存するために、電話に個別の留守番電話を接続していました。固定電話の時代には、外にいると電話に出ることができなかったため、Voicemailを使えば重要なメッセージや電話を逃すことができませんでした。現在、移動中の電話の受信や発信は問題ではありませんが、それでもVoicemailは重要なサービスです。あなたが重要な会議の真っ只中にいて、あなたが選ぶことができない電話を受けていると想像してください。(Imagine)ボイスメール(Voicemail)を設定すると、発信者はメッセージを残すことができ、会議が終了したら確認できます。
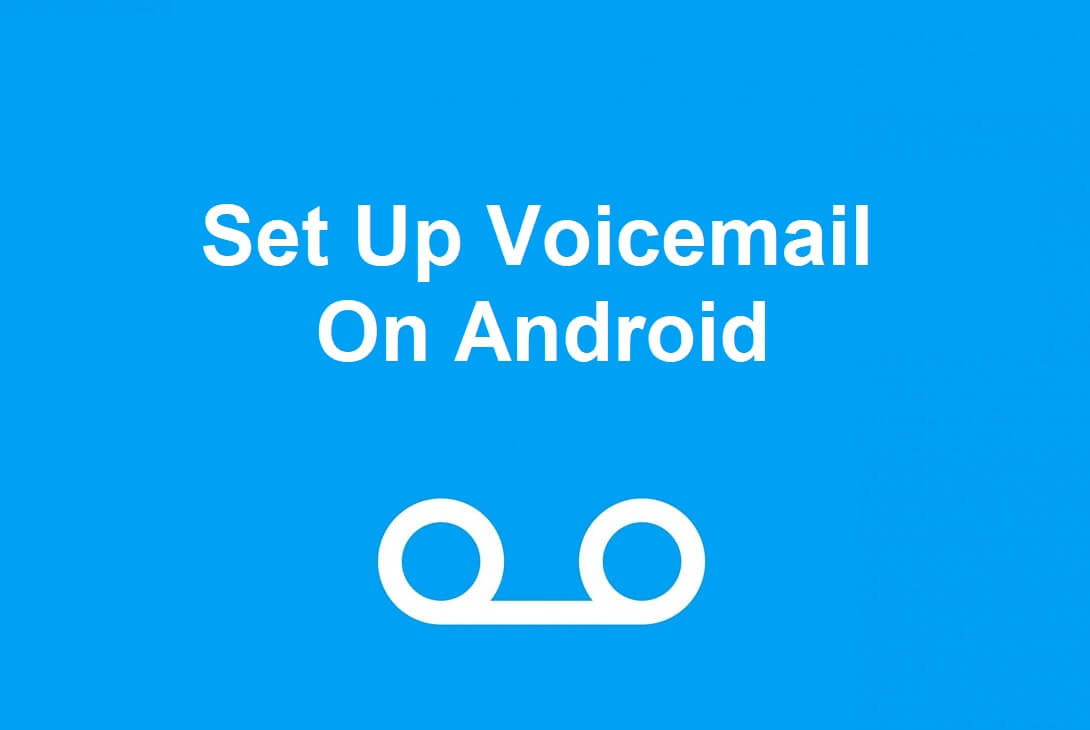
Androidでボイスメールを設定する方法(How to Set Up Voicemail On Android)
ボイスメール(Voicemail)の設定は、 Androidデバイスでは非常に簡単です。選択できる方法とオプションは複数あります。携帯通信会社が提供するボイスメールサービスを利用するか、GoogleVoiceを使用できます(Google Voice)。それに加えて、他のサードパーティアプリがボイスメール(Voicemail)サービスを提供しています。この記事では、さまざまなVoicemailオプションとその設定方法について詳しく説明します。
方法1:キャリアボイスメールを設定する方法(Method 1: How to Set Up Carrier Voicemail)
最も簡単で伝統的な方法は、携帯通信会社が提供するボイスメールサービスを使用することです。セットアッププロセスを開始する前に、デバイスでセットアッププロセスが有効になっていることを確認する必要があります。運送会社に電話して、このサービスについて問い合わせる必要があります。ほとんどの場合、これは付加価値サービスです。つまり、自分の番号でVoicemail(Voicemail)を有効にするには、一定の報酬を支払う必要があります。
利用規約に満足している場合は、自分の番号でボイスメール(Voicemail)サービスを有効にするように依頼できます。これで、個別のボイスメール番号とセキュリティPINが提供されます。これは、他の誰もあなたのメッセージにアクセスできないようにするためです。キャリア(Carrier)側からすべてを設定したら、以下の手順に従ってデバイスにボイスメール(Voicemail)を設定します。
1.最初に行う必要があるのは、デバイスで[設定]を開くことです。(Settings)

2.次に、[ワイヤレスとネットワーク(Wireless and Networks)]オプションをタップします。

3.ここで、[追加設定]の下に[(Additional Settings)通話設定]オプション(Call Settings option)があります。
4.または、ダイヤラ(Dialer)を開き、3つのドットのメニューをタップし、ドロップダウンメニューから[設定]オプションを選択して、(selecting the Settings)通話(Call)設定にアクセスすることもできます。
![ダイヤラを開いて通話設定にアクセスします。 ドロップダウンメニューから[設定]オプションを選択します](https://lh3.googleusercontent.com/-iOclD7-qoKE/YZGTdgBI0oI/AAAAAAAANOc/WUdoodnVD1MnUj1PPxv1eNtQt2ELwu5YgCEwYBhgLKtMDABHVOhysbsXm9iUvKTwZLDdan-9yqjqjEee0tchsgrdNO6LfVDGwSyjuFjQw9AjHSo8z2aLpulv6NSkWDLe0tBOzY8wzzbiJWJ0gg_Gvi3fExsctxqjzfcduPYM9aEU6Lru9642geMu2f0Agt45jM8impxHx9MtIkSEHhpD2fw1ayJVnLufiWbXoLu1LGfkJmeeBdgxL8BvvlVn3llCVjiNlRvnSHJ3SLjThUxg8breERRAOSsit_424xqo7rOhhRrHi11p16deJ6Ig6a_w-d6ul2miH0emmeHSbek2s2cdLVvYc-LmhZPWSj3MQkISYoiSjOaBHOFcBX1_bj8gnzupeskBRyjUG2SJpNnn9hfjEMQpcJygMWTTfQpnyXT6f_0sXq86dAE1KkPp4XlGxNsGJjtXv-s1lqG8izEL4C_SwqfgotANXfgn01Siy1vvbEZ9VQX0dLBwaFca4c-VIkd2DE4ARwFSgALlHKSC6kHnCRiYhbW7r_qQvSCGVtPF0UKE6_kQ7zkLLvFFLEaaKvfi_tqX8ayIdJOpm9jjlXKaBLDlLTmISr3aHm0oBQ5XefBIf4qmcBi7vDBlebtFevxIHP0kfBXc-dx1ZXLkOKnUSIbgwuODGjAY/s0/Duo-dBhN1cxnPx83KM7hIjXyYqY.jpg)
5.次に、 [その他]オプション(More option)をタップします。複数のSIMカードをお持ちの場合は、それぞれに個別のタブがあります。Voicemailを有効にするSIMカードの設定に移動します。
![次に、[その他]オプションをタップします。次に、[その他]オプションをタップします| Androidでボイスメールを設定する方法](https://lh3.googleusercontent.com/-qeTZxIkxHIU/YZHxyc4l7yI/AAAAAAAAUeg/i25u9AgeoQUSS3Q9P2iV13xyEFyiX-WfwCEwYBhgLKtMDABHVOhyr7y2gxBVBsObTlZZdCKW7qCr3enBm2kIlRuf9geZnMhIK7RiSGnbdhGBeSZl3_pvol_-Cn2H5SN5aCoujT256RzLhKBKUNe2kWB7sYUEMB5zOV6UbM13aJoWkc8mDV5GLDTbuYFC-PEmjEkrMg2t8NGcwsWPUPi-fu1h3Bia3m9L4Q3zqoPz8Qj0g1oOkvh3pKIHYHefNQqzoXup_8_pE5xAlmd34gw0QMwplKZEUTWRjvU7yVuEMUZ_0RBOLsITa2NQyFTBMAi-CNJ47yXvYmNj41lwkDDoVmwJPlA8eYzbV6ia3XT7Uwzu83Xt3WvS2MR9HagKe60HUnTMIG3RE6TPFRSyVbbscH4Ocw92UNz3kp0o1rdFg5n3ZdwJJ99gjRKajL1h8OX5_sVTEgD0w4nDpYWx7qrSKmkUi9-G-qlrJ0U70o4kV1WzL6Nu5Kj7zgnxD_Um_Ufw2x4ZNu6gQFcz-INxjt3Ow31cgQVMaxQYym8hQBxbhfwrb7n0TaG1EJSdwmP__mshyQusE_Iqee6qZ-wOnmcy53B7z6Ny7wlwrVhAF67sLijB42OR4ChWGL_i0uRz2lD0MDIvVHJtP9MPgcybJpEFqhGlPTQww4cTIjAY/s0/NPb_rm5n8rOAXmYbYEQOrU5SQho.jpg)
6.その後、Voicemailオプションを選択します。
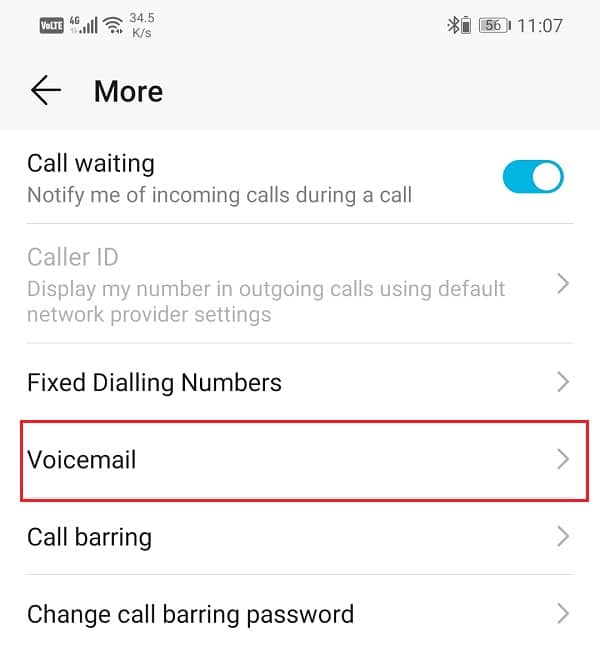
7.ここで、 [サービスプロバイダー]オプションをタップし、[(Service)マイネットワークプロバイダー(“My network provider”)]オプションが選択され(selected)ていることを確認します。
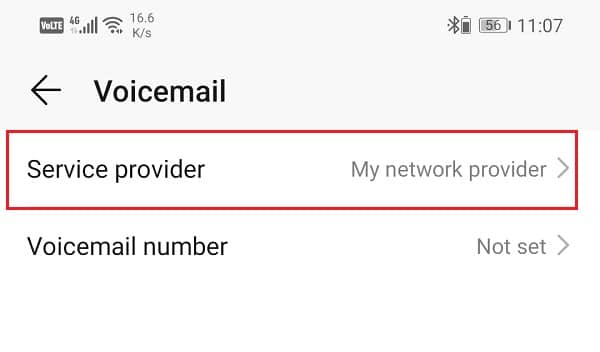
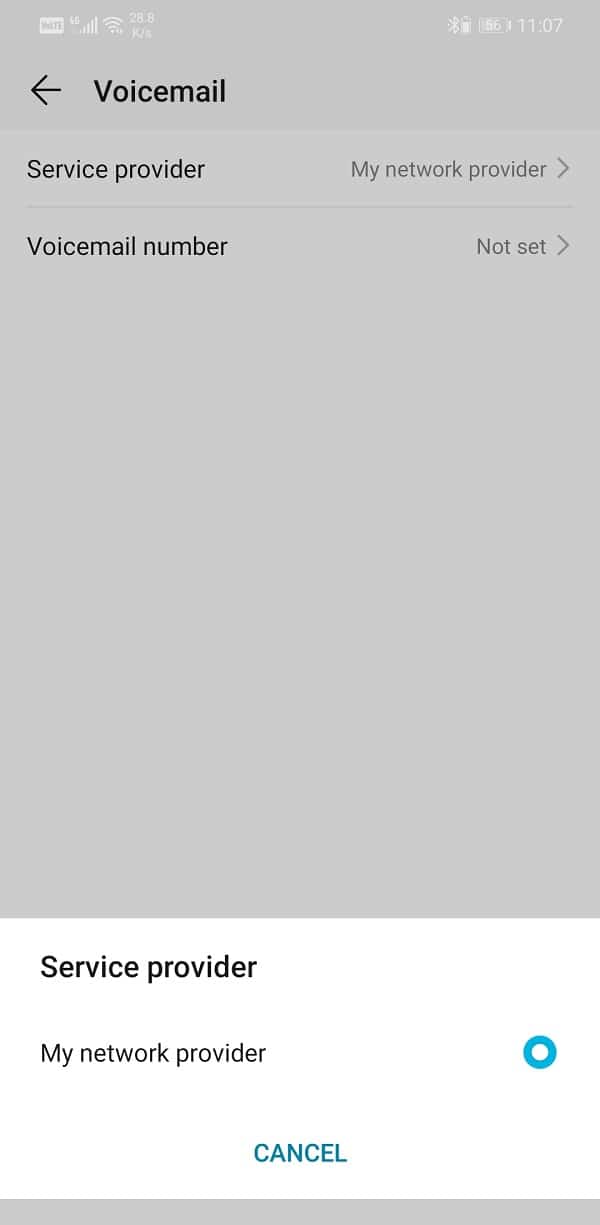
8.次に、[ボイスメール(Voicemail)番号]オプションをタップして、携帯通信会社から提供されたボイスメール番号を入力します。(enter the voicemail number provided to you by your carrier.)
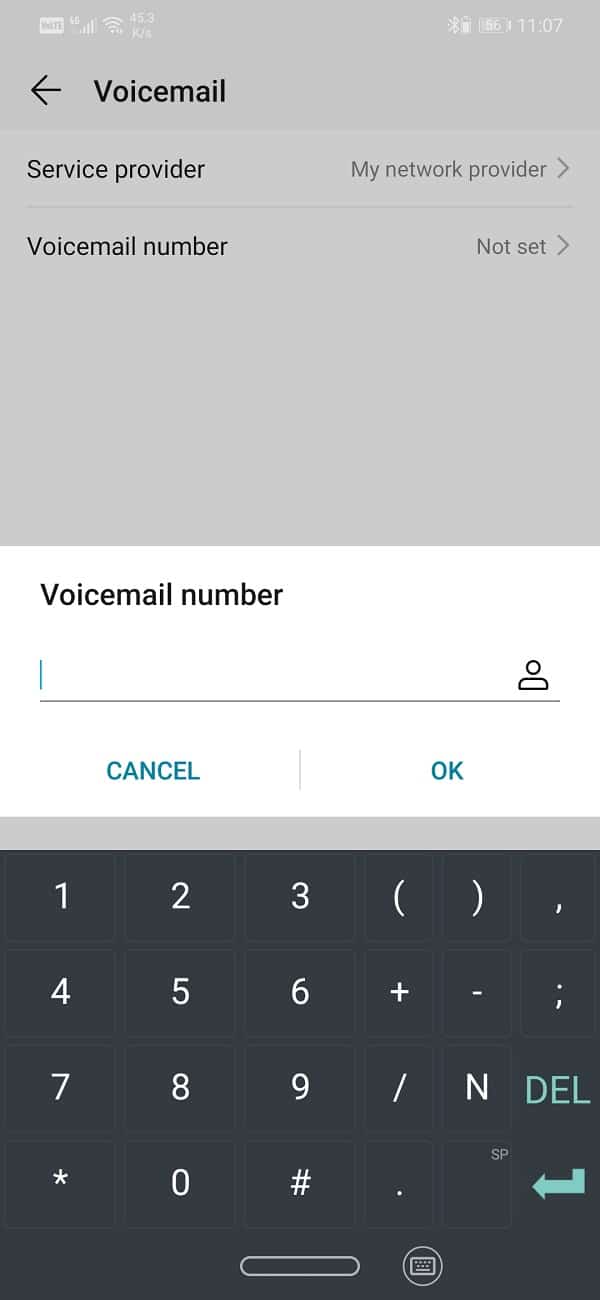
9.ボイスメール番号(voicemail number)が更新されてアクティブ(activated)になります。
10.設定を終了し、デバイスで電話アプリ(Phone app)またはダイヤラ(dialer)を開きます。
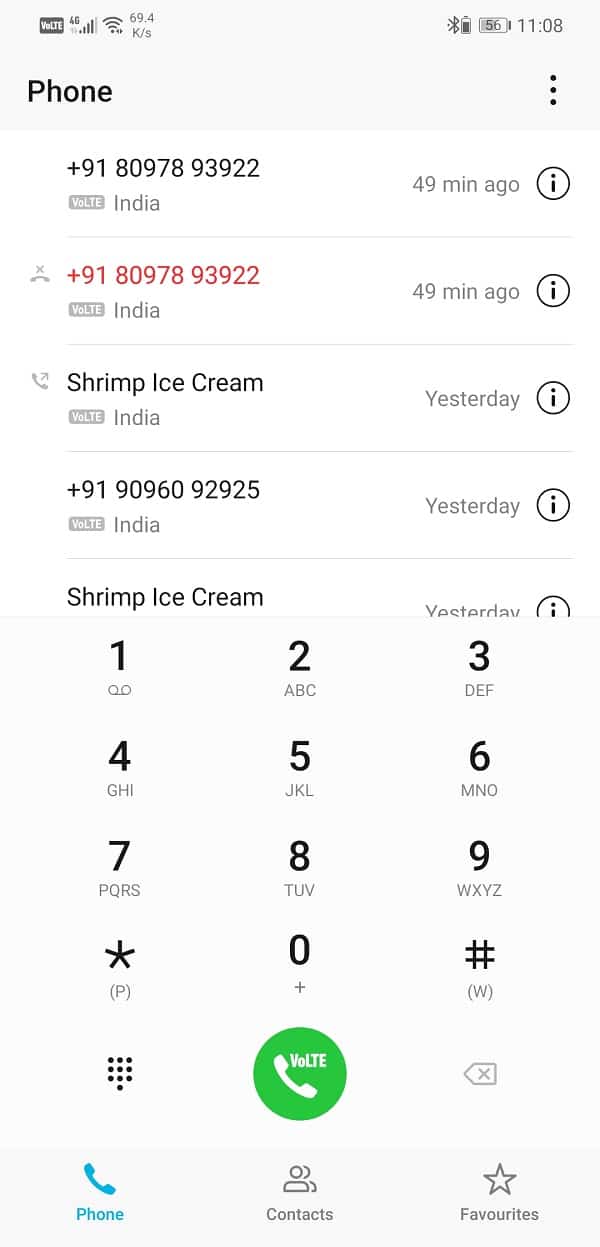
11. Oneキーを長押しすると、電話が自動的にボイスメール番号に電話をかけます(Tap and hold the One key, and your phone will automatically call your voicemail number)。
12.キャリア会社から提供されたPINまたはパスワードを提供する必要があります。(PIN or password)
13.これにより、 Voicemail(Voicemail)の設定の最終フェーズが開始されます。最初に行う必要があるのは、プロンプトが表示されたら自分の名前を話すことです。これは記録されて保存されます。
14.その後、グリーティングメッセージを設定する必要があります。(set a greeting message.)デフォルトのものを使用することも、ボイスメールのカスタムメッセージを録音することもできます。
15.最終的な編集手順は、運送会社によって異なる場合があります。指示に従うと、Voicemailが(Voicemail)Androidデバイス で構成およびアクティブ化されます。
また読む:(Also Read:) Androidで自動回転が機能しない問題を修正する方法(How to Fix Auto-Rotate Not Working on Android)
方法2:GoogleVoiceを設定する方法(Method 2: How to Set Up Google Voice)
Googleはボイスメールサービスも提供しています。電話の受信や発信に使用できる公式のGoogle番号を取得できます。(Google)現在、このサービスはすべての国で利用できるわけではありません。ただし、このオプションを利用できる国では、携帯通信会社のボイスメールの代わりに使用できます。
Google Voiceは、さまざまな面で携帯通信会社が提供するボイスメールサービスよりも優れています。それはより多くのストレージスペースを提供し、またより安全です。それに加えて、他のいくつかの興味深い機能がGoogleVoiceを人気のある選択肢にしています。これにより、SMS、電子メール、およびGoogleVoiceの公式Webサイトを介してボイスメールにアクセスできます(It allows you to access your voicemails via SMS, email, and also the official website for Google Voice)。これは、携帯電話を持っていなくてもメッセージにアクセスできることを意味します。Google Voiceのもう1つの興味深い機能は、連絡先ごとにカスタマイズされたさまざまなグリーティングメッセージを設定できることです。これに最初に必要なのは、アクティブなGoogleアカウントと一緒にGoogle番号です。(Google number along with an active Google Account.)
Google番号を取得する方法(How to Get a Google Number)
Google Voiceを使用するには、 Google番号が必要です。プロセスは非常に単純で、新しい番号を取得するのに数分しかかかりません。唯一の前提条件は、サービスがあなたの国で利用可能であることです。そうでない場合は、VPNを使用してみて、それが機能するかどうかを確認できます。以下の手順に従って、新しいGoogle番号(Google Number)を取得してください。
1.最初に行う必要があるのは、Webブラウザーでこのリンクを開くことです。これにより、 (link)GoogleVoiceの公式Webサイトに移動します。
2.次に、Googleアカウントにログインし、(login to your Google account)画面の指示に従って新しいGoogle番号を取得します(get a new Google number)。
3.その後、「新しい番号が欲しい」(“I want a new number”)オプションをクリックします。
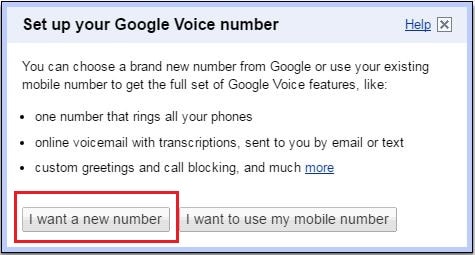
4.次のダイアログボックスに、利用可能なGoogle番号のリストが(list of available Google numbers)表示されます。最適化された検索結果の市外局番または郵便番号を入力できます。(ZIP)

5.好きな番号を選択して、[続行(Continue)]ボタンをタップします。
6.その後、4桁のセキュリティPINコード(4-digit security PIN code)を設定する必要があります。選択したPINコード(PIN code)を入力し、 [続行(Continue)]ボタンをクリックします。その前に、[GoogleVoiceの利用規約とプライバシーポリシーに同意(“I accept Google Voice’s Terms and Privacy Policy”)します]の横にあるチェックボックスを必ずタップしてください(Make)。
7.ここで、Googleは(Google)転送番号(Forwarding number)を提供するように求めます。あなたのGoogle番号(Google Number)に電話をかけると、誰でもこの番号にリダイレクトされます。入力して転送番号として電話番号を提示し、[(present the phone number)続行(Continue)]ボタンをタップします。
![入力して転送番号として電話番号を提示し、[続行]をタップします](https://lh3.googleusercontent.com/-UkUGC2ssm4o/YZIVTDdH4yI/AAAAAAAAZf0/19dNFwCAKTk5GUICBb-aa5dBMFMi_bqfgCEwYBhgLKtMDABHVOhyr7y2gxBVBsObTlZZdCKW7qCr3enBm2kIlRuf9geZnMhIK7RiSGnbdhGBeSZl3_pvol_-Cn2H5SN5aCoujT256RzLhKBKUNe2kWB7sYUEMB5zOV6UbM13aJoWkc8mDV5GLDTbuYFC-PEmjEkrMg2t8NGcwsWPUPi-fu1h3Bia3m9L4Q3zqoPz8Qj0g1oOkvh3pKIHYHefNQqzoXup_8_pE5xAlmd34gw0QMwplKZEUTWRjvU7yVuEMUZ_0RBOLsITa2NQyFTBMAi-CNJ47yXvYmNj41lwkDDoVmwJPlA8eYzbV6ia3XT7Uwzu83Xt3WvS2MR9HagKe60HUnTMIG3RE6TPFRSyVbbscH4Ocw92UNz3kp0o1rdFg5n3ZdwJJ99gjRKajL1h8OX5_sVTEgD0w4nDpYWx7qrSKmkUi9-G-qlrJ0U70o4kV1WzL6Nu5Kj7zgnxD_Um_Ufw2x4ZNu6gQFcz-INxjt3Ow31cgQVMaxQYym8hQBxbhfwrb7n0TaG1EJSdwmP__mshyQusE_Iqee6qZ-wOnmcy53B7z6Ny7wlwrVhAF67sLijB42OR4ChWGL_i0uRz2lD0MDIvVHJtP9MPgcybJpEFqhGlPTQww4cTIjAY/s0/qd03FfOHzdfv1cYLEUZOL4KGy2Q.jpg)
8.最後の確認手順では、Google番号に自動的に電話をかけて、機能するかどうかを確認します。
9. [今すぐ電話]ボタンをタップすると、 (Call Me Now button)Androidデバイスで電話がかかってきます。それを受け入れ、プロンプトが表示されたときに画面に表示されるコードを入力します。
![[今すぐ電話]ボタンをタップします| Androidでボイスメールを設定する方法](https://lh3.googleusercontent.com/-AZbukcjIiYk/YZMNbrR36qI/AAAAAAAAfzo/8BJKx_XJ6yEIbdV3MD_QLHSKLNlN-DLEACEwYBhgLKtMDABHVOhz0Yv1aeBYkerQCB_m-YeLyTFOl3JarAk7ZvmmbmTWvUt9Yo5rcaOx8EetpKoEL5zdi6suJqUPqAMnxCNuWFELSyYPq9TGqd1jnPKxLLCNEoDi-ct7BqNP-qrbr-_RAl4PoEh475JURNwrog8TvSNIAwgKm8fv1N7Y0r_6nG4wQkDL6C8yGOReu2_Ysux0VBDtLMOjJWsbF9oOg8knIx0aNUu7iH9x6OAe5nc8qRJ9JAfDdFJmfsyBLbmby05oQAwRcYF061FhRQc169j-3E3ddF3CAISoZaxsVDG9lFLs98mBoKFMmsRq6iJFORCnOlZ4IsGocFYnRrZdUe-I4bTCtkcQ9hyQN2aHc_JtkDgLTnMCjw2C-kmdV5lhmq6SURgSQhsiwskhB0jsfLSu6fKpSmvjKtAimgTsvdxHIumJhgyKx-3RFlngT5244xJqqroLbFRwtwF6y_J_UJd60TlpZ9rUuI2n6rMQ6gXfesIgyHREDRQh69fCGUlcpsq2rkfglCulysq_MpkoHq7kYDJJ8xPwL3fJFE5QV81NicQe3qg9AZ13NyW4zD5VEu6yFe7b5GAzmw1OvfPHjCTW3Oj-ksy5LpuID3J49jsi5z10wzfrNjAY/s0/WFzq64ZO1zHMGgN7MgtsYBoKM3Q.png)
10.通話が自動的に切断され、ボイスメール(Voicemail)番号が確認されます。
また読む:(Also Read:) Android携帯で連絡先を開くことができない修正(Fix Unable to open Contacts on Android Phone)
AndroidデバイスでGoogleVoiceとVoicemailを設定する方法(How to Set-up Google Voice and Voicemail on your Android Device)
新しいGoogle番号(Google Number)を取得して有効にしたら、 AndroidデバイスでGoogleVoiceとVoicemailサービスを設定します。以下に、お使いの携帯電話にGoogleVoice(Google Voice)サービスを設定するための段階的なガイドを示します。
1.最初に行う必要があるのは、Google Playstoreを開き、デバイス(Google Playstore)にGoogleVoiceアプリを(Google Voice app)インストールする(install)ことです。
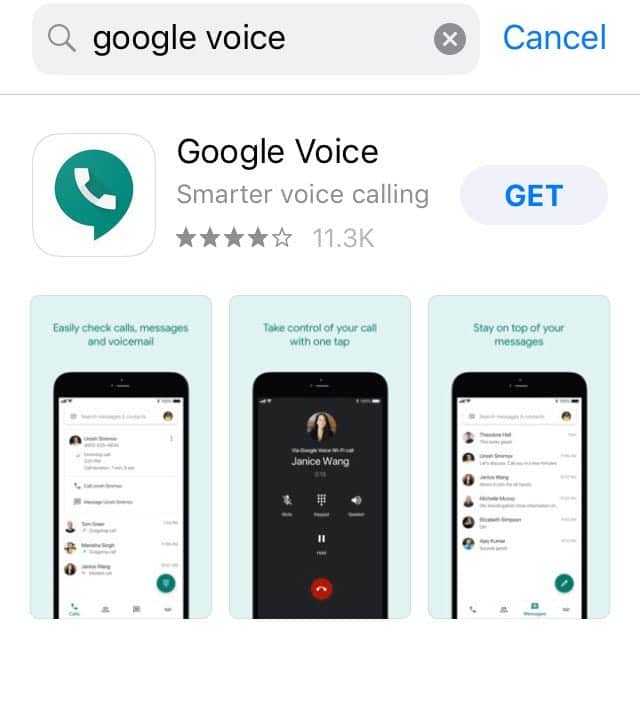
2.その後、アプリを開き、 [次へ(Next)]ボタンをタップしてログインページに移動します。
![[次へ]ボタンをタップして、ログインページに移動します](https://lh3.googleusercontent.com/-9-AOlg4dba0/YZDmsQgFFlI/AAAAAAAAD2Q/ve1EeCOtYkoJ7CYLIZobhs-Kk7U0JzCugCEwYBhgLKtMDABHVOhz8QPRGtwEo72ygTKeCRUT-J3k63fFwh_kLNv0Ktr9r_SWH1IaYOIBaEbRsIRb6a17x6R_TUHlbblBjMz1X8HVokLuL2VYJ-vM4Atr9SGXvN_3AaHz0jePYxqaXCaVZ8uyBaVifv_rmmPiIjZr9u_rliLlOEykbyGMv2w6gzhnIXZEdQ6gaWbsED7TWs3dsJ3BJlVBdTJonnKPF0Okf6IJgoPVWWfbAe2D3FRaLJOpJ88L6ibjR0m0LW4641fb46JejmHA33rMk048ZeKUEwYXMQEoiN0XAif44C8b0Crue99LpqXES26NdlzaVGF7Zq9Te8whfW8kdVQXMet5aF2E4-tcxCUUBFWautpCa-hqKHGuGo-Q--oHtVlfbBM222C1iqI7uTWR3A6j4HuiVKC-WXsrMPzhDmsCSasiXT41q6HbiCmzUAUVtMecoL06BJKFmPcSS4YCos0FU-dt0SCmGJL6p0kzt9TZT9iAm3beekVt_iyHXNwqX91bDbnWc1c3POYNQcTvJWWd4o5gpDVVbExMenOd5tSi4er5CZ3oxfB7SaCGeOoaFeaE_S0PVcN8_7kBX2YPeuTHwsr2PKHpE-1LeTuTA9H_uRD8IY0EwzIPEjAY/s0/2SXv3Y0_lus_BjPjykXeV8zdanM.png)
3.ここで、Googleアカウントにサインインし、(sign in to your Google Account)画面の指示Voiceに従い続けます。プロンプト(Keep)が表示されたら、[次へ]ボタンをタップし続けます。
4.次に、電話をかける際にGoogleVoice(Google Voice)をどのように使用するかを選択するように求められます。すべての電話をかけるか、電話をかけないか、国際電話のみをかけるか、電話をかけるたびに選択するかを選択できます。
5.適切なオプションを選択して、[次へ(Next)]ボタンをクリックします。
![自分に適したオプションを選択して、[次へ]ボタンをクリックしてください](https://lh3.googleusercontent.com/-IoBkdo9rHec/YZHwUWlIo2I/AAAAAAAAUUE/VBuIjqBRufQbjafuytGu1FNDObMjvV_rgCEwYBhgLKtMDABHVOhyr7y2gxBVBsObTlZZdCKW7qCr3enBm2kIlRuf9geZnMhIK7RiSGnbdhGBeSZl3_pvol_-Cn2H5SN5aCoujT256RzLhKBKUNe2kWB7sYUEMB5zOV6UbM13aJoWkc8mDV5GLDTbuYFC-PEmjEkrMg2t8NGcwsWPUPi-fu1h3Bia3m9L4Q3zqoPz8Qj0g1oOkvh3pKIHYHefNQqzoXup_8_pE5xAlmd34gw0QMwplKZEUTWRjvU7yVuEMUZ_0RBOLsITa2NQyFTBMAi-CNJ47yXvYmNj41lwkDDoVmwJPlA8eYzbV6ia3XT7Uwzu83Xt3WvS2MR9HagKe60HUnTMIG3RE6TPFRSyVbbscH4Ocw92UNz3kp0o1rdFg5n3ZdwJJ99gjRKajL1h8OX5_sVTEgD0w4nDpYWx7qrSKmkUi9-G-qlrJ0U70o4kV1WzL6Nu5Kj7zgnxD_Um_Ufw2x4ZNu6gQFcz-INxjt3Ow31cgQVMaxQYym8hQBxbhfwrb7n0TaG1EJSdwmP__mshyQusE_Iqee6qZ-wOnmcy53B7z6Ny7wlwrVhAF67sLijB42OR4ChWGL_i0uRz2lD0MDIvVHJtP9MPgcybJpEFqhGlPTQww4cTIjAY/s0/PFSC5jLUNROHOtIBTpd25UGSuf4.png)
6.次のセクションでは、ボイスメール(voice mail)を設定します。[次へ(Next)]ボタンをクリックして、プロセスを開始します。
![ボイスメールを設定し、[次へ]ボタンをクリックしてプロセスを開始します](https://lh3.googleusercontent.com/-x2-XLpYalu4/YZECB1eC0SI/AAAAAAAAG98/7h0a2UphA9wWGI2ZmiZqsxDhiCT67lVNACEwYBhgLKtMDABHVOhyxHaX9fPu7MRJnePcU5CX5XFFJjmDP8ssqBuNrH196SSHVPc45k3-6bS4UNNLx78XUASKnsal9GTYWhXV0Y14dJ7gLDX48Xp7xh6XmJofxoHxt-NieaZ96hhxOVG7akaEPUGCG06SiDLfR3OOHKDr9HV47dddUg52s7cK0MT8b4_5uQj7mWgYpjFnDNNdS5bbLqj1dVnAtWC9pwXNrhR20rdyAat93b1c8_EU9cQ2Lcc1qIqKXtNDjX94lpgYvw3qq3qbnU1A7vIBKqmkznt2nr3q8YfRvZwDhZ5t6LAaX3sNwrA2jgeJPyHhNBF2TlTCn2Bql7_F8xvjwjziWgaH149pLuEAYA8VX97P5B3b8UFSusV5s3g9oQRXh0TEL9oMnbEJULOibaLhMmr9yqskMcNBdQkKNfR0IP9dy4Eo5KQcJBAL9B2zMebvOX3Rlrf4Cb7PMNechMrLQh4edqJfJgZ0qWZpWmIkl90PhKJKlfn5siWc6SgbLHUjpVmMPFxSnZoTC9SjeuMXu8iYH86JTFFtFnTzeavw8bhXIAVvjrKbWQe8SMZBYOX3X3MZi_wS55nKXLSxickiVBl_FMDEqYjTp2-I_QhmPraDuXFMw3tbFjAY/s0/6D-xe5QGdo3eifHSXYoc9NbOYG4.png)
7. [ボイスメール(Setup Voicemail)の設定]画面で、 [構成(Configure)]オプションをタップします。画面にポップアップメニューが表示され、優先するVoicemailサービスを携帯通信会社からGoogleVoice(Google)に変更するように求められます。
![[ボイスメールの設定]画面で、[構成]オプションをタップします](https://lh3.googleusercontent.com/-P7nxXHZk4rI/YZITr6G03nI/AAAAAAAAZd8/1NU2CLMgaXw6CesfFI8fa2yaIESK84qXACEwYBhgLKtMDABHVOhyr7y2gxBVBsObTlZZdCKW7qCr3enBm2kIlRuf9geZnMhIK7RiSGnbdhGBeSZl3_pvol_-Cn2H5SN5aCoujT256RzLhKBKUNe2kWB7sYUEMB5zOV6UbM13aJoWkc8mDV5GLDTbuYFC-PEmjEkrMg2t8NGcwsWPUPi-fu1h3Bia3m9L4Q3zqoPz8Qj0g1oOkvh3pKIHYHefNQqzoXup_8_pE5xAlmd34gw0QMwplKZEUTWRjvU7yVuEMUZ_0RBOLsITa2NQyFTBMAi-CNJ47yXvYmNj41lwkDDoVmwJPlA8eYzbV6ia3XT7Uwzu83Xt3WvS2MR9HagKe60HUnTMIG3RE6TPFRSyVbbscH4Ocw92UNz3kp0o1rdFg5n3ZdwJJ99gjRKajL1h8OX5_sVTEgD0w4nDpYWx7qrSKmkUi9-G-qlrJ0U70o4kV1WzL6Nu5Kj7zgnxD_Um_Ufw2x4ZNu6gQFcz-INxjt3Ow31cgQVMaxQYym8hQBxbhfwrb7n0TaG1EJSdwmP__mshyQusE_Iqee6qZ-wOnmcy53B7z6Ny7wlwrVhAF67sLijB42OR4ChWGL_i0uRz2lD0MDIvVHJtP9MPgcybJpEFqhGlPTQww4cTIjAY/s0/ngp5VWMOGmunE1KvIUsIsMax2GY.png)
8.これを行うと、GoogleVoiceの設定が完了します。(Google Voice set up will be complete.)
9.これで、受信トレイにすべてのボイスメールが表示され、個々のメッセージをタップするだけでそれらを聞くことができます。
10.最後の部分では、Google Voice設定の構成とカスタマイズについて説明します。これについては、次のセクションで説明します。
GoogleVoiceを設定する方法(How to Configure Google Voice)
Google Voiceの設定とは、さまざまな設定を完了し、 Voicemailサービスをカスタマイズすることを意味します。これは主に、発信者に新しいグリーティングメッセージを設定することを含みます。初めてなので、プロセス全体を一度に1ステップずつ説明します。
1.まず、パソコンでブラウザを開き、GoogleVoiceの公式ウェブサイトにアクセスします(Google Voice)。
2.ここで、Googleアカウントに(Google Account)サイン(sign)インします。
3.その後、画面の右上にある[設定]ボタンをクリックします。(Settings)
4.次に、[ボイスメールとテキスト]タブ(Voicemail and Text tab)に移動します。
5.ここで、[新しいグリーティングの録音]ボタンを(Record new greeting button)クリックします。
6.名前(Enter a name)を入力してこの録音された音声メッセージを保存し、[続行(Continue)]ボタンをクリックします。これがグリーティングファイルのタイトルになります。
7.その後、Androidデバイスで自動呼び出しを受信します。それを手に取り、プロンプトが表示されたら挨拶メッセージを発声してください。(Please)
8.このグリーティングメッセージは保存され、VoicemailGreeting行で更新されます。結果に満足できない場合は、再生して聞いたり、再録音したりできます。
9. Google Voiceでは、 (Google Voice)PIN、着信転送、通知、トランスクリプトなどの他の設定を編集することもできます。GoogleVoice(Feel)設定で利用できるさまざまなカスタマイズ機能を自由に調べてください(Google Voice)。
10.完了したら、[設定](Settings)を終了すると、Voicemailサービスが稼働します。
方法3:Androidサードパーティアプリを使用してVoicemailを設定する (Method 3: Set up Voicemail using Android third-party apps )
携帯通信会社のボイスメールに保存されているメッセージを聞くには、番号に電話をかける必要があります。番号を呼び出すと、すべてのメッセージが1つずつ再生されます。これは、特に特定のメッセージを検索しようとしているときに不便になる可能性があり、それを聞くにはリスト全体を調べる必要があります。
これに代わるより良い方法は、ビジュアルボイスメール(Visual Voicemail)サービスを提供するサードパーティのアプリを使用することです。ビジュアルボイスメールアプリには、ボイスメールを表示できる別の受信トレイがあります。メッセージのリストをスクロールして、興味のあるメッセージだけを再生できます。一部のAndroidデバイスには、ビジュアル(Visual)ボイスメールアプリが組み込まれています。GoogleVoiceはそれ自体がビジュアルボイスメールサービスです。ただし、お使いのデバイスにデバイスがなく、お住まいの地域でGoogle Voiceがサポートされていない場合は、以下にリストされている(Google Voice)ビジュアル(Visual)メールアプリのいずれかを使用できます。
1. HulloMail
HulloMailは、 (HulloMail)AndroidとiPhoneの両方のユーザーが利用できる優れたビジュアルボイスメールアプリです。(Visual Voicemail)サインアップしてHulloMailを設定すると、メッセージの取得とアプリのデータベースへの保存が開始されます。すべてのボイスメールにアクセスするためのすっきりとしたシンプルなインターフェイスを提供します。受信トレイ(Inbox)を開くと、すべてのメッセージが日付と時刻の順に並べ替えられて表示されます。リストを下にスクロールして、再生したいメッセージを選択できます。
このアプリは元々無料で、ボイスメール(Voicemails)にアクセスして再生することができます。ただし、さまざまなクールな追加機能をテーブルにもたらす有料のプレミアムバージョンが存在します。初心者向けのメッセージ用に無制限のクラウドストレージスペースを利用でき、フルテキストの文字起こしも利用できます。また、テキストトランスクリプトに対してアプリが実行するキーワードを使用して特定のメッセージを検索することもできます。これにより、探していたメッセージを簡単に探すことができます。言うまでもなく、プレミアムバージョンではすべての広告が削除され、ユーザーエクスペリエンスが大幅に向上します。
2. YouMail
YouMailは、複数のデバイスからボイスメールにアクセスできる、もう1つの便利で興味深いサードパーティのボイスメールアプリです。お使いのデバイスがボイスメール(Voicemail)をサポートしていない場合でも、コンピューターから録音したメッセージにアクセスできます。HulloMailと同様に、 AndroidとiOSの両方で利用できます。
あなたがする必要があるのはあなたのデバイスにアプリをダウンロードしてインストールし、新しいアカウントを作成することです。次に、 YouMailをデフォルトのVoicemailアプリまたはサービスとして設定すると、メッセージの受信が開始されます。これらのメッセージには、アプリの受信トレイまたはコンピューターからアクセスできます。YouMailの公式ウェブサイトにアクセスして、アカウントにサインインします。ここで、[最近のメッセージ]の下に、最近の(Recent Messages)ボイスメール(Voicemails)が表示されます。メッセージの横にある[再生(Play)]ボタンをタップするだけで、それらのいずれかを再生できます。個別の受信トレイ(Inbox)セクションもあり、ここにすべてのボイスメール(Voicemails)があります。YouMailを使用すると、転送、保存できます(Save)、削除(Delete)、メモを取り、ブロックし、(Block)受信トレイ(Inbox)から必要に応じてメッセージを中継(Relay)します。
ボイスメール(Voicemail)サービスを提供するだけでなく、テレマーケティング、ロボコール、スパム発信者をブロックするのにも役立ちます。不要な発信者を自動的に排除し、発信者からの着信を拒否します。スパム通話、メッセージ、およびボイスメール用の個別のジャンクフォルダがあります。これにも有料のプロフェッショナルバージョンがあり、複数の電話用の統合ボイスメール、メッセージの録音、カスタマイズされたグリーティングメッセージの設定、自動応答、通話ルーティングなどの機能を提供します。
3. InstaVoice
InstaVoiceの最も優れている点は、メッセージングアプリと非常によく似たインターフェイスです。受信したボイスメールを簡単に整理および並べ替えることができます。特定のボイスメールへの返信方法を選択できます。簡単なテキストメッセージ、録音された音声メモ、メディアファイル、または添付ファイルを送信するか、電話をかけることができます。アプリは、重要な連絡先からのメッセージと不在着信を自動的に優先します。また、デバイスのネイティブSMS(SMS)アプリを介して連絡先に返信メッセージを送信することもできます。
アプリは無料で使用でき、メッセージやボイスメールを保存するための無制限のストレージを提供します。必要なデバイスからボイスメールに自由にアクセスできます。これらのメッセージのコピーは、電子メールでも利用できます。さらに、有料のプレミアムバージョンもご利用いただけます。1つのアカウントで複数の電話番号を使用できます。音声メッセージのテキスト(Text)トランスクリプトは、プレミアム(Premium)バージョンにあるもう1つの追加機能です。
推奨:(Recommended: )Androidで電話番号のブロックを解除する方法(How to Unblock a Phone Number on Android)
この情報がお役に立てば幸いです。Androidフォンでボイスメールを設定(set up voicemail on your Android phone)できたことを願っています。ボイスメール(Voicemail)は非常に長い間あなたの生活の重要な部分でした。スマートフォンや携帯電話の時代でも、Voicemailは非常に関連性があります。電話に出られないときは、ボイスメールを使って後でメッセージを受け取るのに役立ちます。デフォルトの携帯通信会社が提供するボイスメール(Voicemail)サービスを使用するか、多くのビジュアルボイスメールアプリおよびサービスから選択することができます。複数のオプションを試して、どれがあなたに最も適しているかを確認してください。Voicemailに依存しすぎている場合は、サードパーティのビジュアルボイスメールアプリの有料プレミアムサービスを検討することもできます。
3 Ways to Set Up Voicemail On Android (2022)
Voicemail isn’t something new. It is an essential sеrvicе provided by network carriers, аnd it has been around for oνer two decades. A voicemail is a rеcorded message that thе caller can leavе for you in case уou weren’t аble to pick up the phone. This allows you to carry on with your work aѕ you know that even if you are not able to anѕwеr a сall, you will still be getting the messagе.
Even before the advent of smartphones, people made extensive use of the Voicemail service. People had separate answering machines attached to their phones to record and store their voicemails. In the age of landline phones, it was impossible to attend to calls if you are outside, and thus Voicemail prevented you from missing out on important messages and calls. Now, in the present times receiving or making calls on the move isn’t an issue, but still, Voicemail is a crucial service. Imagine you are in the middle of an important meeting, and you are getting calls that you won’t be able to pick. Having a Voicemail setup will allow the caller to leave a message that you can check once the meeting is over.
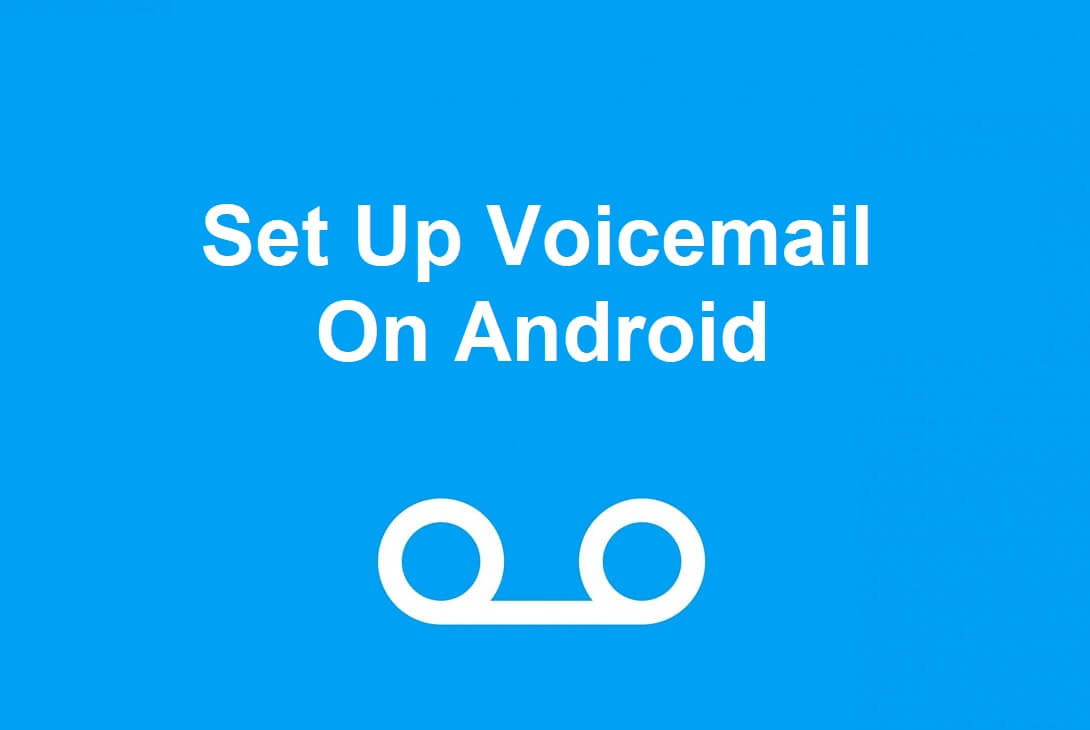
How to Set Up Voicemail On Android
Setting up a Voicemail is pretty easy on an Android device. There are multiple ways and options to chose from. You can either go with the voicemail service provided by your carrier or use Google Voice. In addition to that, other third-party apps offer Voicemail services. In this article, we will discuss in detail the various Voicemail options and how to set them up.
Method 1: How to Set Up Carrier Voicemail
The easiest and the most traditional way is to use the voicemail service provided by your carrier. Before you can begin with the set-up process, you need to make sure that it is enabled for your device. You need to call your carrier company and inquire about this service. In most cases, it is a value-added service meaning you will have to pay certain remuneration to activate Voicemail on your number.
If you are satisfied with their terms and conditions, then you can ask them to activate Voicemail service on your number. They will now provide you with a separate voicemail number and a security PIN. This is to make sure that no one else can access your messages. Once everything is set up from the Carrier end, follow the steps given below to set up Voicemail on your device.
1. The first thing that you need to do is open Settings on your device.

2. Now tap on the Wireless and Networks option.

3. Here, under Additional Settings, you will find the Call Settings option.
4. Alternately, you can also access Call settings by opening the Dialer, tapping on the three-dot menu, and selecting the Settings option from the drop-down menu.

5. Now, tap on the More option. In case you have multiple SIM cards then there will be separate tabs for each of them. Go to the SIM card settings for which you wish to activate Voicemail.
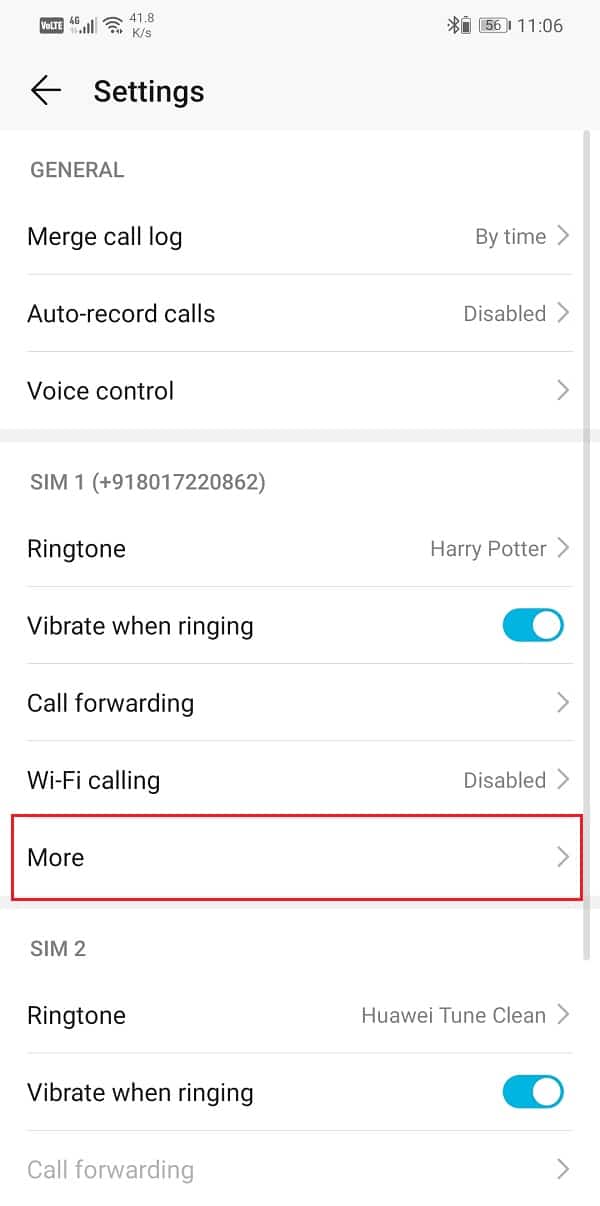
6. After that, select the Voicemail option.
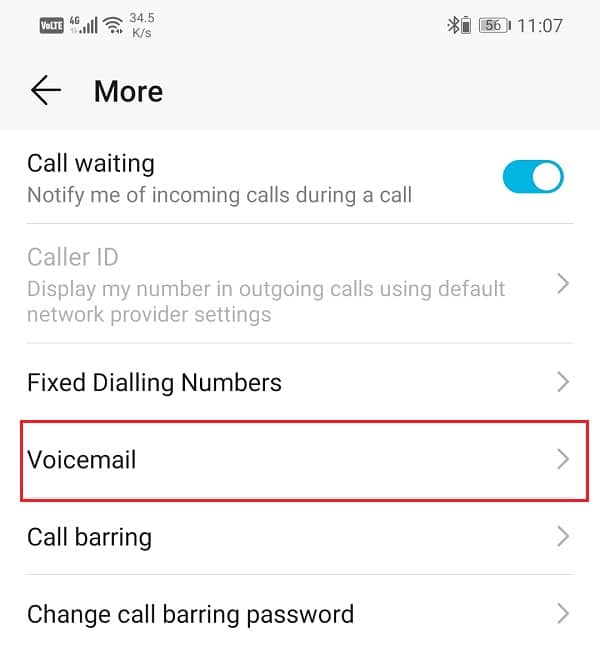
7. Here, tap on the Service provider option and make sure that the “My network provider” option is selected.
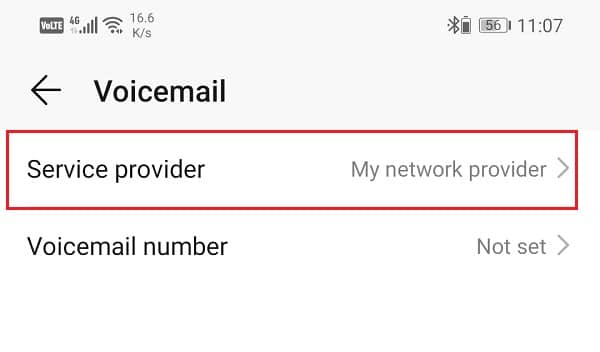
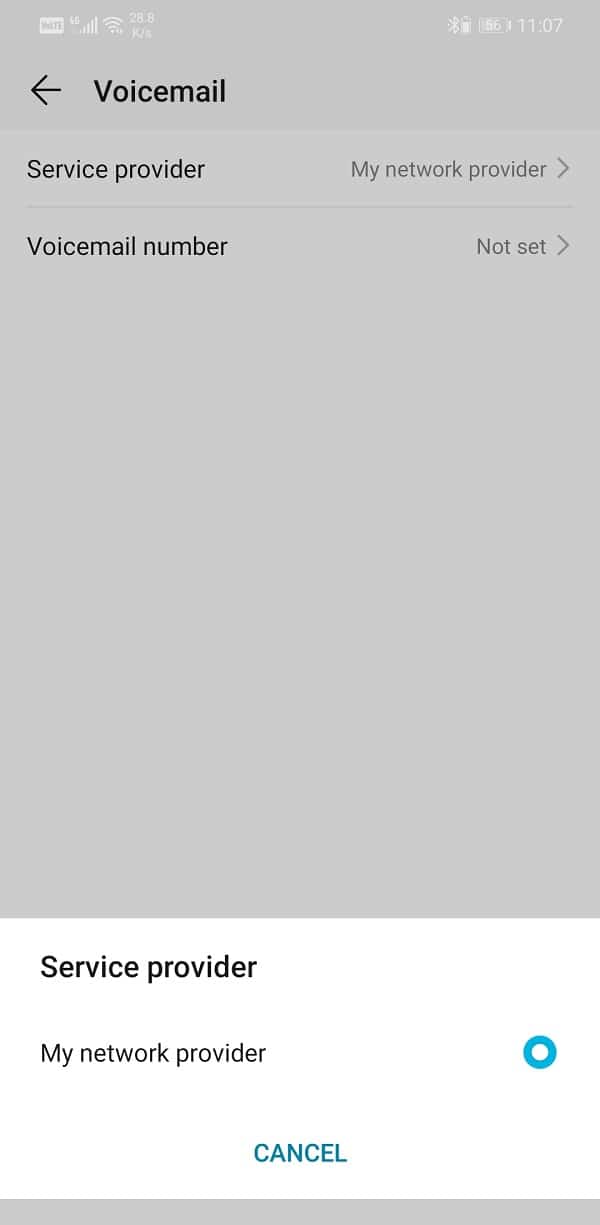
8. Now tap on the Voicemail number option and enter the voicemail number provided to you by your carrier.
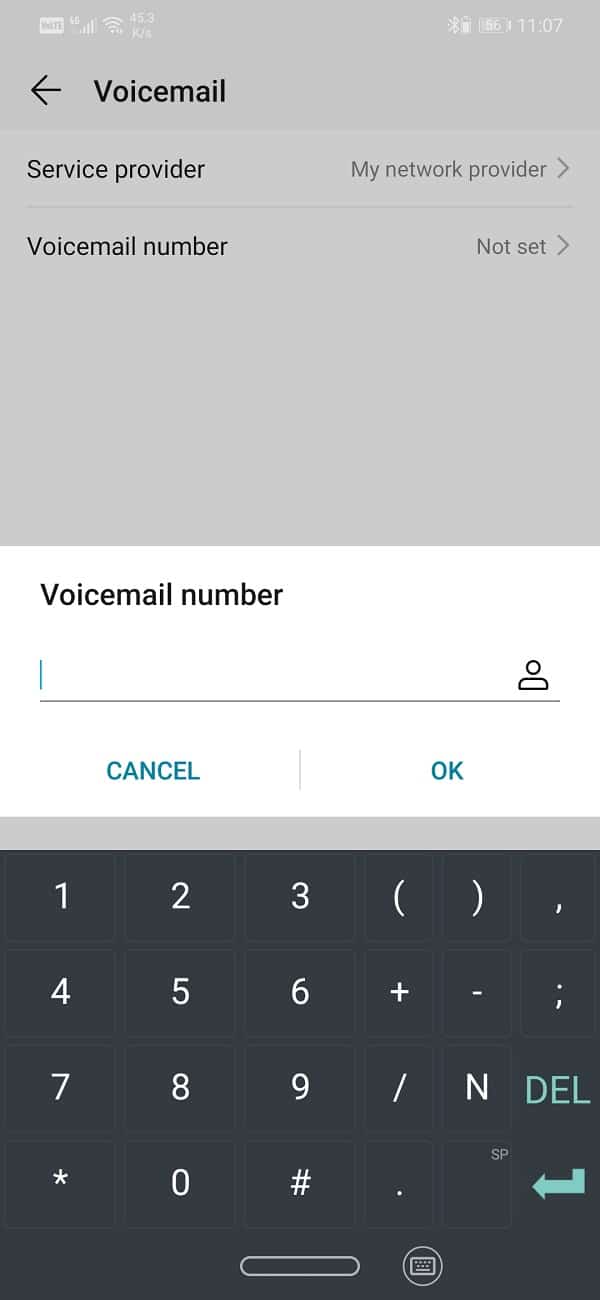
9. Your voicemail number will be updated and activated.
10. Now exit settings and open your Phone app or dialer on your device.
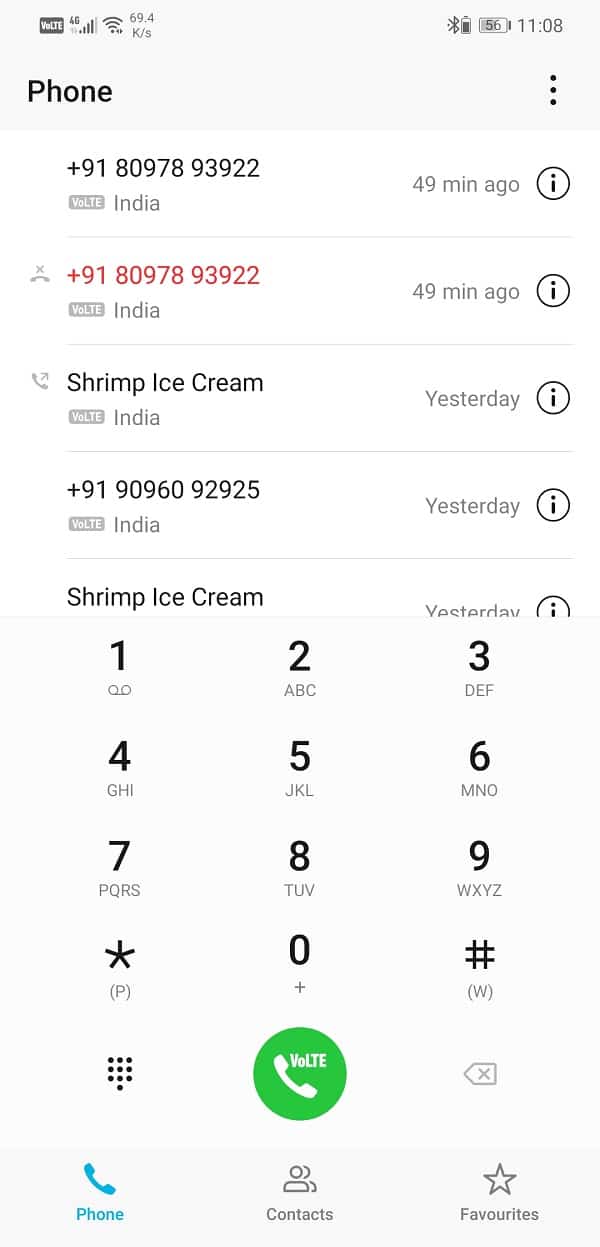
11. Tap and hold the One key, and your phone will automatically call your voicemail number.
12. You will now have to provide a PIN or password provided by your carrier company.
13. This will initiate the final phase of setting up your Voicemail. The first thing that you need to do is speak out your name when prompted. This will get recorded and saved.
14. After that, you need to set a greeting message. You can use any of the default ones or even record a custom message for your voicemail.
15. The final editing steps might differ for different carrier companies. Follow the instructions, and then your Voicemail will be configured and activated on your Android device.
Also Read: How to Fix Auto-Rotate Not Working on Android
Method 2: How to Set Up Google Voice
Google also offers voicemail services. You can get an official Google number that can be used for receiving or making calls. This service is not available in all countries at the moment. However, in countries where this option is available, it can be used as an alternative to carrier voicemail.
Google Voice is better than the voicemail service provided by your carrier company in multiple aspects. It offers more storage space and also is more secure. In addition to that, several other interesting features make Google Voice a popular choice. It allows you to access your voicemails via SMS, email, and also the official website for Google Voice. This means that you can access your messages even if you do not have your mobile with you. Another interesting feature of Google Voice is that you can set-up different customized greeting messages for separate contacts. The first thing that you need for this is a Google number along with an active Google Account.
How to Get a Google Number
To use Google Voice, you need to have a Google number. The process is quite simple and takes just a couple of minutes to get a new number. The only pre-requisite is that the service should be available in your country. If not, then you can try using a VPN and see if that works. Follow the steps given below to get a new Google Number.
1. The first thing that you need to do open this link on a web browser, and it will take you to the official website of Google Voice.
2. Now login to your Google account and follow the on-screen instructions to get a new Google number.
3. After that, click on the “I want a new number” option.
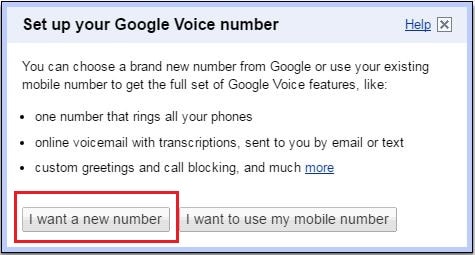
4. The next dialog box will present you with a list of available Google numbers. You can enter your area code or ZIP code for the optimized search results.

5. Select a number that you like and tap on the Continue button.
6. After that, you will have to set up a 4-digit security PIN code. Enter the PIN code of your choice and then click on the Continue button. Make sure to tap on the checkbox next to “I accept Google Voice’s Terms and Privacy Policy” before that.
7. Now, Google will ask you to provide a Forwarding number. Anyone who calls your Google Number will be redirected to this number. Enter to present the phone number as your Forwarding number and tap on the Continue button.
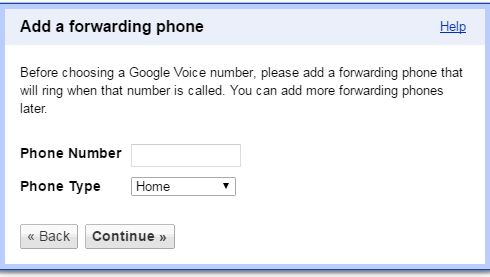
8. The final verification step involves an automatic call to your Google number to check if it works or not.
9. Tap on the Call Me Now button, and you will receive a call on your Android device. Accept it and enter the code that is displayed on your screen when prompted.

10. Your call will then automatically disconnect, and your Voicemail number will be verified.
Also Read: Fix Unable to open Contacts on Android Phone
How to Set-up Google Voice and Voicemail on your Android Device
Once you have acquired and activated a new Google Number, it is time to set up Google Voice and Voicemail service on your Android device. Given below is a step-wise guide to setting up Google Voice service on your phone.
1. The first thing you need to do is open Google Playstore and install the Google Voice app on your device.
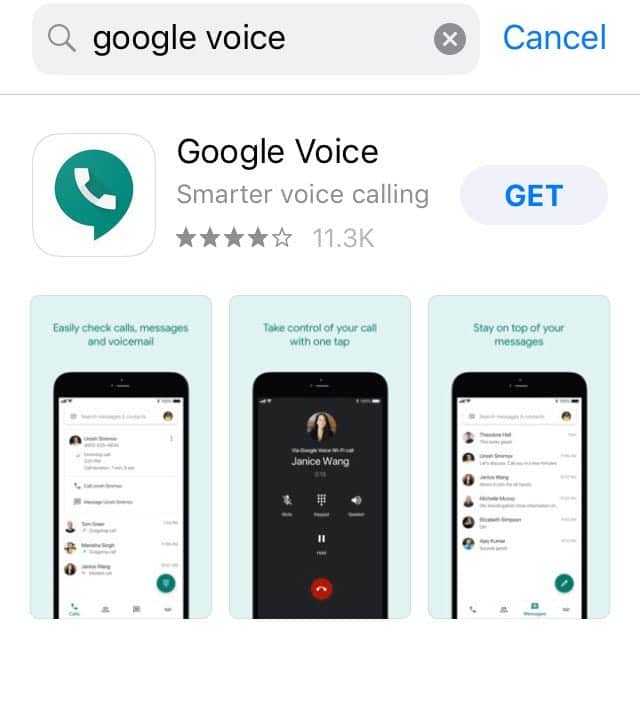
2. After that, open the app and tap on the Next button to go to the login page.
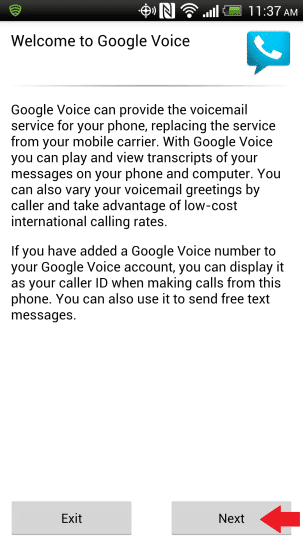
3. Here, sign in to your Google Account and continue to follow the on-screen instructions Voice. Keep tapping on the Next button as and when prompted.
4. Now, you will be asked to choose how you would like to use Google Voice in making calls. You have the option to make all calls, no calls, only international calls, or have a choice every time you make a call.
5. Select whichever option is suitable for you and click on the Next button.
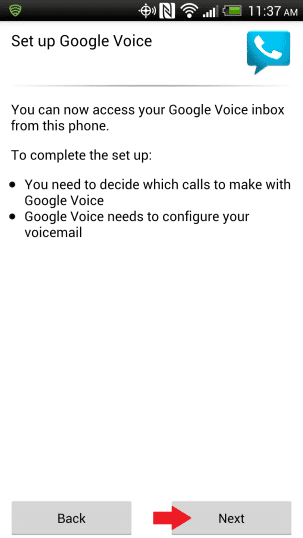
6. The next section is where you set up your voice mail. Click on the Next button to begin the process.
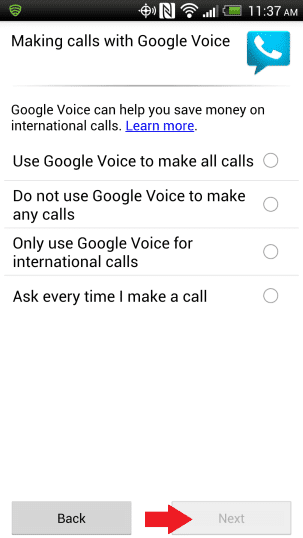
7. In the Setup Voicemail screen, tap on the Configure option. A pop-up menu will appear on the screen, asking you to change the preferred Voicemail service from your carrier to Google voice.
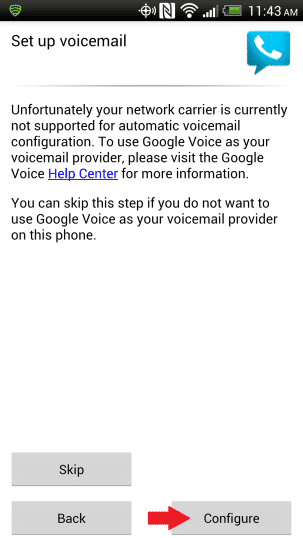
8. Do that, and your Google Voice set up will be complete.
9. Your inbox will now show all your voicemails, and you can listen to them by simply tapping on any individual message.
10. The last part involves configuring and customizing Google Voice settings, and this will be discussed in the next section.
How to Configure Google Voice
Configuring Google Voice means finalizing different settings and customizing your Voicemail service. It mainly involves setting up a new greeting message for your callers. Since this is your first time, we will take you through the entire process, one step at a time.
1. Firstly, open your browser on a computer and go to the official website of Google Voice.
2. Here, sign in to your Google Account.
3. After that, click on the Settings button on the top right-hand side of the screen.
4. Now go to the Voicemail and Text tab.
5. Here, click on the Record new greeting button.
6. Enter a name to save this recorded audio message and click on the Continue button. This shall be the title of your Greeting file.
7. After that, you will receive an automated call on your Android device. Please pick it up and speak out your greeting message when prompted.
8. This greeting message will get saved and will be updated in the Voicemail Greeting row. You can play and listen to it and re-record if you are not happy with the result.
9. Google Voice also allows you to edit other settings like PIN, call forwarding, notifications, transcripts, etc. Feel free to explore the various customization features available in the Google Voice settings.
10. Once you are done, exit the Settings, and your Voicemail service would be up and running.
Method 3: Set up Voicemail using Android third-party apps
To listen to the messages that are saved on your carrier voicemail, you need to call a number, and it will play all your messages one by one. This could be inconvenient, especially when you are trying to look for a specific message, and you have to go through the entire list to listen to it.
A better alternative to this is to use a third-party app that offers Visual Voicemail services. A visual voicemail app has a separate inbox where are the voicemails can be seen. You can scroll through the list of messages and play only those that you are interested in. Some Android devices even have a built-in Visual voicemail app. Google Voice is itself a visual voicemail service. However, if your device does not have one and Google Voice isn’t supported in your region, you can use any one of the Visual mail apps listed below.
1. HulloMail
HulloMail is an excellent Visual Voicemail app that is available for both Android and iPhone users. Once you sign up and set up HulloMail, it will start taking your messages and storing it on the app’s database. It provides a neat and simple interface to access all your Voicemails. Open the Inbox, and you will see all your messages sorted in order of date and time. You can scroll down the list and select any message that you would like to play.
The app is originally free and allows you to access and play your Voicemails. However, a paid premium version exists that brings a variety of cool additional features to the table. You get unlimited cloud storage space for your messages for starters, and you also get full-text transcriptions. You can also search for a specific message using keywords that the app runs against the text transcripts. This makes it easier to look for the message that you were looking for. Not to mention, the premium version also eliminates all ads and significantly improve user experience.
2. YouMail
YouMail is another useful and interesting third-party voicemail app that allows you to access your voicemails from multiple devices. In case your device does not support Voicemail, you can still access your recorded messages from a computer. Similar to HulloMail, it is available for both Android and iOS.
All that you need to do is download the install the app on your device and create a new account. Now set YouMail as your default Voicemail app or service, and it will begin taking messages for you. You can access these messages from the app’s inbox or a computer. Visit the official website of YouMail and sign in to your account. Here, under Recent Messages, you will find your recent Voicemails. You can play any of them by simply tapping on the Play button next to the messages. There is also a separate Inbox section, where you will find all your Voicemails. YouMail allows you to forward, Save, Delete, take notes, Block, and Relay your messages if you want to from the Inbox.
In addition to providing Voicemail services, it also helps you block telemarketers, robocalls, and spam callers. It automatically weeds out unwanted callers and rejects incoming calls from them. It has a separate junk folder for spam calls, messages, and voicemails. This, too, has a paid professional version that provides features like a unified voicemail for multiple phones, recording messages, setting up customized greeting messages, automatic replies, and call routing.
3. InstaVoice
The best thing about InstaVoice is its interface, which is very similar to your messaging app. It allows you to organize and sort your incoming voicemails easily. You can choose how to reply to any particular voicemail. You can either send a simple text message, a recorded voice note, a media file or attachment or give them a call. The app automatically prioritizes messages and missed calls from important contacts. It also allows you to send reply messages to your contacts via your device’s native SMS app.
The app is free to use and provides unlimited storage to save messages and voicemails. You are free to access your voicemails from any device that you want. A copy of these messages is also made available on your email. Additionally, a paid premium version is also available. It allows you to use a single account for multiple phone numbers. Text transcripts of voice messages is another additional feature that you can find in the Premium version.
Recommended: How to Unblock a Phone Number on Android
We hope that you find this information helpful and you were able to set up voicemail on your Android phone. Voicemail has been an important part of your lives for a very long time. Even in the age of smartphones and mobile phones, Voicemails are very much relevant. At times when answering a call is not possible, a voicemail can help us get the message at a later, more convenient time. You can use either use the default carrier provided Voicemail service or choose from many visual voicemail apps and services. Try multiple options and see which one suits you the best. If you are too reliant on Voicemail then you can even consider the paid premium services of some third-party visual voicemail apps.
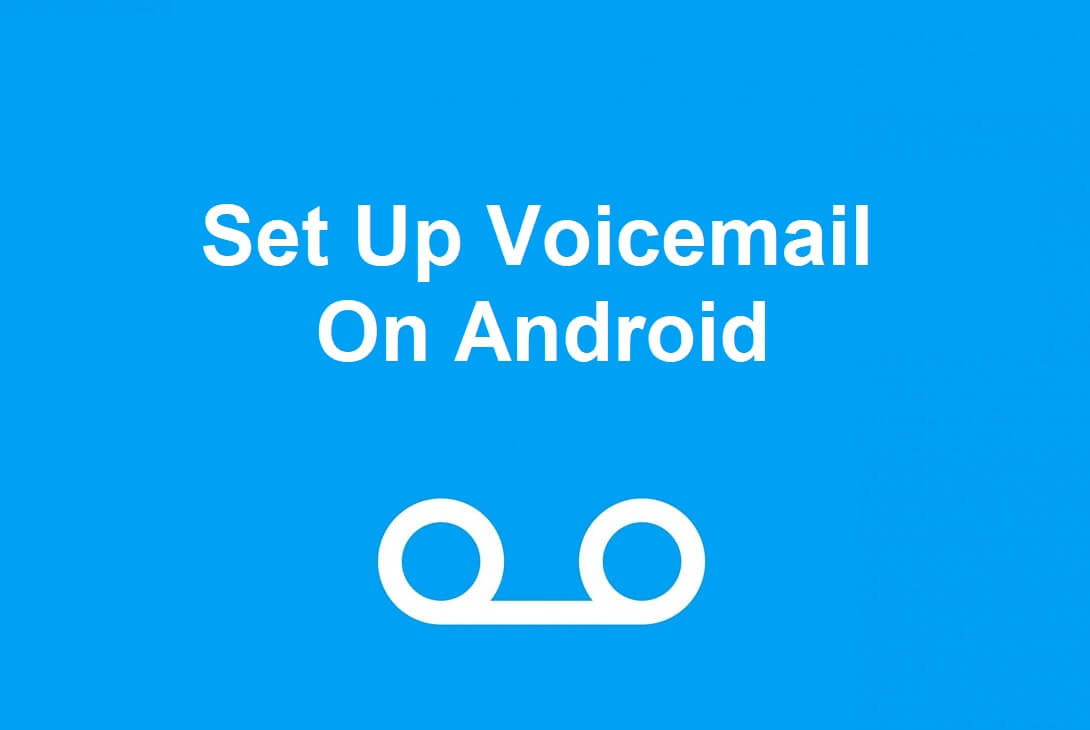


![ダイヤラを開いて通話設定にアクセスします。 ドロップダウンメニューから[設定]オプションを選択します](https://lh3.googleusercontent.com/-iOclD7-qoKE/YZGTdgBI0oI/AAAAAAAANOc/WUdoodnVD1MnUj1PPxv1eNtQt2ELwu5YgCEwYBhgLKtMDABHVOhysbsXm9iUvKTwZLDdan-9yqjqjEee0tchsgrdNO6LfVDGwSyjuFjQw9AjHSo8z2aLpulv6NSkWDLe0tBOzY8wzzbiJWJ0gg_Gvi3fExsctxqjzfcduPYM9aEU6Lru9642geMu2f0Agt45jM8impxHx9MtIkSEHhpD2fw1ayJVnLufiWbXoLu1LGfkJmeeBdgxL8BvvlVn3llCVjiNlRvnSHJ3SLjThUxg8breERRAOSsit_424xqo7rOhhRrHi11p16deJ6Ig6a_w-d6ul2miH0emmeHSbek2s2cdLVvYc-LmhZPWSj3MQkISYoiSjOaBHOFcBX1_bj8gnzupeskBRyjUG2SJpNnn9hfjEMQpcJygMWTTfQpnyXT6f_0sXq86dAE1KkPp4XlGxNsGJjtXv-s1lqG8izEL4C_SwqfgotANXfgn01Siy1vvbEZ9VQX0dLBwaFca4c-VIkd2DE4ARwFSgALlHKSC6kHnCRiYhbW7r_qQvSCGVtPF0UKE6_kQ7zkLLvFFLEaaKvfi_tqX8ayIdJOpm9jjlXKaBLDlLTmISr3aHm0oBQ5XefBIf4qmcBi7vDBlebtFevxIHP0kfBXc-dx1ZXLkOKnUSIbgwuODGjAY/s0/Duo-dBhN1cxnPx83KM7hIjXyYqY.jpg)
![次に、[その他]オプションをタップします。次に、[その他]オプションをタップします| Androidでボイスメールを設定する方法](https://lh3.googleusercontent.com/-qeTZxIkxHIU/YZHxyc4l7yI/AAAAAAAAUeg/i25u9AgeoQUSS3Q9P2iV13xyEFyiX-WfwCEwYBhgLKtMDABHVOhyr7y2gxBVBsObTlZZdCKW7qCr3enBm2kIlRuf9geZnMhIK7RiSGnbdhGBeSZl3_pvol_-Cn2H5SN5aCoujT256RzLhKBKUNe2kWB7sYUEMB5zOV6UbM13aJoWkc8mDV5GLDTbuYFC-PEmjEkrMg2t8NGcwsWPUPi-fu1h3Bia3m9L4Q3zqoPz8Qj0g1oOkvh3pKIHYHefNQqzoXup_8_pE5xAlmd34gw0QMwplKZEUTWRjvU7yVuEMUZ_0RBOLsITa2NQyFTBMAi-CNJ47yXvYmNj41lwkDDoVmwJPlA8eYzbV6ia3XT7Uwzu83Xt3WvS2MR9HagKe60HUnTMIG3RE6TPFRSyVbbscH4Ocw92UNz3kp0o1rdFg5n3ZdwJJ99gjRKajL1h8OX5_sVTEgD0w4nDpYWx7qrSKmkUi9-G-qlrJ0U70o4kV1WzL6Nu5Kj7zgnxD_Um_Ufw2x4ZNu6gQFcz-INxjt3Ow31cgQVMaxQYym8hQBxbhfwrb7n0TaG1EJSdwmP__mshyQusE_Iqee6qZ-wOnmcy53B7z6Ny7wlwrVhAF67sLijB42OR4ChWGL_i0uRz2lD0MDIvVHJtP9MPgcybJpEFqhGlPTQww4cTIjAY/s0/NPb_rm5n8rOAXmYbYEQOrU5SQho.jpg)
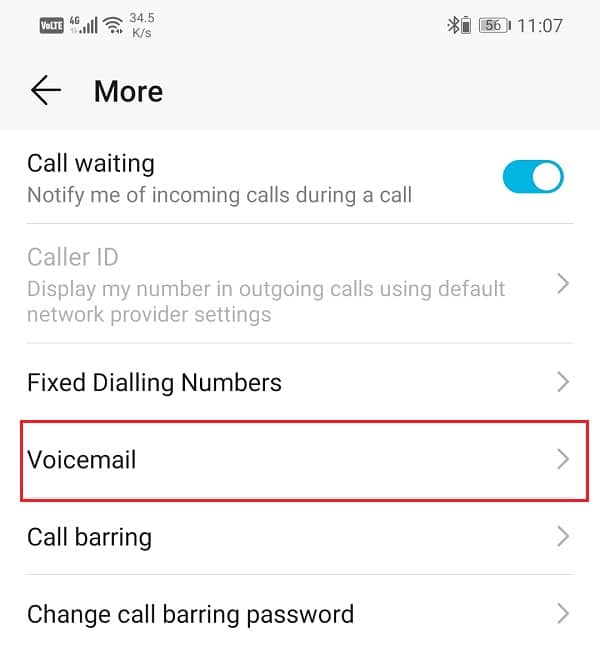
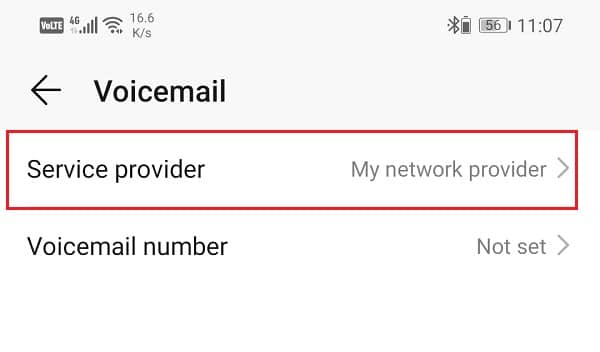
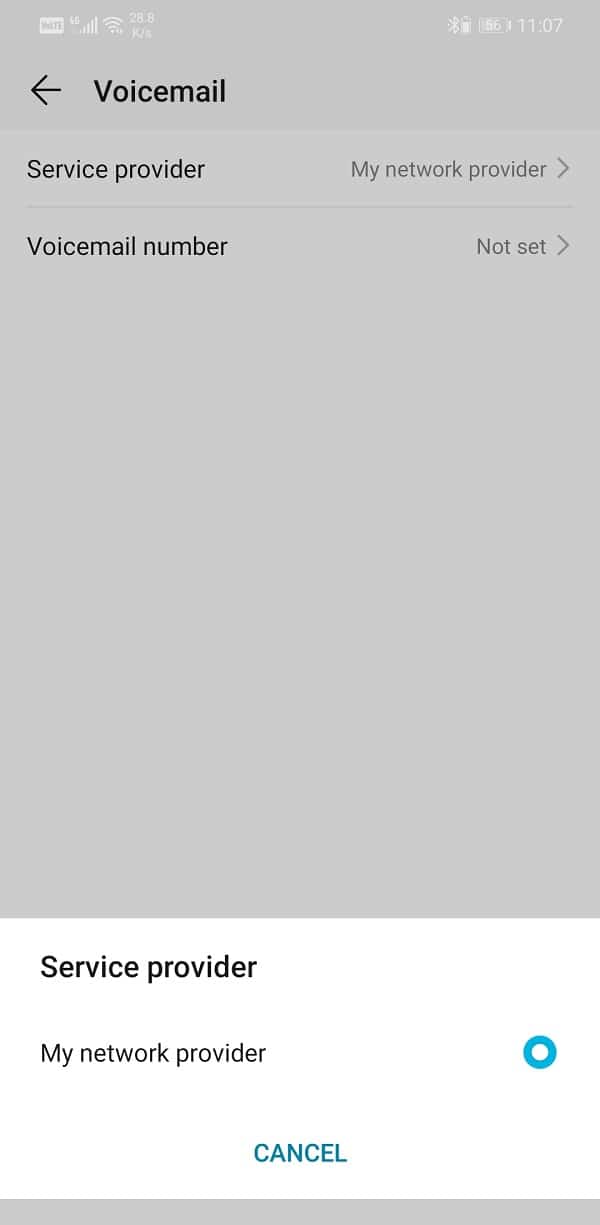
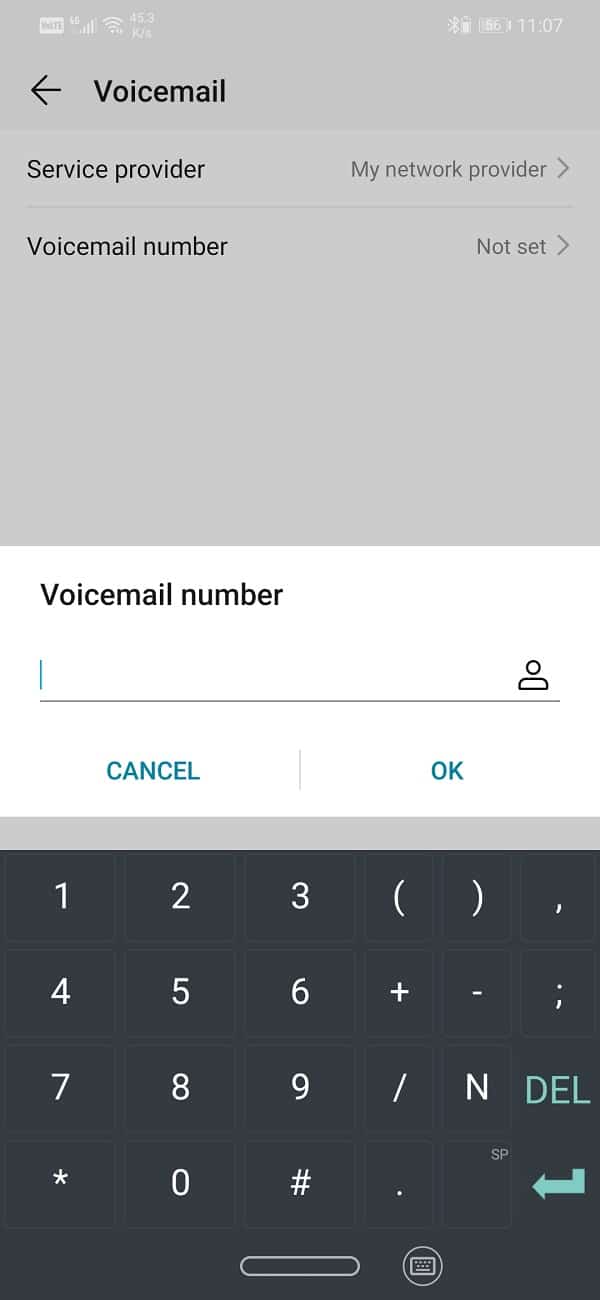
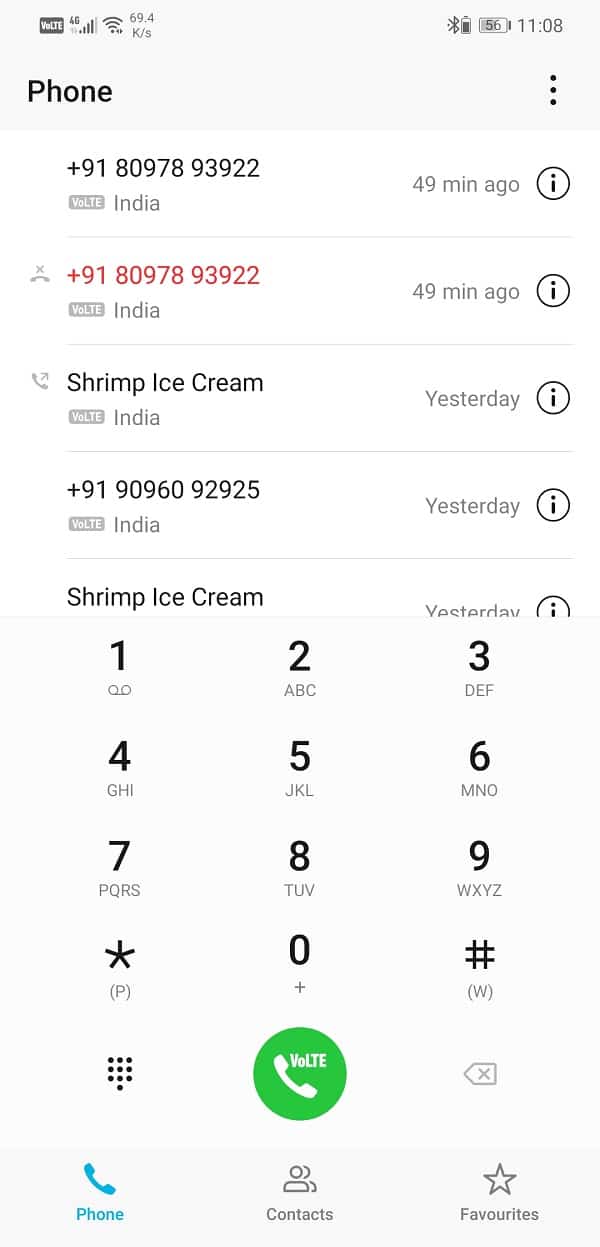
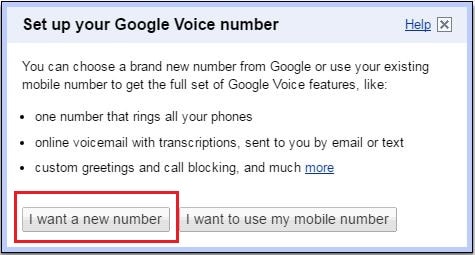

![入力して転送番号として電話番号を提示し、[続行]をタップします](https://lh3.googleusercontent.com/-UkUGC2ssm4o/YZIVTDdH4yI/AAAAAAAAZf0/19dNFwCAKTk5GUICBb-aa5dBMFMi_bqfgCEwYBhgLKtMDABHVOhyr7y2gxBVBsObTlZZdCKW7qCr3enBm2kIlRuf9geZnMhIK7RiSGnbdhGBeSZl3_pvol_-Cn2H5SN5aCoujT256RzLhKBKUNe2kWB7sYUEMB5zOV6UbM13aJoWkc8mDV5GLDTbuYFC-PEmjEkrMg2t8NGcwsWPUPi-fu1h3Bia3m9L4Q3zqoPz8Qj0g1oOkvh3pKIHYHefNQqzoXup_8_pE5xAlmd34gw0QMwplKZEUTWRjvU7yVuEMUZ_0RBOLsITa2NQyFTBMAi-CNJ47yXvYmNj41lwkDDoVmwJPlA8eYzbV6ia3XT7Uwzu83Xt3WvS2MR9HagKe60HUnTMIG3RE6TPFRSyVbbscH4Ocw92UNz3kp0o1rdFg5n3ZdwJJ99gjRKajL1h8OX5_sVTEgD0w4nDpYWx7qrSKmkUi9-G-qlrJ0U70o4kV1WzL6Nu5Kj7zgnxD_Um_Ufw2x4ZNu6gQFcz-INxjt3Ow31cgQVMaxQYym8hQBxbhfwrb7n0TaG1EJSdwmP__mshyQusE_Iqee6qZ-wOnmcy53B7z6Ny7wlwrVhAF67sLijB42OR4ChWGL_i0uRz2lD0MDIvVHJtP9MPgcybJpEFqhGlPTQww4cTIjAY/s0/qd03FfOHzdfv1cYLEUZOL4KGy2Q.jpg)
![[今すぐ電話]ボタンをタップします| Androidでボイスメールを設定する方法](https://lh3.googleusercontent.com/-AZbukcjIiYk/YZMNbrR36qI/AAAAAAAAfzo/8BJKx_XJ6yEIbdV3MD_QLHSKLNlN-DLEACEwYBhgLKtMDABHVOhz0Yv1aeBYkerQCB_m-YeLyTFOl3JarAk7ZvmmbmTWvUt9Yo5rcaOx8EetpKoEL5zdi6suJqUPqAMnxCNuWFELSyYPq9TGqd1jnPKxLLCNEoDi-ct7BqNP-qrbr-_RAl4PoEh475JURNwrog8TvSNIAwgKm8fv1N7Y0r_6nG4wQkDL6C8yGOReu2_Ysux0VBDtLMOjJWsbF9oOg8knIx0aNUu7iH9x6OAe5nc8qRJ9JAfDdFJmfsyBLbmby05oQAwRcYF061FhRQc169j-3E3ddF3CAISoZaxsVDG9lFLs98mBoKFMmsRq6iJFORCnOlZ4IsGocFYnRrZdUe-I4bTCtkcQ9hyQN2aHc_JtkDgLTnMCjw2C-kmdV5lhmq6SURgSQhsiwskhB0jsfLSu6fKpSmvjKtAimgTsvdxHIumJhgyKx-3RFlngT5244xJqqroLbFRwtwF6y_J_UJd60TlpZ9rUuI2n6rMQ6gXfesIgyHREDRQh69fCGUlcpsq2rkfglCulysq_MpkoHq7kYDJJ8xPwL3fJFE5QV81NicQe3qg9AZ13NyW4zD5VEu6yFe7b5GAzmw1OvfPHjCTW3Oj-ksy5LpuID3J49jsi5z10wzfrNjAY/s0/WFzq64ZO1zHMGgN7MgtsYBoKM3Q.png)
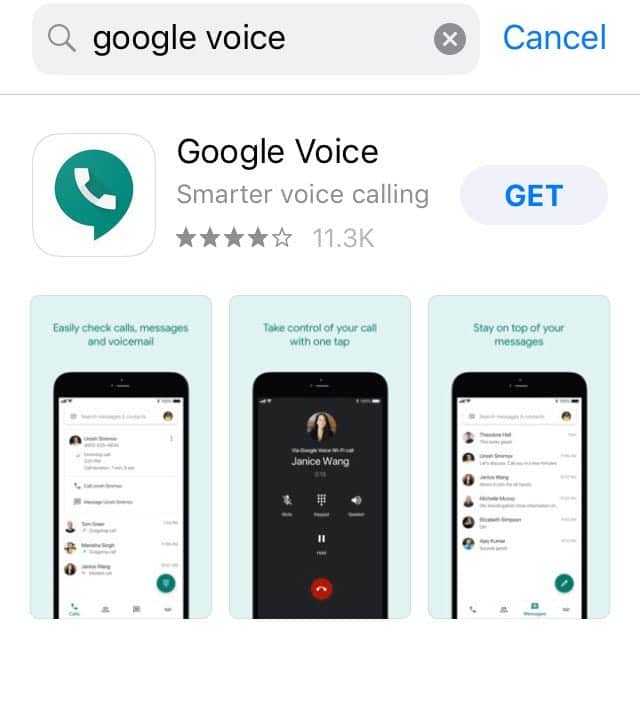
![[次へ]ボタンをタップして、ログインページに移動します](https://lh3.googleusercontent.com/-9-AOlg4dba0/YZDmsQgFFlI/AAAAAAAAD2Q/ve1EeCOtYkoJ7CYLIZobhs-Kk7U0JzCugCEwYBhgLKtMDABHVOhz8QPRGtwEo72ygTKeCRUT-J3k63fFwh_kLNv0Ktr9r_SWH1IaYOIBaEbRsIRb6a17x6R_TUHlbblBjMz1X8HVokLuL2VYJ-vM4Atr9SGXvN_3AaHz0jePYxqaXCaVZ8uyBaVifv_rmmPiIjZr9u_rliLlOEykbyGMv2w6gzhnIXZEdQ6gaWbsED7TWs3dsJ3BJlVBdTJonnKPF0Okf6IJgoPVWWfbAe2D3FRaLJOpJ88L6ibjR0m0LW4641fb46JejmHA33rMk048ZeKUEwYXMQEoiN0XAif44C8b0Crue99LpqXES26NdlzaVGF7Zq9Te8whfW8kdVQXMet5aF2E4-tcxCUUBFWautpCa-hqKHGuGo-Q--oHtVlfbBM222C1iqI7uTWR3A6j4HuiVKC-WXsrMPzhDmsCSasiXT41q6HbiCmzUAUVtMecoL06BJKFmPcSS4YCos0FU-dt0SCmGJL6p0kzt9TZT9iAm3beekVt_iyHXNwqX91bDbnWc1c3POYNQcTvJWWd4o5gpDVVbExMenOd5tSi4er5CZ3oxfB7SaCGeOoaFeaE_S0PVcN8_7kBX2YPeuTHwsr2PKHpE-1LeTuTA9H_uRD8IY0EwzIPEjAY/s0/2SXv3Y0_lus_BjPjykXeV8zdanM.png)
![自分に適したオプションを選択して、[次へ]ボタンをクリックしてください](https://lh3.googleusercontent.com/-IoBkdo9rHec/YZHwUWlIo2I/AAAAAAAAUUE/VBuIjqBRufQbjafuytGu1FNDObMjvV_rgCEwYBhgLKtMDABHVOhyr7y2gxBVBsObTlZZdCKW7qCr3enBm2kIlRuf9geZnMhIK7RiSGnbdhGBeSZl3_pvol_-Cn2H5SN5aCoujT256RzLhKBKUNe2kWB7sYUEMB5zOV6UbM13aJoWkc8mDV5GLDTbuYFC-PEmjEkrMg2t8NGcwsWPUPi-fu1h3Bia3m9L4Q3zqoPz8Qj0g1oOkvh3pKIHYHefNQqzoXup_8_pE5xAlmd34gw0QMwplKZEUTWRjvU7yVuEMUZ_0RBOLsITa2NQyFTBMAi-CNJ47yXvYmNj41lwkDDoVmwJPlA8eYzbV6ia3XT7Uwzu83Xt3WvS2MR9HagKe60HUnTMIG3RE6TPFRSyVbbscH4Ocw92UNz3kp0o1rdFg5n3ZdwJJ99gjRKajL1h8OX5_sVTEgD0w4nDpYWx7qrSKmkUi9-G-qlrJ0U70o4kV1WzL6Nu5Kj7zgnxD_Um_Ufw2x4ZNu6gQFcz-INxjt3Ow31cgQVMaxQYym8hQBxbhfwrb7n0TaG1EJSdwmP__mshyQusE_Iqee6qZ-wOnmcy53B7z6Ny7wlwrVhAF67sLijB42OR4ChWGL_i0uRz2lD0MDIvVHJtP9MPgcybJpEFqhGlPTQww4cTIjAY/s0/PFSC5jLUNROHOtIBTpd25UGSuf4.png)
![ボイスメールを設定し、[次へ]ボタンをクリックしてプロセスを開始します](https://lh3.googleusercontent.com/-x2-XLpYalu4/YZECB1eC0SI/AAAAAAAAG98/7h0a2UphA9wWGI2ZmiZqsxDhiCT67lVNACEwYBhgLKtMDABHVOhyxHaX9fPu7MRJnePcU5CX5XFFJjmDP8ssqBuNrH196SSHVPc45k3-6bS4UNNLx78XUASKnsal9GTYWhXV0Y14dJ7gLDX48Xp7xh6XmJofxoHxt-NieaZ96hhxOVG7akaEPUGCG06SiDLfR3OOHKDr9HV47dddUg52s7cK0MT8b4_5uQj7mWgYpjFnDNNdS5bbLqj1dVnAtWC9pwXNrhR20rdyAat93b1c8_EU9cQ2Lcc1qIqKXtNDjX94lpgYvw3qq3qbnU1A7vIBKqmkznt2nr3q8YfRvZwDhZ5t6LAaX3sNwrA2jgeJPyHhNBF2TlTCn2Bql7_F8xvjwjziWgaH149pLuEAYA8VX97P5B3b8UFSusV5s3g9oQRXh0TEL9oMnbEJULOibaLhMmr9yqskMcNBdQkKNfR0IP9dy4Eo5KQcJBAL9B2zMebvOX3Rlrf4Cb7PMNechMrLQh4edqJfJgZ0qWZpWmIkl90PhKJKlfn5siWc6SgbLHUjpVmMPFxSnZoTC9SjeuMXu8iYH86JTFFtFnTzeavw8bhXIAVvjrKbWQe8SMZBYOX3X3MZi_wS55nKXLSxickiVBl_FMDEqYjTp2-I_QhmPraDuXFMw3tbFjAY/s0/6D-xe5QGdo3eifHSXYoc9NbOYG4.png)
![[ボイスメールの設定]画面で、[構成]オプションをタップします](https://lh3.googleusercontent.com/-P7nxXHZk4rI/YZITr6G03nI/AAAAAAAAZd8/1NU2CLMgaXw6CesfFI8fa2yaIESK84qXACEwYBhgLKtMDABHVOhyr7y2gxBVBsObTlZZdCKW7qCr3enBm2kIlRuf9geZnMhIK7RiSGnbdhGBeSZl3_pvol_-Cn2H5SN5aCoujT256RzLhKBKUNe2kWB7sYUEMB5zOV6UbM13aJoWkc8mDV5GLDTbuYFC-PEmjEkrMg2t8NGcwsWPUPi-fu1h3Bia3m9L4Q3zqoPz8Qj0g1oOkvh3pKIHYHefNQqzoXup_8_pE5xAlmd34gw0QMwplKZEUTWRjvU7yVuEMUZ_0RBOLsITa2NQyFTBMAi-CNJ47yXvYmNj41lwkDDoVmwJPlA8eYzbV6ia3XT7Uwzu83Xt3WvS2MR9HagKe60HUnTMIG3RE6TPFRSyVbbscH4Ocw92UNz3kp0o1rdFg5n3ZdwJJ99gjRKajL1h8OX5_sVTEgD0w4nDpYWx7qrSKmkUi9-G-qlrJ0U70o4kV1WzL6Nu5Kj7zgnxD_Um_Ufw2x4ZNu6gQFcz-INxjt3Ow31cgQVMaxQYym8hQBxbhfwrb7n0TaG1EJSdwmP__mshyQusE_Iqee6qZ-wOnmcy53B7z6Ny7wlwrVhAF67sLijB42OR4ChWGL_i0uRz2lD0MDIvVHJtP9MPgcybJpEFqhGlPTQww4cTIjAY/s0/ngp5VWMOGmunE1KvIUsIsMax2GY.png)
