TOffは、WindowsPC用の省電力およびシャットダウンスケジューラです。
Windows 10を使用すると、現在、特定の日時にコンピューターをシャットダウンまたは休止状態にすることができます。ただし、仕事を遂行するためのより簡単なオプションを探している場合は、Toffと呼ばれるツールをお勧めします。かなり長い間使用しているので、悪いプログラムではありません。確かに、非常にうまく機能していると言えます。コンピューターをオフィスに置いて昼食に出かける予定の場合は、この無料のシャットダウンスケジューラツール(free shutdown scheduler tool)を使用して、適切なタイミングでシステムの電源をオフにするか休止状態にするように設定します。
現在、そのユーザーインターフェイスは最高ではありませんが、人々がしばらくの間それを使用した後は、今後はほとんど問題がないはずです。正直なところ、オプションが広大ではないため、世界で最高のユーザーインターフェイスを備えている必要はありません。
(Power Saver)WindowsPC(Windows)用の省電力およびシャットダウン(Shutdown Scheduler)スケジューラ
Toffの公式の説明は次のとおりです。
“This utility will be handy for people who would like to leave their computers unattended for some time before automatically turning them off (logging off users, rebooting, hibernating or putting them into sleep mode). TOff can perform these tasks at a certain day and time (one time or every day), as well as after a certain period of mouse & keyboard, CPU or network inactivity with the seconds precision. TOff is unequivocally your ticket to save energy.”
1]コンピューターの電源を切ります(ソフトおよびハード)(1] Turn off the computer (Soft and Hard))
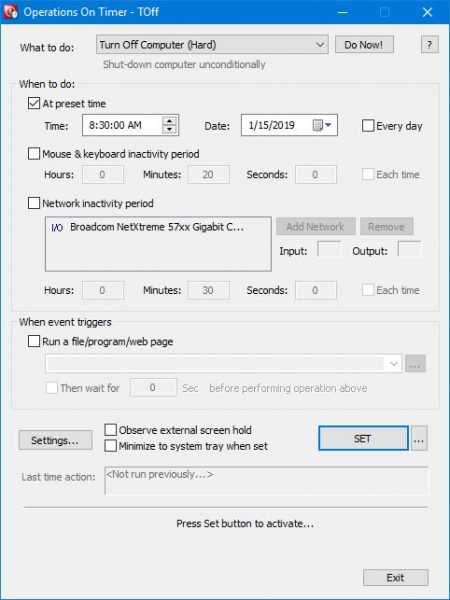
コンピュータのソフト(Soft)ターンオフを実行している場合、これは現在実行中のプログラムで許可されている場合にのみ発生します。[何をするか]のドロップダウンメニューをクリックし、[コンピューターの電源を切る(ソフト)]を選択してから、(Simply)[(Turn Off Computer)今すぐ(Soft)実行]をクリックして作業を完了します。
ハード(Hard)ターンオフの場合、これはToffが(Toff)コンピューターをシャットダウンし、処理中の実行中のアプリをすべて強制終了することを意味します。
2]休止状態のコンピューター(2] Hibernate computer)
コンピューターを休止状態にするには、上記の手順に従って[休止状態(Hibernation)]オプションを選択し、[今すぐ実行]を選択します。
3]プリセット時間(3] Preset time)
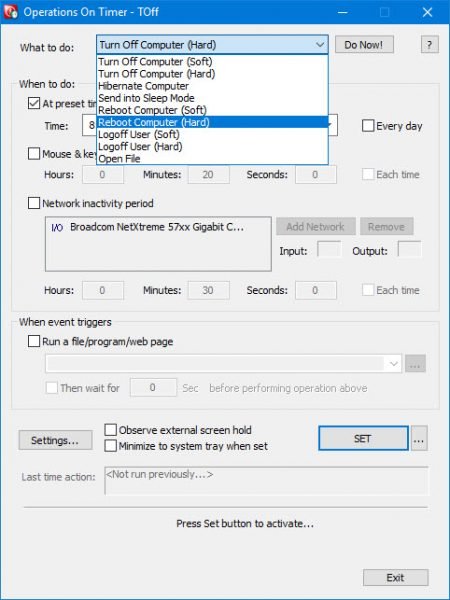
プリセットの設定は簡単です。その方法を説明します。このルートを進む前に、Windows10コンピューターの電源をオフにするなどの設定を行ってください。
その後、「いつ行うか」というセクションに進んでください。[プリセット時間(At preset time)]というボックスにチェックマークを付け、使用可能なオプションから希望の日時を選択します。さらに(Furthermore)、人々はマウスとキーボードの非アクティブ時間を選択することもでき、ネットワークの非アクティブ時間についても同じことが言えます。
これで、システムはネットワークカードを自動的に追加する必要がありますが、ネットワークカードがない場合は、手動で追加できます。
4]アプリを自動的に起動します(4] Automatically launch an app)
これは、最初から私たちの注意を引いたかなり興味深いものです。ご覧のとおり、ユーザーはイベントのトリガー後にToffにファイル、プログラム、またはWebページを自動的に実行させることができます。[ファイル/プログラム/Webページの実行]というボックスをクリックし、下のボックスから実行するファイルまたはプログラムを検索します。(Simply)
Webページを起動するには、URLを入力するだけで、準備は完了です。
すべてが終わったら、SETボタンを押してタスクをアクティブにし、座って魔法が起こるのを見てください。
5]設定(5] Settings)
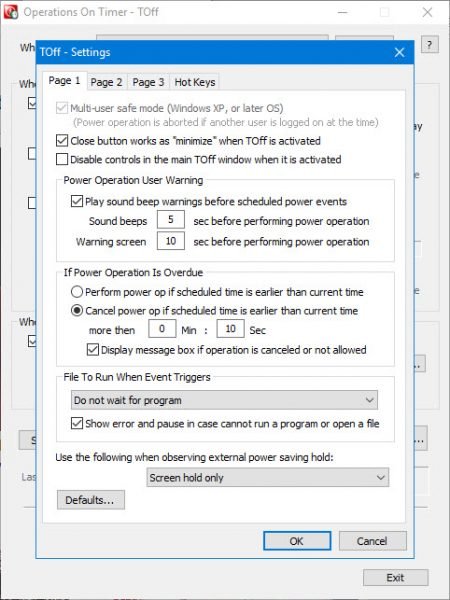
[設定](Settings)領域から、ユーザーはマウスを数回クリックするだけでToffの使いやすさを変更できます。(Toff)たとえば、閉じる(Close)ボタンをシャットダウンする代わりにToffを最小化するように設定したり、スケジュールされた電源イベントが発生する前にサウンドを再生したりできます。
ニーズに合わせてホットキーを変更することもここでのオプションであり、それは素晴らしいことです。
TOff無料ダウンロード
Toffは公式ウェブサイト(official website)からダウンロードできます。ACPI(Advanced Configuration and Power Interface)ハードウェアサポートが必要です。最近のほとんどのコンピューターはこの機能をサポートします。
Related posts
Windows 10でBattery Saverを有効または無効にする方法
夜にSleep、Hibernate or Shutdown Windows PCはすべきですか?
Schedule Shutdown or Restarts Windows 11/10でTask Schedulerを使用する
Simple Shutdown Schedulerを使用して、WindowsPCを特定の時間にオフまたは再起動するように設定します
タスクスケジューラを使用してコンピュータのシャットダウンをスケジュールする
Windows 10のPowerCFG command行を使用してモニタータイムアウトを設定します
Windows 10でLaptop Lid Open Actionを変更する方法
Windows 10のShutdown and Startup Logをチェックする方法
FixがありAre Currently No Power Options Available
Windows 11/10でBattery drainの問題を修正する方法
電源をテストする方法
WindowsユーザーのためのラップトップBattery Usage Tips & Optimization Guide
Power buttonがWindows 10にどのようにしているかを変更する方法
Change Sleep Timeout PowerCFG command Windows 10の使用
Windows 10でアクティブPower Planを表示する方法
Windows 8/10の電源オプションで高速起動がありませんをオンにしますか?
Windowsで電源プランを調整して電力を節約する13の方法
どのように確認するには、低いまたはWindows 10でIncrease CPU usage
WIndows 10でPower Planを削除する方法
Windows 10のUSB PortのPower Outputをチェックする方法
