Windows 11/10で入力しているときに、マウスカーソルがランダムにジャンプまたは移動します
Windowsラップトップまたはコンピューターで入力しているときに、マウスカーソルが自動的に、自動的に、ランダムにジャンプまたは移動する場合は、これらの提案のいくつかが問題の解決に役立つ場合があります。これは通常、タッチパッドが敏感で、入力中に誤ってタッチパッドに触れた場合に発生する可能性があります。
マウスカーソルが自動的にジャンプします
カーソルのジャンプは、(Cursor)マウスポインタが消えて矢印キーに置き換わる以外に、一部のユーザーが直面するもう1つの問題です。ここにいくつかの提案があります。リストに目を通し、好きな順序で試してください。何かが役に立たない場合は、設定を元に戻してください。
- マウスドライバを確認してください
- タッチパッドの感度を変更する
- 入力中にポインタを非(Hide pointer while typing)表示にしないでください
- クリーンブート状態でのトラブルシューティング
- タッチパッドを無効にする
- サードパーティのフリーウェアをインストールします。
それらを詳しく見てみましょう。
1]マウスドライバを確認する
マウス(Mouse)、タッチパッド(Touchpad)、およびキーボード(Keyboard) デバイスのドライバ(device drivers)が最新であることを確認してください。マウス(Mouse)のバッテリーに問題がないことを確認してください。(OK. Run)ウイルス対策ソフトウェアスキャンを(antivirus software)実行して、マルウェア(malware)がこれを引き起こす可能性を排除します。
2]タッチパッドの感度を変更する
Windows 11で、 (Windows 11)[Windowsの設定](Windows Settings)を開き、[デバイス] (Devices) > Bluetoothとその他のデバイス]>[タッチパッド(Touchpad)]に移動して、感度を[低感度(Low sensitivity)]に変更します。
Windows 10で、Settings > デバイス]> (Devices) > Touchpad]を開き、タッチパッド(Touchpad)の感度を[低感度(Low sensitivity)]に変更して、を参照してください。
Windows 8.1では、[PCSettings > PCとデバイス]> (Devices) > Mouseとタッチパッド(Touchpad)]を開きます。タッチパッド(Touchpad)の設定の下に、クリックが機能するまでの遅延を変更したときにカーソルが誤って移動するのを防ぐためにが表示(To help prevent the cursor from accidentally moving when you change the delay before clicks work)されます。
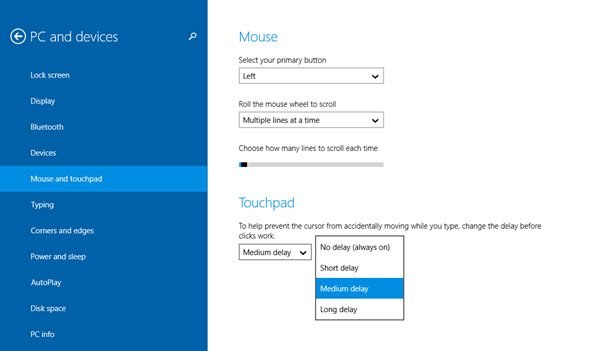
ここで、デフォルトのMedium Delayから、 (Medium Delay)Long Delayを選択し、それが役立つかどうかを確認します。
タッチパッド(Touchpad)を無効にすると、一部のマウスジャンプの問題が解決することが知られています。これが役立つかどうかを確認してください。
読み取り(Read):画面の特定の領域でカーソルが応答していません
3]入力中にポインタを非表示にしないでください
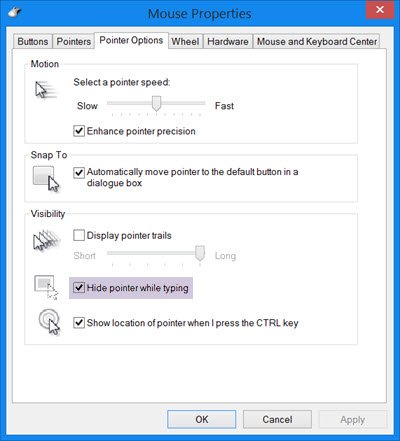
[Control Panel > Mouse > Pointer Optionsを開きます。入力中に[ポインタを非(Hide pointer while typing)表示]をオフにして、問題が解決するかどうかを確認します。
4]クリーンブート状態でのトラブルシューティング
コンピュータをクリーンブート状態(Clean Boot State)(Clean Boot State)で起動し、問題が解決するかどうかを確認します。もしそうなら、おそらくいくつかのプログラムがマウスの正常な機能を妨害しています。考えられる原因を特定する必要があります。
関連(Related): クリックすると、マウスがすべてを強調表示します。
5]タッチパッドを無効にする
タッチパッドを無効またはオフにし(Disable or turn off the Touchpad)ます。デバイスマネージャ(Device Manager)を開き、マウス(Mice)とその他のポインティングデバイスを展開します。タッチパッド(Touchpad)のエントリが表示された場合は、それを右クリックして[無効(Disable)にする]を選択します。それ以外の場合は、(Else)マウスコントロールパネル(Mouse Control Panel)アプレットを開きます。最後のタブには通常、タッチパッド(Touchpad)を無効にするオプションがあります。
6]サードパーティのフリーウェアをインストールします
TouchFreezeと呼ばれるサードパーティのフリーウェアをインストールして、それが機能するかどうかを確認します。このツールは、テキストの入力中にタッチパッド(Touchpad)を自動的に無効にして、誤って手のひらでタッチパッド(Touchpad)をブラッシングした場合にマウスカーソルが移動しないようにします。Touchpad Palは、 (Touchpad Pal )Windowsユーザーにとってもう1つの便利なツールです。キーボードの動作を検出し、すぐにタッチパッドを無効にし(disable the touchpad)ます。
入力中にカーソルがジャンプするのを修正するにはどうすればよいですか?
この問題の原因に応じて、この記事に記載されているすべての手順を実行できます。たとえば、タッチパッド(Touchpad)ドライバを再インストールしたり、タッチパッド(Touchpad)の感度を変更したりできます。それ以外に、タッチパッド(Touchpad)を無効にしてマウスを使用することもできます。
読む(Read):Windows11/10ではマウスが自動的に上下にスクロールします。
単独で移動するカーソルをどのように修正しますか?
カーソルが自動的に移動する場合は、タッチパッド(Touchpad)またはマウスに問題があることを意味します。有線/無線マウスを使用している場合は、マウスのセンサーが正しく機能しているかどうかを確認する必要があります。一方、タッチパッド(Touchpad)ドライバーをアンインストールしたり、タッチパッドを無効に(Touchpad)したり、アドウェア除去ツールを使用してPCをスキャンしたりすることができます。
これらの提案のいずれかが役に立ったかどうか、または他のアイデアがあるかどうかをお知らせください(Let us know if any of these suggestions helped you – or if you have any other ideas)
マウスを左クリックするとWindowsのコンテキストメニューが表示される場合は、この投稿を参照してください。
Related posts
Windows 10のChange Mouse Cursor Thickness & Blinking Rate
Mouse pointer or cursor disappearsまたはWindows 11/10に行方不明の行方
Bluetooth Mouse Windows 11/10でランダムにまたは機能していないことを切断します
Windows 10でMouse Latency Testを実行する方法
Windows 10でMouse Pointer Precisionを強化する方法
Best Windows 10のためのKeyboard and Mouse Locker software
Best Windows 11/10のための無料Timetable software
Fix Spinning Blue Circle Next~Mouse Cursor
Windows 10の有効化方法またはDisable Archive Apps feature
Make mouse Windows 10の垂直方向の代わりに水平方向にスクロールします
Windows 10でMouse Settingsを変更する方法
Best無料ISO Mounter software Windows 10用
Windows 11/10のための10の便利なComputer Mouse Tricks
Windows 10のWindows.edb fileとは何ですか
Windows 10 Sync設定が機能していません
Disk Signature Collision problemをWindows 10に修正する方法
Taskbar通知がWindows 10に表示されていません
MiddleマウスボタンWindows 10で機能しない
Charmap and Eudcedit Windows 10の組み込みツールの使い方
Create Windows 10のための強力なマウスジェスチャー
