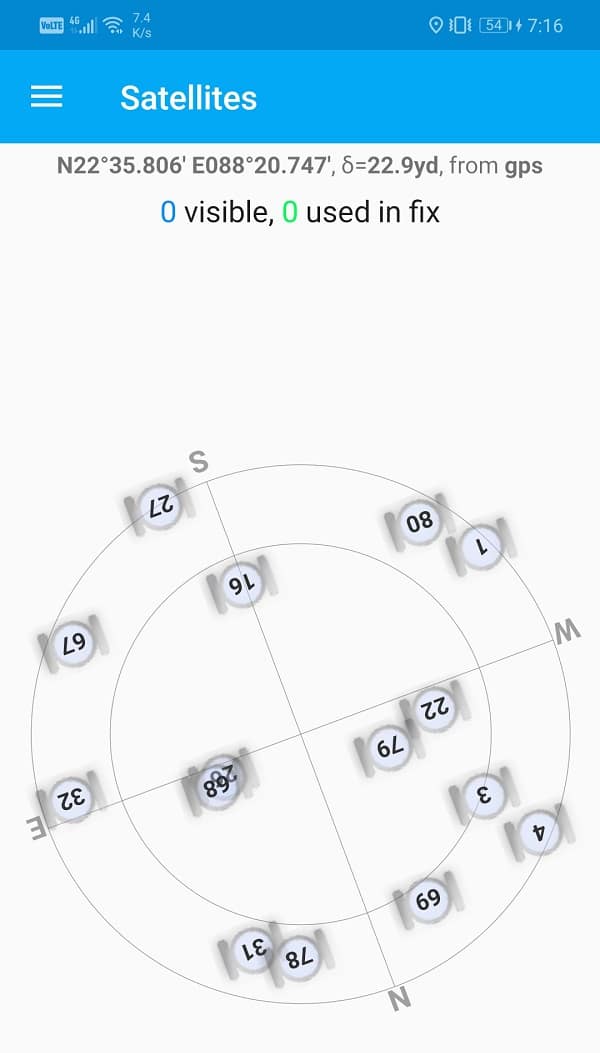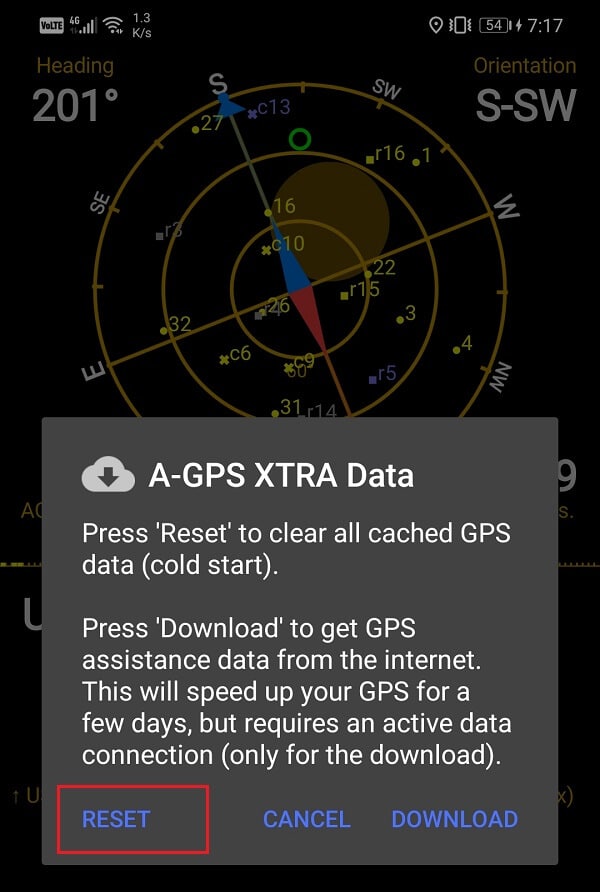If you’ve noticed that your smartphone GPS accuracy isn’t working correctly, then there are ways to fix and improve the GPS accuracy of your Android smartphone. Read along to know more!
GPSは(GPS)GlobalPositioningSystemの略で、地図上で自分の位置を特定できる国際的に使用されているサービスです。さて、GPSは新しいものではありません。それはほぼ50年前からあります。当初は、航空機、船、ロケットを誘導するために軍事目的で作成されましたが、後には一般にも利用できるようになりました。
現在、それは世界中に分散されている31の衛星の艦隊を使用しており、あなたの位置を三角測量するのに役立ちます。さまざまなナビゲーションデバイスが、車、バス、電車、ボート、船、さらには飛行機でGPSサービスを使用しています。(GPS)Googleマップ(Google Maps)のような多くのスマートフォンアプリは、正しい道を示すためにGPSに積極的に依存しています。すべて(Every)のスマートフォンには、衛星からの信号を受信し、ドライバーを介してソフトウェアまたはアプリに中継するアンテナが組み込まれています。

AndroidでGPSの精度を向上させる方法(How to Improve GPS Accuracy on Android)
GPSの精度が低い理由は何ですか?(What are the Reasons behind poor GPS Accuracy?)
前述のように、GPS信号を携帯電話に中継するにはいくつかの要素が関係しています。したがって、これらのいずれかが正常でない場合、 GPSの精度が低くなる可能性があります。GPSは衛星から送信された信号に作用することを私たちは知っています。これらの衛星は世界中に広がっています。理想的には、適切な信号カバレッジが常に利用できるように、それらを均等に分散させる必要があります。ただし、これが可能なことはめったにありません。一部の場所には、他の場所よりも多くの衛星があります。その結果、GPSの精度は場所によって異なります。たとえば、大都市は、世界の遠隔地よりもカバレッジが優れています。(Metropolitan)したがって、お住まいの地域の衛星の数は、GPSの精度。
2番目に重要な要素は、スマートフォンのGPSアンテナの品質です。(GPS)このアンテナはすべてのAndroidスマートフォンに組み込まれており、衛星からの信号を受信します。このアンテナの受信容量が少ないか、何らかの損傷があると、正確なGPS方向を取得できません。最後の要素は、このチェーンがソフトウェアまたはアプリとそのドライバーであるということです。あなたがあなたの電話で使用しているナビゲーションアプリは、Googleマップ(Google Maps)がこれらの信号をあなたに関連していて読みやすい情報に変換すると言います。アプリまたはアプリの設定に問題があると、ナビゲーションが不十分になる可能性があります。
AndroidスマートフォンでGPSの精度を向上させる方法(How to Improve GPS Accuracy on Android Smartphone)
いくつかの要因(地域内の衛星の数など)は私たちの管理下にありませんが、GPSの精度を向上させるために私たちの側でいくつかの変更を加えることができます。いくつかのアプリの設定と設定を微調整すると、GPSの精度に大きな違いが生じる可能性があります。このセクションでは、目的の結果を得るために実行できる一連の手順と対策について説明します。
1.現在地を確認する(1. Check Your Location)
不正確なGPSを修正または改善する前に、実際にどれだけオフマークであるかを理解する必要があります。Googleマップ(Google Maps)などのナビゲーションアプリを開いて現在地を確認する最も簡単な方法。それは自動的にあなたの場所の検出を開始し、地図上に青いピンポイントマーカーを配置する必要があります。
これで、 Googleマップ(Google Maps)が現在地を確認している場合、つまりGPSが正確に機能している場合は、地図上に小さな青い点だけが表示されます。ただし、GPS信号が強くなく、Googleマップ(Google Maps)が正確な位置を特定できない場合は、ドットの周りに水色の円が表示されます。この円のサイズが大きいほど、許容誤差が大きくなります。
2.高精度モードをオンにします(2. Turn on High Accuracy Mode)
最初にできることは、Googleマップの高精度モードを有効にすることです。(enable the High Accuracy Mode for Google Maps.)それは少し余分なデータを消費し、バッテリーをより速く消耗しますが、それだけの価値があります。名前が示すように、これはあなたの場所を検出する精度を高めます。高精度モードを有効にすると、 (Enabling)GPSの精度が向上する場合があります。デバイスで高精度モードを有効にするには、以下の手順に従ってください。
1.電話で設定を開きます。(Settings)

2.[パスワードとセキュリティ(Passwords and Security)]オプションをタップします。
![[パスワードとセキュリティ]オプションをタップします](https://lh3.googleusercontent.com/-K3AzqCxKlJk/YZOA-pz4zBI/AAAAAAAAkjs/KeKhXlndl2Q2CRIN1RSl5wWhYrkICzZ4wCEwYBhgLKtMDABHVOhzpdh4f9gK7Pl3pIKdS-MAqT7y5y5X0OpTKm4PMusBVVSvpJP93YnAhXNmcZbWuT31i7jtYSyVauEPIMLju6rD4KWA7nyivubD2R2vcFmdszZ_h_8jlplsFLjAVnbmrRnr8fQanFkdu4qh3mnFv_3xGMe6pLcEkGdbUuNNwPvYD9AN9xf0_7ZEEl7P_bdX0h5M7FTHFM1M9DhOZGyfYCv5Hdaj3tVbHQUZ4AtHMUQZPpRyjGjcPFhXeIxxxwqGcocHgAzZFCSbIY-6paMUAs9gGkoNJqxjsrVnVfU75bRX8zxJysL-o_0gpKdd3qFL9r9D8bxO80gFiRO3ZtGhtJ6yQENn_B91ua_pZICWEFvs28PwlIAFZCwxDqZPvaa1Li7ywTjqsbbJNQ7r9yFK29dg-pdTjuyud3MC8w-SeyMkmr5T7Rap849TFdyaB8zfGepam1fh0mpx-JV-mwzd92BDBVyNWOtggku0J2ZH3HWVKToCFCFefShp83L6WwRfnWCMDK_uUzVSFbbMXD32DGhZEKfilDws41bYIwn8tsylvZGDgpfuptvtSQ_PxP4Cbdj_NxV57wCxIPi-V2OgEnhoHv6dEzE_lUwDtX23W9hAww6LPjAY/s0/YR7y_p6uf38F1q8fZC7QLwaF3ZM.jpg)
3.ここで、[場所(Location)]オプションを選択します。
![[場所]オプションを選択します](https://lh3.googleusercontent.com/-pqlqRXfEcq4/YZOfHYjZZfI/AAAAAAAAkVk/AmHJOrnA244aKcPLukmgjNxjUyZIMoUUACEwYBhgLKtMDABHVOhzpdh4f9gK7Pl3pIKdS-MAqT7y5y5X0OpTKm4PMusBVVSvpJP93YnAhXNmcZbWuT31i7jtYSyVauEPIMLju6rD4KWA7nyivubD2R2vcFmdszZ_h_8jlplsFLjAVnbmrRnr8fQanFkdu4qh3mnFv_3xGMe6pLcEkGdbUuNNwPvYD9AN9xf0_7ZEEl7P_bdX0h5M7FTHFM1M9DhOZGyfYCv5Hdaj3tVbHQUZ4AtHMUQZPpRyjGjcPFhXeIxxxwqGcocHgAzZFCSbIY-6paMUAs9gGkoNJqxjsrVnVfU75bRX8zxJysL-o_0gpKdd3qFL9r9D8bxO80gFiRO3ZtGhtJ6yQENn_B91ua_pZICWEFvs28PwlIAFZCwxDqZPvaa1Li7ywTjqsbbJNQ7r9yFK29dg-pdTjuyud3MC8w-SeyMkmr5T7Rap849TFdyaB8zfGepam1fh0mpx-JV-mwzd92BDBVyNWOtggku0J2ZH3HWVKToCFCFefShp83L6WwRfnWCMDK_uUzVSFbbMXD32DGhZEKfilDws41bYIwn8tsylvZGDgpfuptvtSQ_PxP4Cbdj_NxV57wCxIPi-V2OgEnhoHv6dEzE_lUwDtX23W9hAww6LPjAY/s0/yAJw9HJCqvqAxoxwUq0jHbYZj7w.jpg)
4. [ロケーションモード(Location mode)]タブで、[高精度(High accuracy)]オプションを選択します。
![[ロケーションモード]タブで、[高精度]オプションを選択します| AndroidでGPSの精度を向上させる方法](https://lh3.googleusercontent.com/-ATILiDFv_Uc/YZIDMGaAKZI/AAAAAAAAZlw/mrEy1PNGqa47c4E2nZf77h6dvPfrlPcpACEwYBhgLKtMDABHVOhyr7y2gxBVBsObTlZZdCKW7qCr3enBm2kIlRuf9geZnMhIK7RiSGnbdhGBeSZl3_pvol_-Cn2H5SN5aCoujT256RzLhKBKUNe2kWB7sYUEMB5zOV6UbM13aJoWkc8mDV5GLDTbuYFC-PEmjEkrMg2t8NGcwsWPUPi-fu1h3Bia3m9L4Q3zqoPz8Qj0g1oOkvh3pKIHYHefNQqzoXup_8_pE5xAlmd34gw0QMwplKZEUTWRjvU7yVuEMUZ_0RBOLsITa2NQyFTBMAi-CNJ47yXvYmNj41lwkDDoVmwJPlA8eYzbV6ia3XT7Uwzu83Xt3WvS2MR9HagKe60HUnTMIG3RE6TPFRSyVbbscH4Ocw92UNz3kp0o1rdFg5n3ZdwJJ99gjRKajL1h8OX5_sVTEgD0w4nDpYWx7qrSKmkUi9-G-qlrJ0U70o4kV1WzL6Nu5Kj7zgnxD_Um_Ufw2x4ZNu6gQFcz-INxjt3Ow31cgQVMaxQYym8hQBxbhfwrb7n0TaG1EJSdwmP__mshyQusE_Iqee6qZ-wOnmcy53B7z6Ny7wlwrVhAF67sLijB42OR4ChWGL_i0uRz2lD0MDIvVHJtP9MPgcybJpEFqhGlPTQww4sTIjAY/s0/QssYlvz5bjF04ozHmmH9ecaNTEk.jpg)
5.その後、もう一度Googleマップを(Google Maps again)開いて、道順を正しく取得できるかどうかを確認します。
3.コンパスを再調整します(3. Recalibrate your Compass)
Googleマップ(Google Maps)で正確な道順を取得するには、コンパスを調整する必要があります。問題は、コンパスの精度が低いことが原因である可能性があります。GPSが正常に機能していても、デバイスのコンパスが調整されていない場合、 Googleマップ(Google Maps)には不正確なナビゲーションルートが表示されます。以下の手順に従って、コンパスを再調整します。
1.まず、デバイスでGoogleマップアプリ( Google Maps app)を開きます。
2.次に、現在地を示す青い(blue)点をタップします。

3.その後、画面の左下にある[コンパスの調整]オプションを選択します。(Calibrate compass)
![画面の左下にある[コンパスの調整]オプションを選択します](https://lh3.googleusercontent.com/-EXKRQqlUVvY/YZL92L-RZVI/AAAAAAAAgBU/R85W39zVQU0qI4c63txeCPNcT7BdBhvkwCEwYBhgLKtMDABHVOhz0Yv1aeBYkerQCB_m-YeLyTFOl3JarAk7ZvmmbmTWvUt9Yo5rcaOx8EetpKoEL5zdi6suJqUPqAMnxCNuWFELSyYPq9TGqd1jnPKxLLCNEoDi-ct7BqNP-qrbr-_RAl4PoEh475JURNwrog8TvSNIAwgKm8fv1N7Y0r_6nG4wQkDL6C8yGOReu2_Ysux0VBDtLMOjJWsbF9oOg8knIx0aNUu7iH9x6OAe5nc8qRJ9JAfDdFJmfsyBLbmby05oQAwRcYF061FhRQc169j-3E3ddF3CAISoZaxsVDG9lFLs98mBoKFMmsRq6iJFORCnOlZ4IsGocFYnRrZdUe-I4bTCtkcQ9hyQN2aHc_JtkDgLTnMCjw2C-kmdV5lhmq6SURgSQhsiwskhB0jsfLSu6fKpSmvjKtAimgTsvdxHIumJhgyKx-3RFlngT5244xJqqroLbFRwtwF6y_J_UJd60TlpZ9rUuI2n6rMQ6gXfesIgyHREDRQh69fCGUlcpsq2rkfglCulysq_MpkoHq7kYDJJ8xPwL3fJFE5QV81NicQe3qg9AZ13NyW4zD5VEu6yFe7b5GAzmw1OvfPHjCTW3Oj-ksy5LpuID3J49jsi5z10wzfrNjAY/s0/VYghaamyod-x8oW7x_qPaZfsOIw.jpg)
4.これで、アプリは、図8を作成するため(specific way to make figure 8)に特定の方法で電話を移動するように要求します。画面上のアニメーションガイドに従って、方法を確認してください。

5.プロセスが完了すると、コンパス(Compass)の精度が高くなり、問題が解決します。
6.次に、住所を検索して、Googleマップ(Google Maps)が正確な道順を提供しているかどうかを確認します。
サードパーティのアプリを使用してコンパスを調整することもできます。GPSステータス(GPS Status)などのアプリは、 (Apps)Playストア(Play Store)から無料で簡単にダウンロードでき、コンパスの再調整に使用できます。アプリの使用方法については、以下の手順に従ってください。
1.まず、GPSステータス(GPS Status)をダウンロードしてデバイスにインストールします。
2.アプリを起動すると、利用可能な衛星信号の検索が自動的に開始されます。これにより、そのエリアでの信号受信の強さもわかります。受信状態が悪い理由は、晴天がないか、その地域の衛星が少ないことが原因である可能性があります。

3.アプリが信号にロックオンしたら、 [コンパスキャリブレーション(Compass Calibration)]ボタンをタップして、画面の指示に従います。

4.キャリブレーションが完了すると、デバイスは正しく機能するはずであり、GPSの精度が大幅に向上します。(GPS accuracy will improve significantly.)
4.GPSが接続されていることを確認します(4. Make Sure that GPS is Connected)
アプリがGPSを使用していない場合、GPSが切断されることがあります。その主な目的は、バッテリーを節約することです。ただし、それは精度の低下につながる可能性があります。たとえば、Googleマップ(Google Maps)を使用していて、メッセージングアプリに切り替えて新しいメッセージを確認することにしたとします。これで、メッセージングアプリを使用しているときに、電力を節約するために携帯電話のGPSがオフになる場合があります。
この問題の理想的な解決策は、サードパーティのアプリを使用してGPS(GPS ON)を常にオンにしておくことです。「ConnectedGPS 」などの(Connected GPS)アプリ(Apps)は、GPSが自動的にオフにならないようにします。このアプリは、Googleマップ(Google Maps)などのナビゲーションアプリや、PokémonGOなどの(Pokémon GO)GPSベースのゲームを使用しながら使用できます。少し余分な電力を消費しますが、それだけの価値があります。必要に応じて、他のときにオフにすることができます。
5.物理的な障害物をチェックします(5. Check for Physical Obstruction)
GPS信号を適切かつ正確に検出するには、デバイスが衛星に接続し、衛星との明確な接続を確立できる必要があります。ただし、パスをブロックしている金属製の物体がある場合、デバイスはGPS信号を受信できません。確認するための最良の方法は、 GPSEssentials(GPS Essentials)などのサードパーティ製アプリを使用することです。これにより、 GPS(GPS)信号の精度が低い理由を適切に特定できます。問題がソフトウェアに関連しているのか、金属物体によって引き起こされた何らかの物理的障害によるものなのかを確実に知ることができます。アプリの使用方法については、以下の手順に従ってください。
1.最初に行う必要があるのは、PlayストアからGPSEssentialsアプリをダウンロードしてインストールすることです。(GPS Essentials app)
2.アプリを起動し、衛星(Satellite)オプションをタップします。

3.これで、デバイスは自動的に近くの衛星の検索を開始します。(Your device will now automatically start looking for Satellite nearby.)
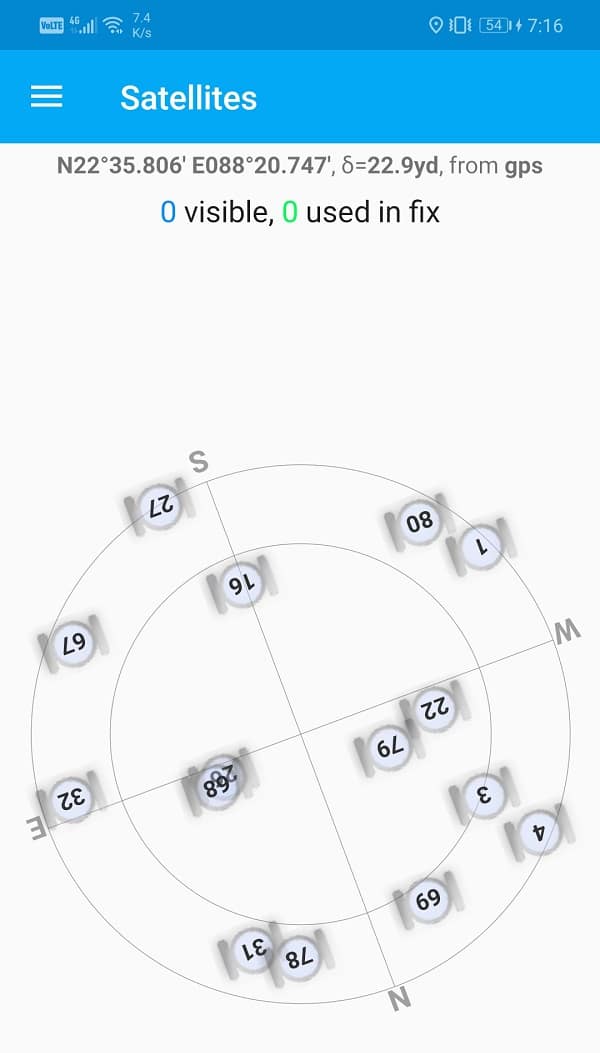
4.衛星を検出できない場合は、金属製の物体が経路をブロックしており、デバイスがGPS信号を受信できないことを意味します。
5.ただし、レーダー( shows satellites on the radar)に衛星が表示されている場合は、問題がソフトウェアに関連していることを意味します。

6. Here WeGo(Here WeGo)のような代替アプリをダウンロードして、結果を確認できます。物理的障害理論が窓の外に出たら、ソリューションの次の部分で説明するソフトウェア指向のソリューションを探す必要があります。
6.GPSを更新します(6. Refresh Your GPS)
上記の方法のいずれも機能しない場合は、デバイスがその地域にない古い衛星でスタックしている可能性があります。したがって、最善の方法はGPSデータを更新する(refresh your GPS data)ことです。これにより、デバイスはその範囲内にある衛星との新しい接続を確立できます。この目的に最適なアプリは、GPS StatusandToolbox(GPS Status)です(Toolbox)。アプリを使用してGPS(GPS)データを更新するには、以下の手順に従ってください。
1.まず、 PlayストアからGPSステータスとツールボックス(GPS Status and toolbox)をダウンロードしてインストールします。
2.アプリを起動し、画面の任意の場所をタップします。
3.その後、[メニュー](Menu)ボタンをタップし、 [A-GPS状態の管理(Manage A-GPS state)]を選択します。
4.ここで、 [リセット]ボタン(Reset button.)をタップします。
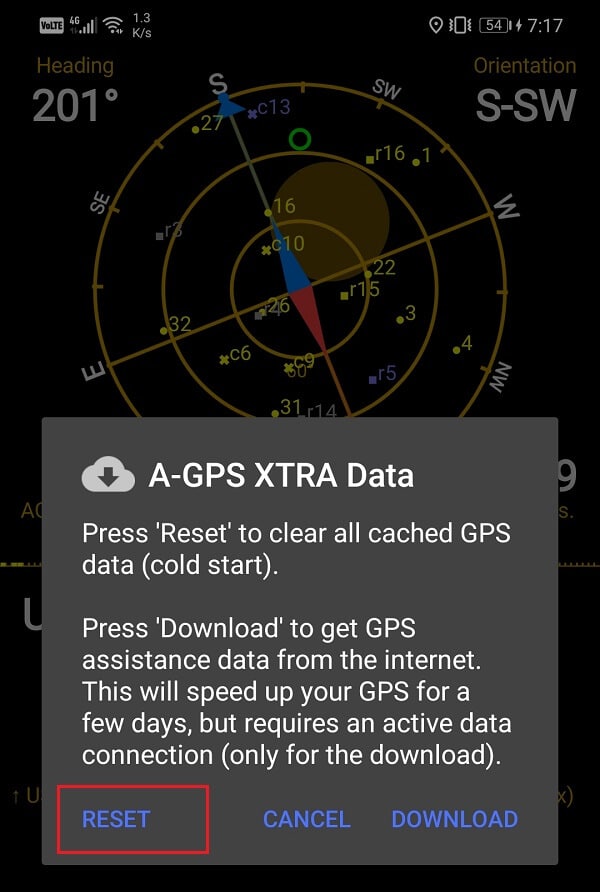
5.データがリセットされたら、 [A-GPS(Manage A-GPS)状態の管理]メニューに戻り、 [ダウンロード( Download)]ボタンをタップします。
6.しばらく待つと、 (Wait)GPSデータがリセットされます。
7.外部GPS受信機を購入する(7. Purchase an External GPS Receiver)
上記の方法のいずれも機能しない場合は、残念ながら、問題はデバイスのハードウェアにあるようです。衛星からの信号を受信して中継するGPS受信アンテナは機能しなくなりました。この場合、唯一の解決策は、外部GPS受信機を入手し、 (GPS Receiver)Bluetooth経由で(Bluetooth)Android携帯に接続することです。外部GPS受信機の価格は約100ドルで、 (GPS)Amazonから簡単に入手できます。
おすすめされた:(Recommended:)
この情報がお役に立てば幸いです。AndroidスマートフォンのGPS精度を向上させることができました。( improve GPS accuracy on your Android smartphone.) GPSは私たちの日常生活において重要な役割を果たしています。ある場所から別の場所への移動は、GPSがなければ、特に技術に依存する若い世代にとっては非常に困難です。ほとんどの(Almost)人は、運転中、新しい場所を探索しているとき、または未知の都市を旅行しているときに、スマートフォンでGoogleマップ(Google Maps)などのナビゲーションアプリを使用します。したがって、GPS信号を強力に受信し、アプリで正確な方向を取得する必要があります。これらのソリューションと修正により、 Android(Android)デバイスのGPS精度が向上することを願っています。
How to Improve GPS Accuracy on Android
If you’ve noticed that your smartphone GPS accuracy isn’t working correctly, then there are ways to fix and improve the GPS accuracy of your Android smartphone. Read along to know more!
GPS stands for Global Positioning System, and it is an internationally used service that allows you to locate your position on the map. Now, GPS isn’t anything new. It has been around for almost five decades. Initially, it was created for military purposes to guide aircraft, ships, and rockets but later it was made available for public use as well.
At present, it uses a fleet of 31 satellites that are distributed around the globe and help in triangulating your position. Different navigational devices use GPS services in cars, busses, trains, boats and ships, and even aeroplanes. A lot of smartphone apps like Google Maps actively rely on GPS to show you the right path. Every smartphone has a built-in antenna that receives signals from the satellites and relays it to the software or apps via a driver.

How to Improve GPS Accuracy on Android
What are the Reasons behind poor GPS Accuracy?
As mentioned earlier, several elements are involved in relaying the GPS signal to your phone. Therefore, the low accuracy of GPS can occur if any one of these is not in order. We know that GPS works on the signals transmitted by the satellites. These satellites are spread all around the world. Ideally, they should be evenly distributed to ensure that proper signal coverage is available at all times. However, this is seldom possible. Some places have more satellites than the other. As a result, GPS accuracy differs from place to place. Metropolitan cities, for example, have better coverage than remote corners of the world. Thus, we can say that the number of satellites in your region greatly affects the GPS accuracy.
The second most important factor is the quality of the GPS antenna on your smartphone. This antenna is built-in all Android smartphones and receives signals from the satellite. If this antenna has poor reception capacity or has been damaged in some way, you will not get the accurate GPS directions. The last element is this chain is the software or the app and its driver. The navigation app that you are using on your phone says Google Maps translates these signals to information that is relevant and legible to you. Problems in the app or app settings can lead to poor navigation.
How to Improve GPS Accuracy on Android Smartphone
Although some factors are not in our control (like the number of satellites in the region), we can make some changes on our end to improve the GPS accuracy. Tweaking a few app settings and preferences can make a big difference in terms of GPS accuracy. In this section, we are going to discuss a series of steps and measures that you can take to get the desired result.
1. Check Your Location
Before we begin to fix or improve the inaccurate GPS, we need to understand how much off the mark we really are. The easiest way to check your location it by opening your navigation app, like Google Maps. It will automatically start detecting your location and should place a blue pinpoint marker on the map.
Now if Google Maps is sure of your location, meaning GPS is working accurately, then you will see just a small blue dot on the map. However, if the GPS signal isn’t strong and Google Maps is not certain about your exact location, then there will be a light blue circle around the dot. The greater the size of this circle, the higher is the margin of error.
2. Turn on High Accuracy Mode
The first thing that you can do is enable the High Accuracy Mode for Google Maps. It will consume a little extra data and drain the battery faster, but it is worth it. As the name suggests, this increases the accuracy of detecting your location. Enabling high accuracy mode might improve the accuracy of your GPS. Follow the steps given below to enable high accuracy mode on your device.
1. Open the Settings on your phone.

2. Tap on the Passwords and Security option.

3. Here, select the Location option.

4. Under the Location mode tab, select the High accuracy option.

5. After that, open Google Maps again and see if you can get directions properly or not.
3. Recalibrate your Compass
To receive accurate directions in Google Maps, the compass must be calibrated. The problem may be due to the low accuracy of the compass. Even though the GPS is working properly, Google Maps will still show inaccurate navigation routes if the device’s compass is not calibrated. Follow the steps given below to re-calibrate your compass.
1. Firstly, open the Google Maps app on your device.
2. Now, tap on the blue dot that shows your current location.

3. After that, select the Calibrate compass option on the bottom left side of the screen.
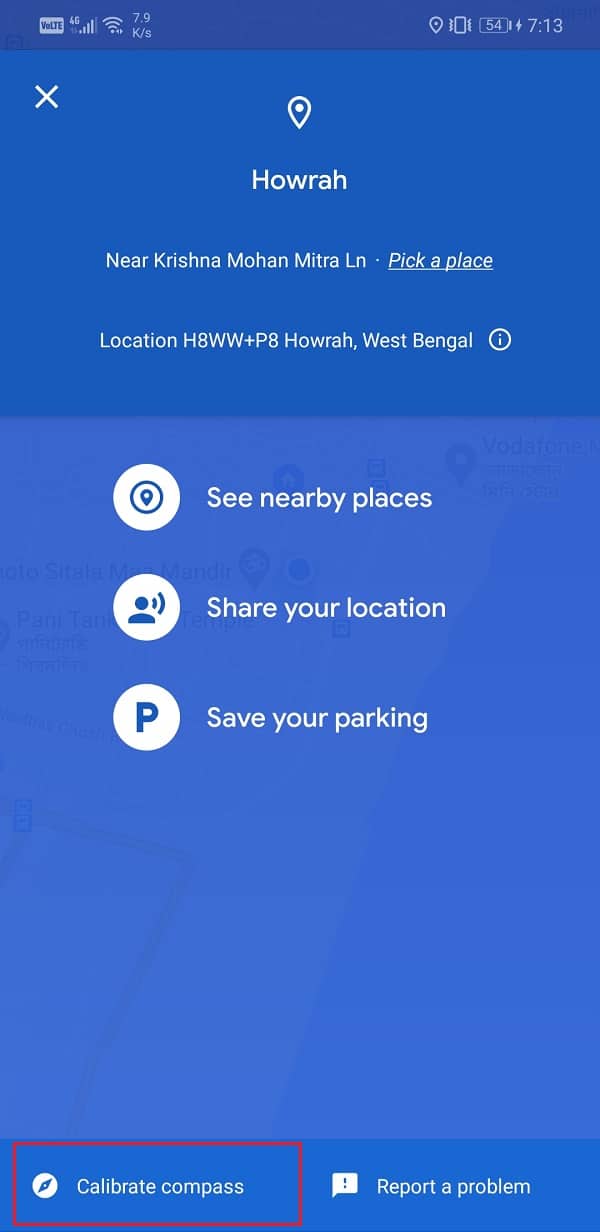
4. Now, the app will ask you to move your phone in a specific way to make figure 8. Follow the on-screen animated guide to see how.

5. Once you have completed the process, your Compass accuracy would be high, and this will solve the problem.
6. Now, try searching for an address and see if Google Maps provides accurate directions or not.
You can also use a third-party app to calibrate your compass. Apps like GPS Status can be easily downloaded for free from the Play Store and be used to recalibrate your compass. Follow the steps given below to learn how to use the app.
1. Firstly, download and install the GPS Status on your device.
2. Once you launch the app, it will automatically start searching for available satellite signals. This also gives you an idea of how strong the signal reception is in that area. The reason behind poor reception could be a lack of clear skies or simply fewer satellites in that area.

3. After the app has locked on to a signal, tap on the “Compass Calibration” button and then follow the on-screen instructions.

4. Once the calibration is complete, your device should work properly, and the GPS accuracy will improve significantly.
4. Make Sure that GPS is Connected
Sometimes when an app is not using the GPS, it gets disconnected. The main purpose of that is to save battery. However, that could lead to a loss of accuracy. Take, for example, you are using Google Maps and decide to switch to your messaging app to check new messages. Now while you are on the messaging app, your phone might turn off the GPS to save power.
The ideal solution to this problem is to use a third-party app to keep the GPS ON at all times. Apps like “Connected GPS” will make sure that your GPS does not automatically turn off. You can use this app while using your navigation app like Google Maps or some GPS based games like Pokémon GO. It will consume a little extra power, but it worth it. You can turn it off at other times if you like.
5. Check for Physical Obstruction
To detect GPS signals properly and accurately, your device should be able to connect to and establish a clear connection with the satellites. However, if there is any metallic object blocking the path, then your device will not be able to receive GPS signals. The best way to make sure is to use a third-party app like GPS Essentials. It will allow you to identify the reason behind poor GPS signal accuracy properly. You will be able to know for sure whether the problem is software related or due to some physical obstruction caused by a metallic object. Follow the steps given below to learn how to use the app.
1. The first thing that you need to do is download and install the GPS Essentials app from the Play Store.
2. Now launch the app and tap on the Satellite option.

3. Your device will now automatically start looking for Satellite nearby.
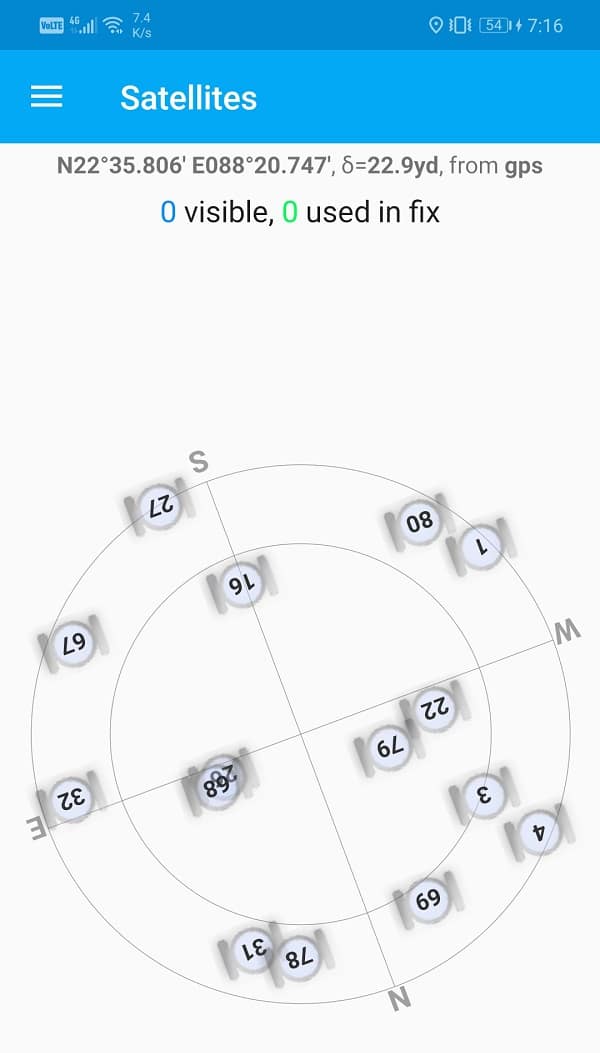
4. If it is unable to detect any satellites, then it means that some metallic object is blocking the path and preventing your device to get GPS signals.
5. However, if it shows satellites on the radar, then it means that the problem is software-related.

6. You can download an alternative app like Here WeGo to confirm the results. Once the physical obstruction theory is out of the window, then you need to look for software-oriented solutions which will be discussed in the next part of the solution.
6. Refresh Your GPS
If none of the above methods works, then your device may be stuck on some old satellites that are not even in the region. Therefore, the best thing to do is to refresh your GPS data. This will allow your device to establish a fresh connection with the satellites that are within its range. The best app for this purpose is GPS Status and Toolbox. Follow the steps given below to use the app to Refresh your GPS data.
1. Firstly, download and install the GPS Status and toolbox from the Play Store.
2. Now launch the app and tap anywhere on the screen.
3. After that, tap on the Menu button and select Manage A-GPS state.
4. Here, tap on the Reset button.
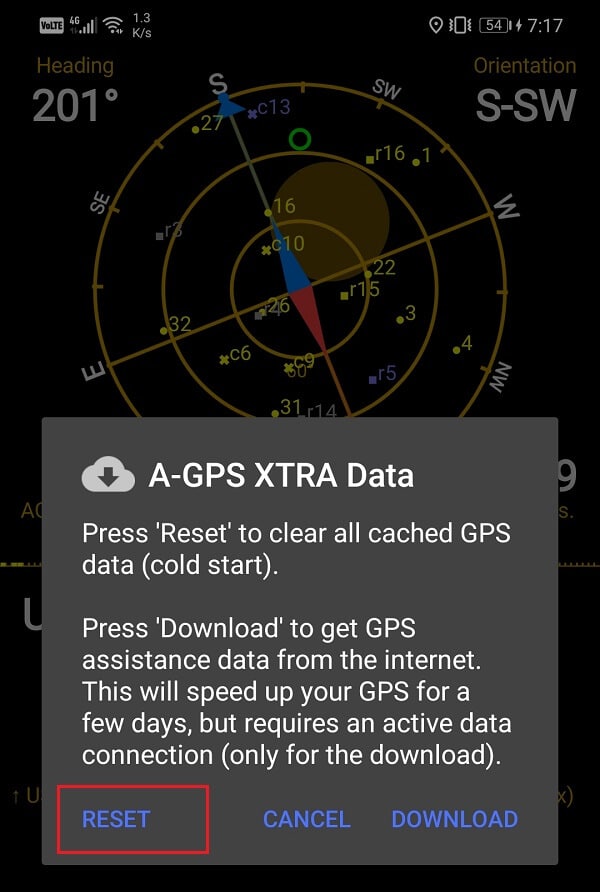
5. Once the data has been reset, go back to the Manage A-GPS state menu and tap on the Download button.
6. Wait for some time, and your GPS data will get reset.
7. Purchase an External GPS Receiver
If none of the above methods works, then, unfortunately, it seems like the problem is with your device’s hardware. The GPS reception antenna that receives and relays signals from the satellites are no longer functional. In this case, the only solution is to get an external GPS Receiver and connect it to your Android phone via Bluetooth. An external GPS receiver would cost somewhere around 100$, and you can get it easily from Amazon.
Recommended:
We hope that you find this information helpful and you were able to improve GPS accuracy on your Android smartphone. GPS plays an important role in our daily lives. Navigating from one place to another would be extremely difficult, especially for the tech-dependent young generation, without GPS. Almost everyone uses navigation apps like Google Maps on their smartphone while driving, exploring new places, or travelling in an unknown city. Therefore, they must have strong GPS signal reception and in turn, get accurate directions on the app. We hope that these solutions and fixes can improve the GPS accuracy on your Android device.


![[パスワードとセキュリティ]オプションをタップします](https://lh3.googleusercontent.com/-K3AzqCxKlJk/YZOA-pz4zBI/AAAAAAAAkjs/KeKhXlndl2Q2CRIN1RSl5wWhYrkICzZ4wCEwYBhgLKtMDABHVOhzpdh4f9gK7Pl3pIKdS-MAqT7y5y5X0OpTKm4PMusBVVSvpJP93YnAhXNmcZbWuT31i7jtYSyVauEPIMLju6rD4KWA7nyivubD2R2vcFmdszZ_h_8jlplsFLjAVnbmrRnr8fQanFkdu4qh3mnFv_3xGMe6pLcEkGdbUuNNwPvYD9AN9xf0_7ZEEl7P_bdX0h5M7FTHFM1M9DhOZGyfYCv5Hdaj3tVbHQUZ4AtHMUQZPpRyjGjcPFhXeIxxxwqGcocHgAzZFCSbIY-6paMUAs9gGkoNJqxjsrVnVfU75bRX8zxJysL-o_0gpKdd3qFL9r9D8bxO80gFiRO3ZtGhtJ6yQENn_B91ua_pZICWEFvs28PwlIAFZCwxDqZPvaa1Li7ywTjqsbbJNQ7r9yFK29dg-pdTjuyud3MC8w-SeyMkmr5T7Rap849TFdyaB8zfGepam1fh0mpx-JV-mwzd92BDBVyNWOtggku0J2ZH3HWVKToCFCFefShp83L6WwRfnWCMDK_uUzVSFbbMXD32DGhZEKfilDws41bYIwn8tsylvZGDgpfuptvtSQ_PxP4Cbdj_NxV57wCxIPi-V2OgEnhoHv6dEzE_lUwDtX23W9hAww6LPjAY/s0/YR7y_p6uf38F1q8fZC7QLwaF3ZM.jpg)
![[場所]オプションを選択します](https://lh3.googleusercontent.com/-pqlqRXfEcq4/YZOfHYjZZfI/AAAAAAAAkVk/AmHJOrnA244aKcPLukmgjNxjUyZIMoUUACEwYBhgLKtMDABHVOhzpdh4f9gK7Pl3pIKdS-MAqT7y5y5X0OpTKm4PMusBVVSvpJP93YnAhXNmcZbWuT31i7jtYSyVauEPIMLju6rD4KWA7nyivubD2R2vcFmdszZ_h_8jlplsFLjAVnbmrRnr8fQanFkdu4qh3mnFv_3xGMe6pLcEkGdbUuNNwPvYD9AN9xf0_7ZEEl7P_bdX0h5M7FTHFM1M9DhOZGyfYCv5Hdaj3tVbHQUZ4AtHMUQZPpRyjGjcPFhXeIxxxwqGcocHgAzZFCSbIY-6paMUAs9gGkoNJqxjsrVnVfU75bRX8zxJysL-o_0gpKdd3qFL9r9D8bxO80gFiRO3ZtGhtJ6yQENn_B91ua_pZICWEFvs28PwlIAFZCwxDqZPvaa1Li7ywTjqsbbJNQ7r9yFK29dg-pdTjuyud3MC8w-SeyMkmr5T7Rap849TFdyaB8zfGepam1fh0mpx-JV-mwzd92BDBVyNWOtggku0J2ZH3HWVKToCFCFefShp83L6WwRfnWCMDK_uUzVSFbbMXD32DGhZEKfilDws41bYIwn8tsylvZGDgpfuptvtSQ_PxP4Cbdj_NxV57wCxIPi-V2OgEnhoHv6dEzE_lUwDtX23W9hAww6LPjAY/s0/yAJw9HJCqvqAxoxwUq0jHbYZj7w.jpg)
![[ロケーションモード]タブで、[高精度]オプションを選択します| AndroidでGPSの精度を向上させる方法](https://lh3.googleusercontent.com/-ATILiDFv_Uc/YZIDMGaAKZI/AAAAAAAAZlw/mrEy1PNGqa47c4E2nZf77h6dvPfrlPcpACEwYBhgLKtMDABHVOhyr7y2gxBVBsObTlZZdCKW7qCr3enBm2kIlRuf9geZnMhIK7RiSGnbdhGBeSZl3_pvol_-Cn2H5SN5aCoujT256RzLhKBKUNe2kWB7sYUEMB5zOV6UbM13aJoWkc8mDV5GLDTbuYFC-PEmjEkrMg2t8NGcwsWPUPi-fu1h3Bia3m9L4Q3zqoPz8Qj0g1oOkvh3pKIHYHefNQqzoXup_8_pE5xAlmd34gw0QMwplKZEUTWRjvU7yVuEMUZ_0RBOLsITa2NQyFTBMAi-CNJ47yXvYmNj41lwkDDoVmwJPlA8eYzbV6ia3XT7Uwzu83Xt3WvS2MR9HagKe60HUnTMIG3RE6TPFRSyVbbscH4Ocw92UNz3kp0o1rdFg5n3ZdwJJ99gjRKajL1h8OX5_sVTEgD0w4nDpYWx7qrSKmkUi9-G-qlrJ0U70o4kV1WzL6Nu5Kj7zgnxD_Um_Ufw2x4ZNu6gQFcz-INxjt3Ow31cgQVMaxQYym8hQBxbhfwrb7n0TaG1EJSdwmP__mshyQusE_Iqee6qZ-wOnmcy53B7z6Ny7wlwrVhAF67sLijB42OR4ChWGL_i0uRz2lD0MDIvVHJtP9MPgcybJpEFqhGlPTQww4sTIjAY/s0/QssYlvz5bjF04ozHmmH9ecaNTEk.jpg)

![画面の左下にある[コンパスの調整]オプションを選択します](https://lh3.googleusercontent.com/-EXKRQqlUVvY/YZL92L-RZVI/AAAAAAAAgBU/R85W39zVQU0qI4c63txeCPNcT7BdBhvkwCEwYBhgLKtMDABHVOhz0Yv1aeBYkerQCB_m-YeLyTFOl3JarAk7ZvmmbmTWvUt9Yo5rcaOx8EetpKoEL5zdi6suJqUPqAMnxCNuWFELSyYPq9TGqd1jnPKxLLCNEoDi-ct7BqNP-qrbr-_RAl4PoEh475JURNwrog8TvSNIAwgKm8fv1N7Y0r_6nG4wQkDL6C8yGOReu2_Ysux0VBDtLMOjJWsbF9oOg8knIx0aNUu7iH9x6OAe5nc8qRJ9JAfDdFJmfsyBLbmby05oQAwRcYF061FhRQc169j-3E3ddF3CAISoZaxsVDG9lFLs98mBoKFMmsRq6iJFORCnOlZ4IsGocFYnRrZdUe-I4bTCtkcQ9hyQN2aHc_JtkDgLTnMCjw2C-kmdV5lhmq6SURgSQhsiwskhB0jsfLSu6fKpSmvjKtAimgTsvdxHIumJhgyKx-3RFlngT5244xJqqroLbFRwtwF6y_J_UJd60TlpZ9rUuI2n6rMQ6gXfesIgyHREDRQh69fCGUlcpsq2rkfglCulysq_MpkoHq7kYDJJ8xPwL3fJFE5QV81NicQe3qg9AZ13NyW4zD5VEu6yFe7b5GAzmw1OvfPHjCTW3Oj-ksy5LpuID3J49jsi5z10wzfrNjAY/s0/VYghaamyod-x8oW7x_qPaZfsOIw.jpg)