ダウンロード、失敗、保留中のWindowsUpdateを削除する方法
WindowsUpdateで(Update)Windows10(Windows) /8/7コンピューターに問題が発生する場合があります(Windows)。何度か試行しても、何らかの理由でインストールを拒否する保留中のWindowsUpdateが表示される場合もあります。(Windows Updates)このような場合は、コンピューターに不完全にダウンロードされた、失敗して保留中のWindows Update(Windows Updates)を削除し、コンピューターを再起動したらすぐにインストールを再開することを検討する必要があります。
(Delete Downloaded)ダウンロード済み、失敗済み、保留中のWindowsUpdateを削除(Windows)する
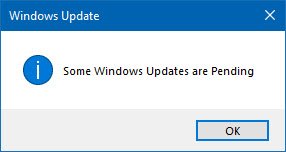
1]一時(Temporary)フォルダの内容を削除します(Delete)
「実行」コマンドを使用して、ダウンロードされ、失敗し、保留中のWindows10の更新をすべて削除できます。(Windows 10)
Win+Rを組み合わせて押して[実行]ダイアログボックスを開き、開いたダイアログボックスで%temp%と入力して、 Enterキー(Enter)を押します。開く前に開いたフォルダで、 Temp(Temp)フォルダ内のすべてのファイルとフォルダを選択して削除します。
%temp%は、Windowsで一時フォルダーとして指定されたフォルダー(通常はC:Users [username] AppDataLocalTemp)を開くことができるWindowsの多くの(Windows)環境変数の1 C:\Users\[username]\AppData\Local\Tempです(Windows)。
2]pending.xmlファイルを削除します

C:\Windows\WinSxS\フォルダーに移動し、 pending.xmlファイルを検索して、名前を変更します。削除することもできます。これにより、Windows Updateで保留中のタスクを削除し、新しい更新チェックを作成できます。これが役立つかどうかを確認してください。
3] SoftwareDistributionフォルダーの内容を削除します(Delete)
SoftwareDistributionフォルダのすべての内容(delete all the contents of the Software Distribution folder)を削除する必要があります。Windowsオペレーティングシステムのソフトウェア配布(Software Distribution)フォルダーは、Windowsディレクトリにあるフォルダーであり、コンピューターに(Windows)WindowsUpdateをインストールするために必要なファイルを一時的に保存するために使用されます。したがって、Windows Updateで必要になり、 (Windows Update)WUAgentによって保守されます。また、 Windows Update(Windows Update)履歴ファイルも含まれており、それらを削除すると、更新(Update)履歴が失われる可能性があります。また、次にWindows Update(Windows Update)を実行すると、検出時間が長くなります。
Windows 10の(Windows 10)ソフトウェアディストリビューション(Software Distribution)フォルダの内容をWinXメニュー(WinX Menu)から削除するには、コマンドプロンプト(Command Prompt)(管理者(Admin))を開きます。次のように次々に入力し、Enterキーを押します。
net stop wuauserv
net stop bits
これにより、WindowsUpdateServiceとバックグラウンドインテリジェント転送サービス(Background Intelligent Transfer Service)が停止します(Windows Update Service)。
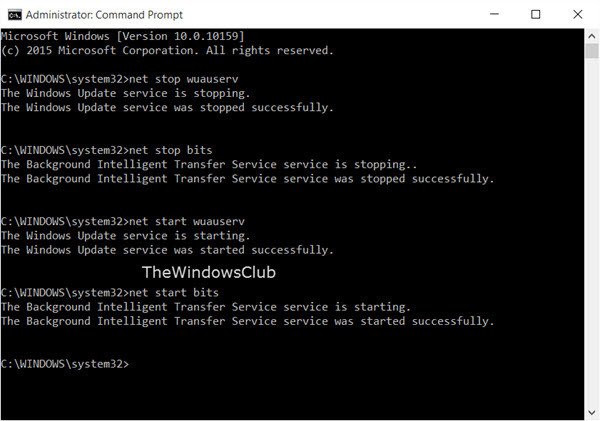
C:\Windows\SoftwareDistribution フォルダーを参照し、その中のすべてのファイルとフォルダーを削除します。
Ctrl+Aを押してすべてを選択し、[削除(Delete)]をクリックします。
ファイルが使用中で、一部のファイルを削除できない場合は、デバイスを再起動してください。再起動後、上記のコマンドを再実行してください。これで、前述のソフトウェアディストリビューション(Software Distribution)フォルダからファイルを削除できるようになります。
このフォルダーを空にした後、コンピューターを再起動するか、CMDに次のコマンドを1つずつ入力し、 Enterキー(Enter)を押してWindowsUpdate関連のサービス(Services)を再起動します(Windows Update)。
net start wuauserv
net start bits
これで、そのフォルダーがフラッシュされました。PCを再起動してWindowsUpdateを実行すると、新たにデータが入力されるようになります(Windows Update)。
4]catroot2フォルダーをリセットします
catroot2フォルダーをリセットすると、いくつかのWindowsUpdateの(Resetting the catroot2 folder)問題(Windows Update problems)が修正されることが知られています。
Catrootとcatroot2は、 WindowsUpdateプロセスに必要な(Windows Update)Windowsオペレーティングシステムフォルダーです。Windows Updateを実行すると、catroot2フォルダーにWindows Updateパッケージの署名が格納され、インストールに役立ちます。暗号化(Cryptographic)サービスは、更新プロセスに%windir%System32catroot2edb.logファイルを使用します%windir%\System32\catroot2\edb.log更新はSoftwareDistributionフォルダーに保存され、自動更新(Automatic Updates)によって更新プロセスを実行するために使用されます。
Catrootフォルダを削除したり名前を変更したりしないでください。Catroot2フォルダーはWindowsによって自動的に再作成されますが、Catrootフォルダーの(Catroot)名前(Catroot)が変更された場合、Catrootフォルダーは再作成されません(Catroot2)。
ヒント(TIP):更新の表示または非表示のトラブルシューティングを使用して、インストールを拒否したり、問題を引き起こしたりする更新をブロックすることもできます。ただし、重要なセキュリティ更新をブロックしないように注意する必要があります。問題が発生している場合は、WindowsUpdateのトラブルシューティングを使用できます。
Related posts
Windows 10でFeature Updatesのセーフガードを無効にする方法
Windows 10で有効化パッケージとは何ですか
Windows 10のFix Windows Update error 0x80070422
Windows 10のFix Windows Update error 0x8e5e03fa
install 0x8024a11a 0x8024A112を終了するには再起動に問題があります
更新後にWindows 10にログインできません
Fix Windows Update error 0x80070659
Windows 10のModern Setup Hostを説明する。それは安全ですか?
WindowsのUpdate Error 0X800B0101、Installerでエラーが発生しました
Fix Windows Update Error C8000266?
Fix Windows Update Error 0x80070005
Windows Update Clientはerror 0x8024001fで検出できませんでした
WAU Managerを使用してWindows 10 Updateを管理または停止する方法
Optional Quality UpdatesをWindows 10にインストールする必要がありますか?
Windows 11/10を強制的に更新する方法
Windows Update error 0x80240061を修正する方法
Windows 10のWindows Update error 0x800F081F
Windows Update Error Code 0x80070012を修正する方法
Turn memory integrity protection OFF Windows 10を更新します
更新後のWindows 10が遅くなります
