Excelで地理データ型を使用する方法
Microsoft Excelには、調査なしで重要なデータを簡単に取得するのに役立つ優れたツールがあります。一部の関数を使用して、 Excel(Excel)でほぼすべてのデータを直接取得できます。Excelであまり使用されないデータ関数は地理データ(Geography data)です。
Excelの地理データ機能は、クリックするだけで大量のデータを表示できる金鉱です。人口、地域、首都、言語、タイムゾーンなどの場所のデータを取得できます。データを更新すると、既存のデータが新しいデータに置き換えられます。Excelで(Excel)地理(Geography)機能を使用する方法を見てみましょう。
Excelで(Excel)地理データ型(Geography Data Type)を使用する方法
Excelで(Excel)地理(Geography)データ型を使用する手順
- (Fill)ドキュメントに場所の名前を入力します
- 場所を選択します
- メニュー/リボンの[データ]をクリックします
- 地理を選択
- 次に、選択したテキストの上にあるリストアイコンをクリックします
- 追加するデータ型を選択します
地理(Geography)データ機能を使用するには、データが必要な場所の名前をシートに入力して選択します。次に、リボンの[データ(Data)]をクリックして、[地理(Geography)]を選択します。
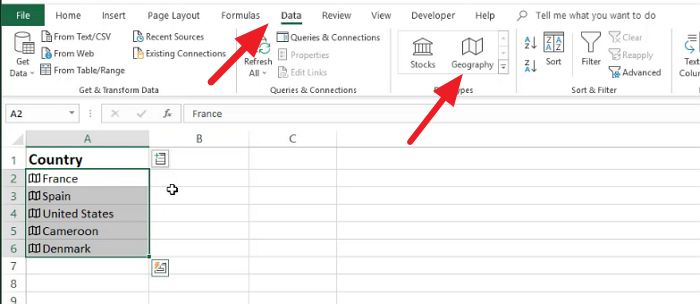
これで、選択したテキストに対して地理データ機能が有効になります。リストアイコンをクリックして、データ型を確認します。(Click)シートに記入するデータ型を選択します。
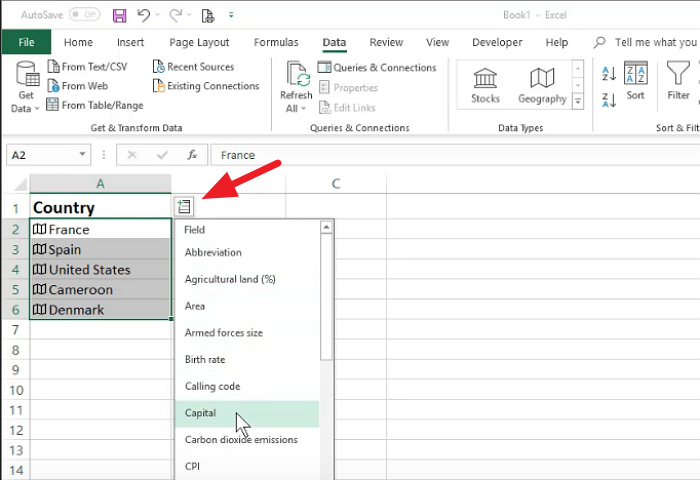
データ型はいくつでも選択でき、それらはすべてシートの次の行に追加されます。
地理(Geography)機能を使用してドキュメントに追加したデータを更新する場合は、リボンの[すべて更新(Refresh All)]をクリックします。
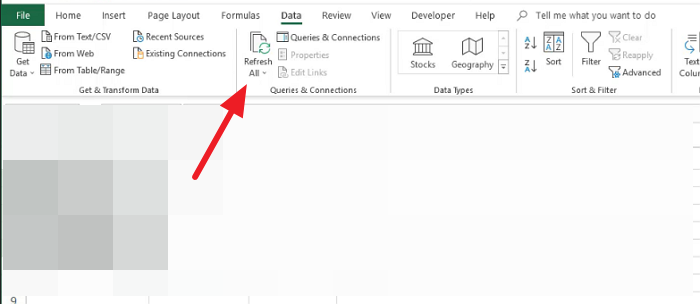
これにより、データが変更されて最新になります。単一のデータを更新する場合は、そのデータを右クリックして[データ型( Data type)]を選択し、 [更新]をクリックします。(Refresh.)
Excelに地理データがありません
Excelで(Excel)地理(Geography)データ機能を使用できない場合は、 Microsoft365サブスクリプションアカウントでサインインする必要があります。
サブスクライバーでない場合、この機能を利用することはできません。また、編集言語は英語である必要があります。
今すぐ読む(Now read):MicrosoftExcelでベルカーブを作成する方法(How to make a Bell Curve in Microsoft Excel)。
Related posts
ExcelにAutomatic Data Type feature使用方法
ExcelのPicture featureからInsert Dataの使用方法
ExcelでTYPE Functionを使う方法
Excel graph or chartでData Seriesの名前を変更する方法
Use PDF Data Connector ExcelのPDFデータをスプレッドシートにインポートします
ExcelでISODD functionを使用する方法
ExcelのYes or No entriesの数を数える方法
破損したExcel Workbookを修復する方法
ExcelでRept Functionを使用する方法
複数のExcelファイルでデータをマージする方法
Microsoft ExcelのURLsからドメイン名を抽出する方法
初心者のために、Microsoft Excel Tutorial
サマリー関数を使用してExcelでデータをサマリー化する
Microsoft Excel worksheetにTrendlineを追加する方法
Windows 11/10にRadar Chartを作成する方法
Word、Excel、PowerPointに保存するためのデフォルトFile Formatを変更する方法
WebからデータをコピーするためのツールとしてExcelを使用する
Excelデータのグラフ化
Excel、Word or PowerPointは最後に開始できませんでした
ExcelにINT and LCM Functions使用方法
