マップされたネットワークドライブをWindowsDefenderでスキャンする方法
既定では、Windows10のWindowsDefenderは、(Windows Defender)マップされたネットワークドライブをスキャンしません。この投稿では、セキュリティと保護を強化するために、フルスキャン中にマップされたネットワークドライブをスキャンするようにWindowsDefenderを構成する方法を示します。マップされ(Mapped)たネットワークドライブは、クイックスキャンおよびカスタムスキャン中にいつでもスキャンできます。
次の3つの方法のいずれかを使用して、フルスキャンの実行時にマップされたネットワークドライブのコンテンツ内のマルウェアとPUPをスキャンするようにWindowsDefenderを構成(configure Windows Defender to scan for malware and PUPs)できます。
- グループポリシーエディター。
- レジストリエディタ。
- パワーシェル。
手順を詳しく見ていきましょう。
(Scan Mapped Network)マップされたネットワークドライブをWindowsDefenderで(Windows Defender)スキャンする
1]グループポリシーエディター経由(1] Via Group Policy Editor)
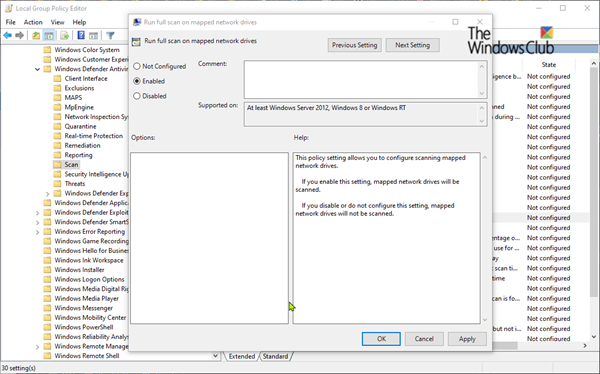
Windowsキー+Rを押します。[実行(Run)]ダイアログでgpedit.mscと入力し、 Enterキーを押して(Enter)グループポリシーエディター(Group Policy Editor)を起動します。
ローカルグループポリシーエディター(Local Group Policy Editor)の左側のウィンドウで、次の場所に移動します。
Computer Configuration > Administrative Templates > Windows Components > Windows Defender Antivirus > Scan
このポリシー設定を使用すると、マップされたネットワークドライブのスキャンを構成できます。
- この設定を有効にすると、マップされたネットワークドライブがスキャンされます。
- この設定を無効にするか、構成しない場合、マップされたネットワークドライブはスキャンされません。
[ローカルグループポリシーエディター]ウィンドウの[(Local Group Policy Editor)スキャン(Scan)]の右側のウィンドウで、[マップされたネットワークドライブポリシーでフルスキャンを実行する(Run full scan on mapped network drives)]をダブルクリックして、そのプロパティを編集します。
フルスキャン中にマップされたネットワークドライブ(Mapped Network Drives)を含めるには、[有効(Enabled)]のラジオボタンを選択します。それ以外の場合は、[未構成(Not Configured)]または[無効(Disabled)]のラジオボタンを選択し、 [適用(Apply)] > [ OK ]をクリックして、フルスキャン中にマップされたネットワークドライブ(Mapped Network Drives)を除外します。
未構成(Not Configured)がデフォルト設定です。
完了したら、[ローカルグループポリシーエディター](Local Group Policy Editor)ウィンドウを終了できます。
2]レジストリエディタ経由(2] Via Registry Editor)
Windowsキー+Rを押します。[ファイル名を指定して実行(Run)]ダイアログボックスで、regeditと入力し、Enterキーを押し、UACプロンプトで[はい(Yes)]をクリックして、レジストリエディター(Registry Editor)を起動します。
次のレジストリ(Registry)キーに移動します。
HKEY_LOCAL_MACHINE > SOFTWARE > Policies > Microsoft > Windows Defender > Scan
スキャン(Scan)キーがない場合は、Windows Defenderを右クリックして作成し、[新規(New)作成] >[キー(Key)]をクリックします。
これで、 DisableScanningMappedNetworkDrivesForFullScan(DisableScanningMappedNetworkDrivesForFullScan.)という名前の新しいDWORD(32ビット)値を作成できます。(Value)

次に、この新しく作成された値をダブルクリックして、そのプロパティを編集します。
- 有効にするには、値0を指定します(0)
- 無効にするには、値を1にします(1)

PCを再起動します。
3]PowerShellの使用(3] Using PowerShell)
Windows PowerShell(管理者)(Open Windows PowerShell (Admin))を開きます。PowerShell環境で、次のコマンドのいずれかを入力またはコピーして貼り付け、Enterキーを押します。
ネットワークドライブのスキャンを有効にするには:
Set-MpPreference -DisableScanningMappedNetworkDrivesForFullScan 0
ネットワークドライブのスキャンを無効にするには:
Set-MpPreference -DisableScanningMappedNetworkDrivesForFullScan 1
ここでは再起動は必要ありません。設定は即座に適用されます。
したがって、WindowsDefenderにマップされたネットワークドライブをスキャンさせることができます。
(Thus, you can make Windows Defender scan mapped network drives.)
今すぐ読む(Now read):Windows10のWindowsDefender(enable Network scanning in Windows Defender)でネットワークスキャンを有効にする方法。
Related posts
Windows DefenderでWindows DefenderでNetworkをスキャンする方法
Windows DefenderでRansomware Protectionを有効にして設定します
Windows Defender scanからWindows 10のフォルダを除外する方法
Windows 10でWindows Defenderを手動で更新する方法
Windows 10にWindows Defenderをオンにすることはできません
あなたのIT administratorはWindows Securityを無効にしました
Windows 10でMapped Network Drive Cacheをクリアする方法
Windows 10でFirewall and Network Protectionとこのセクションを非表示にする方法は何ですか
Add Exclusion itemからWindows Defender contextメニュー
Windows 10のExploit Protectionでアプリを追加または除外する方法
ON or OFF Windows 10のレピュテーションベースの保護設定を回す
新しいWindowsDefenderセキュリティセンターでできる5つのこと
Apple iCloudはWindows Defender blockageのために機能していません
Windows 10のControl Flow Guardとは何ですか - それをオンまたはオフにする方法
Windows 10のApp & Browser Controlとそれを隠す方法
Perform Windows Defender Offline Scan Windows 11/10のboot time
Windows 11/10のFix Windows Defender error code 0x8050800c
Windows 10のFix Windows Defender Error 0x800b0100
Windows Defenderは| UnableをオフにしてWindows Defenderを無効にします
Windows 10でWindows Defender Protection Historyをクリアする方法
